
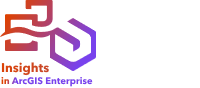
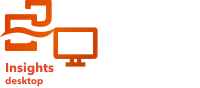
If your dataset does not contain a location field  , you can enable location using coordinates, addresses, geographies, or standard boundaries. After you enable location, a new location field is added to your dataset. With a location field, you can create maps and perform spatial analysis with your data.
, you can enable location using coordinates, addresses, geographies, or standard boundaries. After you enable location, a new location field is added to your dataset. With a location field, you can create maps and perform spatial analysis with your data.
Enable location in an analysis workflow
Location fields added in an analysis workflow appear only in the current workbook and are not added to the original dataset. If you want to preserve the location field outside of the workbook, you can create a new feature layer by sharing the dataset or using data engineering.
Complete the following steps to enable location in an analysis workflow:
- Open a workbook and add data if necessary.
- From the data pane, click the Dataset options button
 .
. - Click Enable location.
The Enable location pane appears with the Coordinates tab
 active by default.
active by default. - Follow the steps to enable location by coordinates, addresses, geographies, or standard boundaries.
Enable location with data engineering

Note:
Data engineering is available in Insights desktop. All Insights in ArcGIS Online and Insights in ArcGIS Enterprise users have access to Insights desktop. For more information, see Introduction to ArcGIS Insights.
Data engineering is currently in Preview.
The Enable location tool can be added to a data model and used to add location fields to the output dataset. Location fields added in a data workbook will be permanently added to the output dataset rather than existing only in the workbook.
Note:
The Enable location tool currently supports enabling location by coordinates and address. Enable location by geography and boundaries will be supported in a future release.
Complete the following steps to enable location using data engineering:
- Open a data workbook in Insights desktop and add data if necessary.
- On the side toolbar, click the Enable location button
 .
.The Enable location pane appears with the Coordinates tab
 active by default.
active by default. - Follow the steps to enable location by coordinates or address.
Note:
If the data workbook has more than one dataset, the input options are based on the active table.
Enable location by coordinates
Use the Coordinates location type if your dataset contains X,Y coordinates. ArcGIS Insights can usually detect the X (longitude) and Y (latitude) fields in your dataset. You can override the suggested fields, and specify other fields.
For example, if your data contains two sets of coordinates, you can specify which coordinates you want to add location to. The default spatial reference is World Geodetic System (WGS) 1984 (4326). You can specify a different spatial reference. If you are unsure of which coordinate system to use, check with the user who created the spreadsheet or collected the data.
If your latitude (Y) values fall between -90 and 90 and the longitude (X) values fall between -180 and 180, use WGS84. If your latitude and longitude values are in meters and have 6, 7, or 8 digits before (to the left of) the decimal point, use Web Mercator.
Complete the following steps to enable location by coordinates:
- Follow the steps to open the Enable locations pane in an analysis workflow or a data engineering workflow.
- Remain on the Coordinates tab
 .
. - For the X (Longitude) and Y (Latitude) parameters, use the menu to choose the correct coordinate fields, if necessary.
- For the Spatial reference parameter, use the menu to search for and add the correct spatial reference for your dataset, if necessary.
- Optionally, check the Repeat identical features check box to enable all features as individual features.
If the box is unchecked, identical features will be aggregated.
- Click Run.
Note:
The Repeat identical features check box is not available when enabling location in a data engineering workflow. Identical features are always repeated in data engineering.
A new location field  called Coordinates is added to the dataset.
called Coordinates is added to the dataset.
Enable location by address
Use the Address location type to create point features based on addresses in your dataset.
You can choose a less descriptive field, such as PostalCode if you want to see each postal code as a point on a map. For area features, it's recommended that you enable location by geography or standard boundaries.
Note:
In Insights in ArcGIS Enterprise, your portal must be configured to allow batch geocoding and you must have the Geocoding privilege to enable location by address (a transaction called geocoding).
In Insights in ArcGIS Online, you must have the Geocoding privilege to enable locations by address. The Geocoding privilege is included in both the Administrator and Publisher role. ArcGIS World Geocoding Service can be used to enable location in your data by address. Credits will be used to enable location with ArcGIS World Geocoding Service. You can also configure a custom batch geocoder for your organization. For more information, see Configure utility services.
In Insights desktop, you must be signed in to an ArcGIS organization using an account that supports Geocoding to enable location by address.
Complete the following steps to enable location by address:
- Follow the steps to open the Enable locations pane in an analysis workflow or a data engineering workflow.
- Click the Address tab
 .
. - For Geocoding service, the ArcGIS World Geocoding Service is selected by default. If your organization uses custom locators, you can use the menu to select the correct locator.
- For Country, region, or territory, use the drop-down menu to choose the location where the geocoder should search for addresses.
- For Address fields, choose a format:
- Multiple (default)—The address information is separated across multiple fields. The following table is an example of a multiple field address:
StreetNumber StreetName City State 380
New York St.
Redlands
CA
- One—The address information is contained in a single field. The following table is an example of a single field address:
StreetAddress 380 New York St., Redlands, CA
- Multiple (default)—The address information is separated across multiple fields. The following table is an example of a multiple field address:
- Match the fields that correspond to the address field or fields in your dataset.
- Optionally, check the Repeat identical features check box to enable all features as individual features.
If the box is unchecked, identical features will be aggregated.
- Click Run.
Note:
The Repeat identical features check box is not available when enabling location in a data engineering workflow. Identical features are always repeated in data engineering.
Credits are only consumed for the first instance of an address in a data engineering workflow. If the same address appears multiple times, the location is added for the subsequent instances without consuming additional credits.
A new location field  called Address is added to the dataset.
called Address is added to the dataset.
Enable location by geography
Note:
Data engineering does not currently support enabling location by geography.
Use the Geography tab to enable location for area features, such as neighborhoods or police districts. The area layer must be available in the data pane on the current page before you can use it to enable location by geography.
When you enable location by Geography, a join is performed behind the scenes between the current dataset and a custom or standard boundary layer from the data pane that you specify.
Complete the following steps to enable location by geography:
- Follow the steps to open the Enable locations pane in an analysis workflow.
- Click the Geography tab
 .
. - For Location fields, use the menu to choose the field you want to use to enable location (for example, Branch name).
- For Matching geography level, use the menu to choose a dataset with existing locations that match the selected location fields (for example, Branches).
Note:
Values in Matching geography level are based on the existing layers in the data pane. If no geography levels are listed, you must add data that contains a location field
 or enable location using the Standard boundaries tab.
or enable location using the Standard boundaries tab.The estimated match accuracy between the fields is indicated with a sliding scale that ranges between No match and Best.
- Click Run.
A new location field  named after the geography layer is added to the dataset.
named after the geography layer is added to the dataset.
Enable location by standard boundaries
Note:
Data engineering does not currently support enabling location by standard boundaries.
Use the Standard boundaries tab to enable location for standard area features, such as states or countries, using layers from ArcGIS Living Atlas or your organization's boundary layers.
Note:
Your organization must be configured to use ArcGIS Living Atlas or boundary layers to enable location using standard boundaries. For Insights desktop users, you must be signed in to an ArcGIS organization with access to ArcGIS Living Atlas or boundary layers. For more information, see Configure ArcGIS Online to support Insights or Configure ArcGIS Enterprise to support Insights functionality.
When you enable location using Standard boundaries, a join is performed behind the scenes between the current dataset and a standard boundary layer that you specify.
Complete the following steps to enable location by standard boundaries:
- Follow the steps to open the Enable locations pane in an analysis workflow.
- Click the Standard boundaries tab
 .
. - For Location fields, use the menu to choose the field you want to use to enable location (for example, Country).
- For Standard boundaries, use the menu to choose a dataset from ArcGIS Living Atlas or your organization's boundary layers (for example, World Countries (Generalized)).
- For Matching geography level, use the menu to choose a layer with existing locations that match the selected location fields (for example, country_gen_trim).
The estimated match accuracy between the fields is indicated with a sliding scale that ranges between No match and Best.
- Check Add boundaries to workbook to add the selected boundary layer to the data pane.
- Click Run.
A new location field  named after the standard boundary layer is added to the dataset.
named after the standard boundary layer is added to the dataset.
Identical features
Identical point features will be aggregated into a single feature by default when enabling location by coordinates or address. To keep all point features without aggregating, check the Repeat identical features parameter in the Enable location pane.
Features with location enabled by geography will always be aggregated.
Repeat identical features
Note:
The Repeat identical features check box is not available when enabling location in a data engineering workflow. Identical features are always repeated in data engineering.
If Repeat identical features is checked, every entry in the dataset will be displayed individually on a map, including features in the exact same location. A map created with the location field will display the features using Location (Single symbol).
Repeat identical features should be used for datasets with separate features that have the same location, where each feature is known to have a separate location, or in situations where you need to perform analysis on the raw data, rather than the aggregated data.
Example
An analyst wants to determine the return on investment (ROI) for colleges in the United States. Since the ROI is not based on counts, the raw data is required to perform the calculation using Calculate Ratio. Therefore, the location of the colleges should be added with Repeat identical features enabled.

Aggregate features
If Repeat identical features is not checked, the features located in the same location (either identical coordinates or identical addresses) will be aggregated into a single point. A map created with the location field will display the count of features in each location using Counts and amounts (Size). A map created with a number or rate/ratio field will display the sum of the aggregated points by default, with the options to change the statistic to minimum, maximum, or average. The Flip card button  can be used to view the aggregated statistics.
can be used to view the aggregated statistics.
Aggregating features should be used when features located in the same place need to be combined to display a count or summary of the data, or when the locations will be used to create a link map, a map with pie chart symbols, or a map with column chart symbols.
Note:
Identical features will not be aggregated when they are used to create nonspatial visualizations, like charts and tables. Therefore, you may see different count values between your maps and other cards when you enable location with Repeat identical features unchecked. The count of features on maps with pie chart symbols or column chart symbols may not correspond exactly to the counts in the map legend because repeated features at a single location are counted once for the overall count on the map but counted separately in the legend.
Example
A retail supplier collects monthly data on the orders made for each store. Enabling location on the data by aggregating the features allows the data analyst to quickly compare each location using maps with the count of orders, total revenue, and other aggregated statistics.

Troubleshooting
If enable location by address is not available and This capability requires credits. Contact your ArcGIS administrator to purchase or assign credits for your account is displayed, it means either your organization or your account do not have enough credits to use the ArcGIS World Geocoding Service. If your organization has insufficient credits, your account manager must purchase additional credits before you can use enable location by address. If your organization is configured to restrict credit usage by account, you may not have credits assigned to your account. Contact your ArcGIS administrator to assign additional credits to your account.
Limitations
The following limitations exist for enabling location in an analysis workflow:
- Enable location is not supported for read-only connections to Google BigQuery and database platforms that are not supported out-of-the-box.
- Google BigQuery only supports spatial reference 4326 (GCS WGS 1984). Therefore, only spatial reference 4326 is supported when enabling location with coordinates on tables from Google BigQuery. Other database platforms may support additional spatial reference systems.
The following limitations exist for enabling location with data engineering:
- Enabling location by geography and standard boundary is not currently supported.
- Google BigQuery only supports spatial reference 4326 (GCS WGS 1984). All other spatial references will be transformed to 4326 if the dataset is saved to Google BigQuery.