
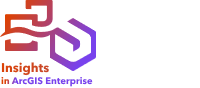
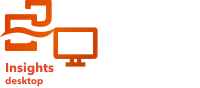
A workbook is the location where you organize data and do analysis in ArcGIS Insights. Workbooks will contain any results and workflows that are used. A workbook and its corresponding analysis can be shared with other Insights users.
Note:
Simultaneous editing is not supported. If you open the same workbook in two different browser sessions, and changes are saved in one workbook, cards on the page—such as a bar chart or a map—will break. Close the browser session with the broken cards.
A workbook cannot exceed an overall file size of 10 MB for Insights in ArcGIS Online and Insights in ArcGIS Enterprise or 120 MB for Insights desktop. The main contributor to increased file size is embedded images. You can check the workbook size on the item details page.
Create a workbook
Complete the following steps to create a workbook:
- Open Insights and sign in to access the home page. If you are already using a workbook, save your work and click the Home button
 to return to the home page.
to return to the home page. - Click the Workbooks tab
 in the Analysis group.
in the Analysis group. - Click New workbook.
A new workbook is created and the Add to page window appears.
- Use the Add to page window to add data, models, and themes to page 1 of your workbook as necessary.
Tip:
The data, models, and themes you add are page specific. Each page in your workbook has its own data, allowing you to explore different themes and scenarios on each page. You can drag datasets to add data to a new page, or add new data by clicking the Add to page button above the data pane.
- Visualize your data as maps, charts, and tables and begin your analysis.
- Name and save your workbook.
A workbook item is created in your organization. If you don't add a name and save your workbook, it will be identified as Untitled workbook.
Use existing workbooks
Existing workbooks can be opened within Insights or from your organization. The Workbooks page in Insights lists the workbooks that you created, as well as the folders where workbooks could be stored.
To open an existing workbook, find the workbook on the Workbooks page and click the item title or double-click the item.
Shared workbooks


Note:
Shared workbooks cannot be accessed from Insights desktop.
The Workbooks page lists the workbooks you can access. All accessible workbooks are displayed by default. You can view workbooks that have been shared with you by clicking the View items button  and choosing Shared with me.
and choosing Shared with me.
Workbooks that have been shared with you are available in a read-only format. You can duplicate a shared workbook to create a new, editable item. The duplicated workbook will be saved in your contents and will list your user account as the author.
Find the correct workbook
The Workbooks page is organized with workbooks listed from newest to oldest. The Favorites button  can be used to view the workbooks on your favorites list. The View items button
can be used to view the workbooks on your favorites list. The View items button  can be used to view your workbooks only, the workbooks that were created by other users in your organization and shared with you, or all of the workbooks accessible to you. The Sort button
can be used to view your workbooks only, the workbooks that were created by other users in your organization and shared with you, or all of the workbooks accessible to you. The Sort button  can be used to sort the workbooks from Newest to oldest, Oldest to newest, A - Z, or Z - A. A Search box and filter button
can be used to sort the workbooks from Newest to oldest, Oldest to newest, A - Z, or Z - A. A Search box and filter button  can also be used to find workbooks based on keywords, the owner, the date modified, and tags. You can also use keywords to search for workbooks that are not listed.
can also be used to find workbooks based on keywords, the owner, the date modified, and tags. You can also use keywords to search for workbooks that are not listed.
Create data workbooks
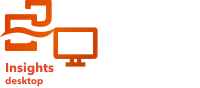
Note:
Data engineering is available in Insights desktop. All Insights in ArcGIS Online and Insights in ArcGIS Enterprise users have access to Insights desktop. For more information, see Introduction to ArcGIS Insights.
Data engineering is currently in Preview.
Data workbooks are used to complete data engineering workflows. Data workbooks are saved and managed on the Data workbooks page in Insights desktop. Data workbooks cannot be shared or exported.
Complete the following steps to create a data workbook:
- Launch Insights desktop, if necessary.
- On the home page, in the Data engineering group, click the Workbooks tab.
- Click New workbook.
A new data workbook is created and the Add to page window appears.
- Use the Add to page window to select data to add to the data workbook.
- Name and save your data workbook.
A new data workbook is created. For more information on how to complete a data engineering workflow, see Use data engineering.
Troubleshooting
If you open a shared workbook and receive the message Database table references have not been updated. The workbook owner must open the workbook to repair the references, it means the workbook contains referenced databases that have not been updated for the hosting portal. The workbook owner must open the workbook, view each page, and save the workbook before it can be viewed by other users.
Resources
To learn more, see Manage workbooks.