Note:
Standard users can interact with the Microsoft Excel user interface (UI); however, some ArcGIS for Excel functionality, such as the Function Builder tool, may require you to sign in to an ArcGIS account.
ArcGIS for Excel includes tools for creating, designing, and working with maps.
ArcGIS for Excel ribbon
Use the tools on the ribbon to get started with ArcGIS for Excel.
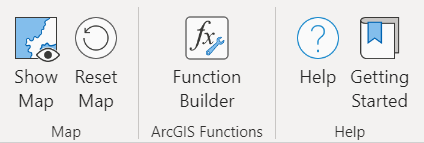
- ArcGIS tab—Display the ArcGIS ribbon.
- Show Map—Create a map in the current worksheet.
- Reset Map—Reset a map in the current worksheet.
- Function Builder—Use customized formulas to geocode, enrich data, and route operations. For more information, see Use the Function Builder tool.
- Help—View the ArcGIS for Excel online help.
- Getting Started—Sign in and start using ArcGIS for Excel tools.
Map Data
Use the tools on the ribbon to zoom to and select specific features.

- Zoom To—Zoom to the extent of a selected feature or features. For more information, see Zoom to a specific feature.
- Select—Select features on the map based on the cell or cell range chosen on the Excel worksheet. For more information, see Select specific features on a map.
Map window
The map window displays the map and its tools. When you click Show Map, the map opens next to the Excel worksheet.
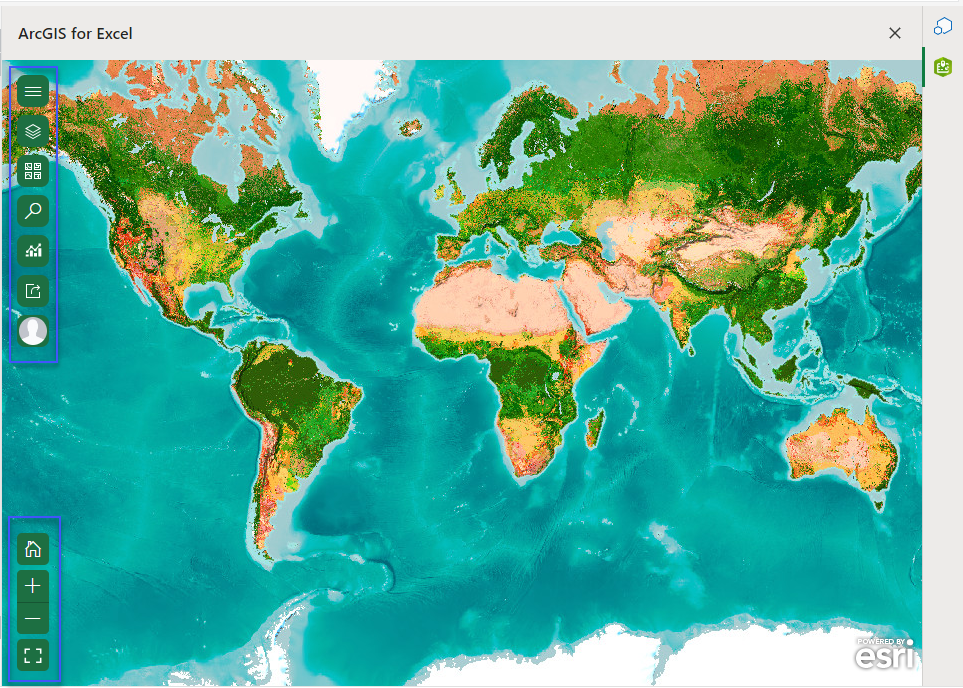
The UI items in the map window are described as follows:
- Map title—Edit the map title, for example, ArcGIS for Excel in the image above.
- Close button—Close the map from the worksheet.
- Map tools—Design and work with the maps. The following are the map tool buttons:
- Collapse/Expand
 —Collapse or expand the tools.
—Collapse or expand the tools. - Layers
 —Open the Layers list. For more information, see Layers.
—Open the Layers list. For more information, see Layers. - Basemap
 —View the basemap gallery. For more information, see Basemap layer.
—View the basemap gallery. For more information, see Basemap layer. - Search
 —Search for a location on the map. For more information, see Find an address or place.
—Search for a location on the map. For more information, see Find an address or place. - Analysis
 —Choose an analysis tool. For more information, see Measure tool, Buffer/Drive time analysis, and Infographics cards.
—Choose an analysis tool. For more information, see Measure tool, Buffer/Drive time analysis, and Infographics cards. - Share
 —Share the entire map. For more information, see Content sharing.
—Share the entire map. For more information, see Content sharing. - Print
 —Export a printer-friendly map page in various formats. For more information, see Print a map.
—Export a printer-friendly map page in various formats. For more information, see Print a map. - Settings
 —Sign in or out of your ArcGIS account, view the map attribution, link to the Esri Community page, manage EUEI program permissions, clear your cache, and access the ArcGIS for Excel online help. For more information, see View your profile and account settings.
—Sign in or out of your ArcGIS account, view the map attribution, link to the Esri Community page, manage EUEI program permissions, clear your cache, and access the ArcGIS for Excel online help. For more information, see View your profile and account settings.
- Collapse/Expand
- Zoom in and Zoom out buttons—Zoom in and out on the map. For more information, see Navigate a map.
- Click the Default map view button
 to zoom the map to its initial extent.
to zoom the map to its initial extent. - Click the Enter fullscreen button
 to adjust the full screen control.
to adjust the full screen control.
Note:
The zoom buttons appear when you are actively interacting within your map frame. Move your cursor over the map to view them if they disappear.
Layers list
Each layer in a map is represented in the Layers list. To display the Layers list, click the Layers button in the map tools.
The UI items in the Layers list are described as follows:
- Active layer indicator—Identify the layer you are working on.
- Expand layer contents—Expand or collapse the layer legend.
- Layer name—View the title of the layer.
- Layer options—Open the layer options pane.
- Close—Close the Layers list.
- More options—Duplicate, remove, or zoom to the full extent of the layer.
- Show layer—Show or hide the layer on the map.
- Add from Excel—Create a map using data from the current Excel workbook.
- Add from ArcGIS—Create a map using data from ArcGIS.
Layer options pane
The layer options pane provides a single point of entry for working with map layers. In this pane, you can modify a layer's properties, change styling options, configure map elements, and work with the data.
Note:
Depending on how a layer is added or created—as the result of an analysis, for example—some functionality is not available, and buttons related to the functionality are inactive.
The UI items in the layer options pane are described as follows:
- Styling
 —Change the layer's styling options.
—Change the layer's styling options. - Select features
 —Select features on the map for analysis.
—Select features on the map for analysis. - Clustering
 —Enable and configure clustering.
—Enable and configure clustering. - Pop-ups
 —Enable and configure pop-ups.
—Enable and configure pop-ups. - Labels
 —Enable and configure labels.
—Enable and configure labels. - Time
 —Configure and run an animation that shows how patterns in the layer's data change over time.
—Configure and run an animation that shows how patterns in the layer's data change over time. - Properties
 —Set properties for the layer, including transparency, visible range, and refresh interval.
—Set properties for the layer, including transparency, visible range, and refresh interval. - Share or Update
 —Share a layer to your ArcGIS organization. If you have already shared the layer, this option changes to Update.
—Share a layer to your ArcGIS organization. If you have already shared the layer, this option changes to Update. - Active layer—Choose a layer to work with or switch layers using the drop-down menu.
Note:
Click the Back button  to return to the Layers list.
to return to the Layers list.