Note:
The Collector for ArcGIS (Classic) help site is retired and no longer being updated. To learn about Collector retirement and to find the latest information on data collection, see Collector retirement.
In this exercise, you'll create a map to use to collect data about damage assessments. You'll build a map by starting with a basemap, adding the Damage Assessment layer (that you published in the exercise Prepare your data in ArcGIS for Desktop, or using the shared layer), configuring the data collection form, and customizing the application settings. Finally, you'll share the map to make it available to workers in your organization.
These steps show screen captures that follow this workflow as a member of the Clancy Energy organization. Some actions may have different outcomes for nonmembers (as in the case of sharing options). You can complete this workflow using your ArcGIS organization. Notes are provided to help you. If you're not a member of an organization, create a trial organization to use.
Create a map
Using the Damage Assessment layer you published in the previous exercise or the shared layer provided by Esri, create a map. In the following sections, you'll create a map by starting with a basemap, adding the Damage Assessment layer, and exploring the details exposed for the assessments.
Start a new map
- Open a web browser to your organization's home page.
- If you're using ArcGIS Online, go to www.arcgis.com/home .
- If you're using ArcGIS Enterprise, go to your Enterprise portal home page. This often follows the format www.yourportalname.com/arcgis.
- Click the Sign In link in the upper right corner.
- Type your user name and password and click Sign In.
Your organization's home page appears.
- Click Map on the ribbon, above the banner.
A new map named My Map appears, containing a basemap.
Note:
This exercise was created using an organization with the Topographic basemap. Your organization may have a different basemap. That's okay, as the map created with this exercise can be created with any basemap you like.
- Pan and zoom the map so that the United States is visible if it isn't already.
Tip:
To find the United States, use the Find address or place search box in the upper right corner of the map.
- Click Basemap on the ribbon and choose Streets.

This basemap provides helpful context when locating buildings to assess for damage.
Note:
If your organization does not have the Streets basemap, choose another basemap that provides useful information for your data.
Add a layer to the map
For your map to be accessible in Collector, add an editable feature layer.
Note:
If you have not published your layer using the steps in the previous exercise, you can use a shared editable feature layer to follow the rest of this exercise. To use the shared layer when you follow the steps below, search in ArcGIS Online for damage assessment demonstration owner:esri_collector and add the Damage Assessment Survey (Demonstration) layer authored by esri_collector.
Portal for ArcGIS 10.3.1 and 10.4.1 don't support searching in ArcGIS Online, so you'll need to instead add the layer from the web using the URL http://sampleserver6.arcgisonline.com/arcgis/rest/services/DamageAssessment/FeatureServer/0.
- Click Add
 on the ribbon and choose Search for Layers.
on the ribbon and choose Search for Layers. The Search for Layers side panel appears.
- Set the In drop-down list to My Content.

- Type damage assessment in the Find text box and click Go to search for it.
A list of relevant layers is returned. Your list may be different than that shown in the following image because it reflects the content in your account.

- Click Add on the Damage_Assessment layer to add the result to your map.
The existing damage assessments, if any, display on the map.
Note:
If you are using the Damage Assessment layer you published, and it has no data, that is okay. You will add some data later in this section.
If you are using the shared feature layer authored by esri_collector, what you see when you add the layer to your map may not exactly match the following image, since the data in the damage reports layer changes.

- Click Done Adding Layers at the bottom of the side panel.
The Search for Layers side panel closes, and the Contents side panel appears.
- So that you have some data to see when you first open Collector, you can add some to the layer by doing the following:
- Click Edit
 on the ribbon.
on the ribbon. The five feature types appear in the side panel, showing the symbols that represent the different values of Extent of Damage in the template.
- Choose one of the symbols in the side panel and click the map to add it.
The attributes for the newly added feature are displayed on the map.
- Enter information into the attribute fields.

A new feature is added to the map. You can repeat steps b and c to add more data to your feature layer.
- Click Edit
Save the map
- Click Save
 on the ribbon and choose Save.
on the ribbon and choose Save. The Save Map dialog box appears.
- Complete the fields on the Save Map dialog box as shown or as appropriate.

Note:
If you don't have a Tutorial maps folder, and you want to create one, do so in My Content.
- Click Save Map.
Note:
This map is owned by you, but if you are using the shared layer, your map depends on layers that aren't yours. If the owner deletes or stops sharing the layer, your map won't be able to draw it.
Test the pop-up
- Zoom in on the map to explore the damage assessments.
- Click one of the existing damage assessments.
Information about the damage assessment displays. This information is available to anyone viewing the map. It also determines the information that can be collected while in the field. The same information shows in the pop-up here and in the app. The fields you see depend on the Damage_Assessment layer you added to the map. What you see doesn't need to match this image.

- Close the pop-up.
You have now created a map by adding a basemap and some layers, and you explored its pop-ups. Much of the value of this map lies in the information contained in its pop-ups. In the next section, you'll see how to configure pop-ups to display the information you want to share.
Configure the data collection form
In the previous section, you created a map by adding a layer and explored the details exposed in the pop-ups. You can customize the information the pop-ups display, as well as the information collected in the field.
If you didn't complete the previous steps, you can still follow the steps presented here. You just need to save a copy of the Damage Assessment Survey (Tutorial) map and continue in your copy of the map. To find the map on ArcGIS Online, search for Damage assessment tutorial owner:esri_collector type:map.
- Click Show Contents of Map
 on the side panel to display the Map Contents panel.
on the side panel to display the Map Contents panel. - On the side panel, hover over the Damage Assessment layer and click the small ellipsis to the right of the tools.

The layer properties context menu appears.
- Choose Configure Pop-up in the layer properties context menu.
The side panel changes to allow configuration of the pop-up.
The default pop-up title consists of the layer name (Damage to Residential Buildings) plus a field name in curly brackets. The fields come from the data in the layer on your map. In this case, the field name is either typdamage in the shared map, or TYPDAMAGE in the data you published. This field displays the level of damage that was recorded. Field names work like variables, so when you click a damage assessment on the map, its pop-up title shows the level of damage for that particular assessment.

- Farther down the Configure Pop-up panel, in the Pop-up Contents section, click Configure Attributes.

The Configure Attributes dialog box lists the features' fields, including their display state (on or off), edit state (on or off), field name (which can't be changed), and field alias (which can be changed).
- On the Configure Attributes dialog box, in the Display column, uncheck the check box for the Description of Damage field.
- Click OK to close the Configure Attributes dialog box.
- Click OK at the bottom of the Configure Pop-up panel.
- Click a damage assessment on the map to see its updated pop-up.

- Close the pop-up on the map.
- Click Save
 on the ribbon and choose Save.
on the ribbon and choose Save.
Your map is now ready to use for data collection. In the next section, you'll see how to customize the capabilities available when the map is used in Collector.
Customize the application settings
Some of the capabilities of maps can be turned on and off. These settings include the ability to route, measure, change basemaps, find locations, and track the location of collectors. By default, the routing, measuring, switching basemaps, and finding locations by address capabilities are enabled. In this section, you'll turn off the routing and measure capabilities and turn on the find locations by layer (feature search) capability, since your mobile workers need to search features but don't need to get routes or measure when collecting data.
Note:
The item details page was updated in ArcGIS Enterprise 10.5. This section shows the new item details page. If you're using Portal for ArcGIS 10.3.1 or 10.4.1, steps 3 and 4 are slightly different for you. There is no Settings tab; instead, for your step 3, click Edit on the item details page. In step 4, you'll find the Application Settings in the Properties section, as there is no Web Map Settings section.
- Click About
 in the side panel to display the map's details.
in the side panel to display the map's details. - Click More Details to go to the map's item details page.
- Click the Settings tab.
- Uncheck the Routing and Measure Tool check boxes under Application Settings in the Web Map Settings section.

Note:
Collector on Windows doesn't currently support routing.
- Under Find Locations, check the By Layer check box to enable feature search for your map, so your workers can locate specific damage assessments in Collector.
- Click Add Layer to specify which layer can be searched. By default, the Damage_Assessment layer is set to be searched for number of occupants.
- Enter Place, address, or number of occupants as the hint text. It will appear in the search box.
- Click Save to save your application settings.
Your map is created, configured, and customized. It's ready to be shared with others in your organization.
Share your map
Now that your map is ready for use, share it with members of your organization.
- On the item details page, click the Overview tab and click Share.
If you're the only person who needs access to your map, you don't need to share it. If so, proceed to step 3.
- On the Share dialog box, check the check box to share the item with one of your groups.

Note:
Your sharing options depend on the organizations and groups to which you belong. You won't see the same options shown in the previous screen capture. Share the map with one of your groups.
- Click OK to close the Share dialog box.
- If your layer needs to be shared, you're prompted to update its sharing to match that of your map. Share the layer so those who can access the map can see the data.
Sign in to the app to see your map
Your map is now ready to use in Collector. Log in to the app to see how the map looks to your mobile workers.
-
Start Collector on your Android device.
Note:
Install Collector for ArcGIS from Google Play if you don't have it on your phone.
- Sign in if you haven't already done so.
-
Type the URL for your organization and click Continue.
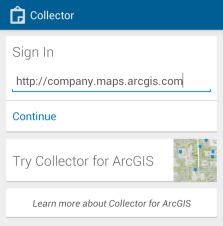
- Provide the requested information to sign in.
-
Type the URL for your organization and click Continue.
- Find your new map by searching for Damage on the All Maps page.

- Select the Damage Assessment Survey map card to open the map.
Note:
The extent of the map that loads is based on your location; therefore, you see a different extent on your device.
- Select an existing feature to see information about it.
Note:
This is dynamic and changing data. The existing features you see may not exactly match those shown here, but that's okay; you can look at any existing feature.

- To show the actions you can take with the feature, select the arrow to the right of the feature information
 .
.
- Select Show details to see the pop-up you configured.

You have created, configured, customized, and shared a map for data collection. Your map is now ready to use in Collector and is available to a group of members in your organization. Now you are ready to collect data on this map.