Note:
The Collector for ArcGIS (Classic) help site is retired and no longer being updated. To learn about Collector retirement and to find the latest information on data collection, see Collector retirement.
In this exercise, you'll use the Damage Assessment Survey map to collect a damage assessment. You'll open the data collection map, collect the new damage assessment's location, provide information about the damage, add a photo, and save and share your work. You can either use the map you created in the exercise Create and share a map for data collection or you can use the map available in the trial mode of the app.
Note:
The screen captures show the app on a phone. However, the same workflow applies when working on a tablet, and you can follow this exercise using one.
Open the map
In Collector, browse to and open the Damage Assessment Survey map that you made, or that is available in trial mode. If using the map you made, sign in to the app, open that map, and continue to the next section. If you want to use the map available in trial mode, follow these steps:
- Install Collector for ArcGIS from Google Play if you don't yet have it on your phone.
- Start the app.
- On the initial screen, select Try it.
Note:
If you already installed and logged in to the app, you can access the trial functionality by selecting Switch Account in the Map Gallery Overflow menu, and then canceling with the device's back button to return to the initial screen for the app.
The trial user's content is loaded in the app, and you're taken to the list of All Maps. This is similar to the experience of logging in as the trial user, as it is a real account with real maps, groups, and content. However, the trial experience menu has no My Maps option.
- On the All Maps page, search for Damage to find the Damage Assessment Survey map.
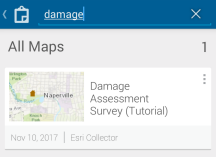
Note:
You may have a different thumbnail for the map; that's okay—it matches the thumbnail used on ArcGIS Online.
- Select the Damage Assessment Survey map's thumbnail to open it.
The map opens with the Damage Assessment Survey map. The extent shown reflects your current location if you enabled location services (otherwise, you see the extent at which the map was saved).
If location services is enabled, My Location shows a filled circle
 , indicating your location is displaying on the screen and that as you move, the map pans to remain centered on your location.
, indicating your location is displaying on the screen and that as you move, the map pans to remain centered on your location.
Collect damage location
With the map open, you're ready to create a damage assessment. In this exercise, you'll create a damage assessment for minor rain damage.
- Select Collect New
 to create a new damage assessment report.
to create a new damage assessment report.The Collect a new feature panel opens, displaying the types of features you can collect.
Note:
If you're working on a tablet, you do not have a Collect New tool on the toolbar. Instead, you'll use the Collect a new feature panel on the right side of the screen.
- Select Minor to create a damage assessment for minor rain damage.
The attributes display in an intelligent data entry form. The contents of this form match what was authored as the pop-up for the map.
Notice that the location of the damage has already been set based on your location. In the next step, you'll change that location by interacting with the map.

- For this exercise, assume that you can view the damage, but you're not at its location. Perhaps it's inaccessible due to other damage in the area. However, you still want the assessment report that you collect to be associated with the correct location. By default, Collector has used your location to set the collection location; you will now use the map to set a different location. Select Map
 to view the current location.
to view the current location. - Use the map to set a new location for the damage report.
The minor damage assessment moves to that location.
Note:
To place the damage assessment more precisely, long press to get a magnifier, and use that to place the assessment.
Provide damage information
With the location of the damage set, it's time to fill out the information requested in the form.
- If you're still viewing the map, return to the Attributes list by selecting Collect Attributes
 .
. - Provide the number of occupants for the report. First, select the Number of Occupants field.
Type 5. Select Next. The Extent of Damage field is selected, and the Number of Occupants field is populated.
- If you want, you can change the type of damage.
The valid values for that field—<No Value>, Affected, Destroyed, Inaccessible, Major, and Minor—display when the field is selected. The choices are based on the data, and the data-driven form improves data quality by assisting with information entry, making it impossible to enter an invalid value.
You want to leave your original selection of Minor. Select Minor or use your device's hardware back button. You're returned to the Attributes list, and the Extent of Damage field is still set to Minor.
Add a photo
In the previous sections, you created a new damage assessment, set a location, and assessed the damage. Now you'll add a photo of the damage as additional information for your report.
- Select Add Attachment
 .
.
The Add attachment from panel opens.
- Select Camera
 .
.The camera opens on your phone.
- Take a photo of the damage.
Note:
Depending on the camera app you're using, you might see different options as you take a photo.
- If you're happy with the photo, select Save; otherwise, select Discard to take a new photo.
The Attributes panel reappears, and your photo is ready to be added to the damage assessment.

Save, share, and review the report
You have completed your report. Now save it, share it, and review it.
Tip:
To cancel collection, press the device's back button.
- Save the assessment by selecting Done
 .
.Messages indicate the changes are being submitted and notify you of the success.
You're returned to the map, and you can see the report you created. Since your edits were saved back to the server that has all the damage assessment data, your report is now shared with everyone using the map.
- Select your assessment.
Information displays about the location of your assessment, including an entry for your assessment. Swipe to the left or right on the result shown to view other assessments (if any) at that location.

Note:
If you're working on a tablet, a panel on the right side of the screen will display the information about that location.
- Select List
 at the top of the results to view all the results as a list.
at the top of the results to view all the results as a list.
- Select Done
 to collapse it to a single result. Swipe back to your assessment. It's highlighted on the map when it appears in the results container.
to collapse it to a single result. Swipe back to your assessment. It's highlighted on the map when it appears in the results container. - To see the actions you can take with the result, select the arrow to the right of it
 .
. - Select Show details to see the information about your assessment.
You'll see the values you provided.
- Scroll down to view the rest of the details and see your photo at the bottom of the details.

Since you just created the assessment, the photo displays. However, if you look at another feature you'll see a placeholder for the image, and you'll need to download it. Select the placeholder to download the photo and see a thumbnail.
- Select the photo to view it, and press the device's back button to close it.
- The information is correct, so select Done
 to close the assessment details and return to the map.
to close the assessment details and return to the map. - Remove the list of results from the map by selecting Close
 .
.Note:
You are only removing the list of results that was found at your assessment's location. You are not deleting the damage assessments from the map.
You collected a new damage assessment and included a photo with your report. You are now familiar with Collector. You are ready to use the app to collect data for your organization.