The Communications Data Management solution can be used by staff to collect and manage system information. This solution allows an organization to manage communications data to obtain information about the current state of their system. These workflows are intended for editors, mobile workers, and managers who want to use the maps and apps to manage their data. You will learn how to use the Communications Data Management solution to add new assets from the field, manage communications data in the web and desktop, and view and interact with a dashboard to find key statistics about your system.
Add data in the field
In these workflows, you will be taking the role of a mobile worker collecting data in the field. If you have a mobile-centric workforce, this may be the best option to collect new data or validate existing data.
Collect existing poles
As a mobile worker, collect existing poles in the field.
- Open the ArcGIS Field Maps app and sign in to your ArcGIS organization.
- Open the Communications Asset Collector map.
- Browse to the collection location.
- Tap Add
 .
. - From the list of features, search for Pole by swiping up or typing Pole in the filter search bar.If the pole is added to an inaccurate location, or you want to move the point manually, move the crosshairs to the correct location by panning the map and tapping Update Point. This moves the added pole to the specified location.
- Fill in any attributes and tap Submit.
Note:
Move to a safe location to fill in the attributes. The added pole remains in its original location. - Ensure the last collected pole is selected and browse to the next pole location. Tap the Copy button at the bottom of the screen to create a copy of the previously added pole at the location of the new pole.
- Adjust any attributes as needed and tap Submit.
Collect existing handholes
As a mobile worker, collect existing handholes in the field.
- Open the ArcGIS Field Maps app and sign in to your ArcGIS organization.
- Open the Communications Asset Collector map.
- Browse to the collection location.
- Tap Add
 .
. - From the list of features, search for Handhole by swiping up or typing Handhole in the filter search bar.If the handhole is added to an inaccurate location, or you want to move the point manually, move the crosshairs to the correct location by panning the map and tapping Update Point. This moves the added handhole to the specified location.
- Fill in any attributes and tap Submit.
Note:
Move to a safe location to fill in the attributes. The added handhole remains in its original location. - Ensure the last collected handhole is selected and browse to the next handhole location. Tap the Copy button at the bottom of the screen to create a copy of the previously added handhole at the location of the new handhole.
- Adjust any attributes as needed and tap Submit.
Add map notes
As a mobile worker, you can add a map note to the system.
- Open the ArcGIS Field Maps app and sign in to your ArcGIS organization.
- Open the Communications Asset Collector map.
- Browse to the map note location.
- Tap Add.
- From the list of features, search for the Map Notes type by swiping up or typing a description in the filter search bar, select the Map Notes type, and add the note to the map by sketching a polygon in the map note location.
- Fill in the attributes and click Submit.
The map note is added to the map and is available to be viewed and reviewed by others in the organization.
Add data in the web
In the workflows below, you will be taking the role of an editor adding data in web. The workflows explain how to add data in the web, use the provided dashboard, and add and manage map notes.
Add wire aerial supports to connect poles
As an editor, you can add an aerial span to connect poles in the web.
- In a browser, sign in to your ArcGIS organization.
- At the top of the site, click Groups.
- Browse to the Communications Editors group and locate the Communications Editor app. Click View Application to launch the app.
In the Communications Editor app, the Asset Editor widget is open by default on the left side of the window when the app opens.
- In the Asset Editor pane, click the template drop-down menu and select Wire Aerial Support, and select Aerial Span from the list of options.
Note:
Zoom to the visible range for the Wire Aerial Support layer if no templates are visible in the Asset Editor. - Scroll down and fill in the preset values.
- With Aerial Span selected, press Ctrl to snap to the pole by hovering over the point, and click to start the line.
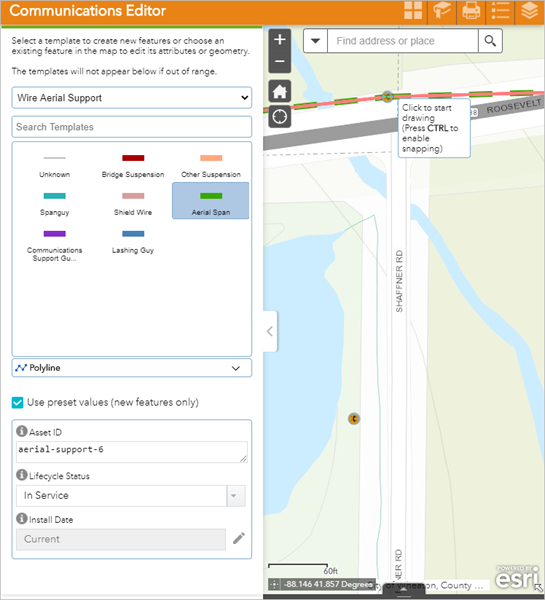
- Draw the aerial span to the next pole, press Ctrl, and double-click to finish the sketch.
You are prompted to update attributes and save.
- Click Save.
- Repeat steps 4 through 8 to add the remaining aerial spans.
Add trenches to connect handholes
As an editor, you can add an trench to connect handholes in the web.
- In a browser, sign in to your ArcGIS organization.
- At the top of the site, click Groups.
- Browse to the Communications Editors group and locate the Communications Editor app. Click View Application to launch the app.
In the Communications Editor app, the Asset Editor widget is open by default on the left side of the window when the app opens.
- In the Asset Editor pane, click the template drop-down menu and select Wire Trench, and select Trench from the list of options.
- Scroll down and fill in the preset values.
- With Trench selected, press Ctrl to snap to the handhole by hovering over the point, and click to start the line.
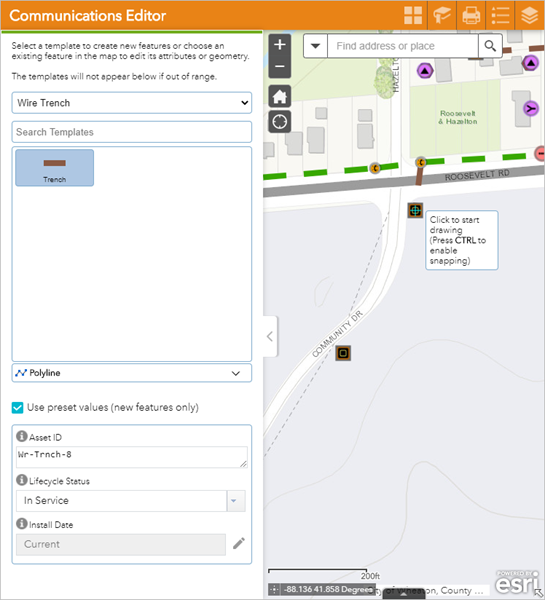
- Draw the trench to the next handhole, press Ctrl, and double-click to finish the sketch.
You are prompted to update attributes and save.
- Click Save.
- Repeat steps 4 through 8 to add the remaining trenches.
Add map notes
As a user, you can add a map note to the system.
- In a browser, sign in to your ArcGIS organization.
- At the top of the site, click Groups.
- Browse to the Communications Office Users group and locate the Communications Viewer app. Click View Application to launch the app.
- In the Communications Viewer, click the Map Notes Editor widget to open it.
- Choose a map note issue type and sketch a polygon in the desired map note location.
- Enter attributes and click Save.
Manage map notes
As a GIS manager, you can review and resolve map notes about your system to ensure issues are addressed.
- In a browser, sign in to your ArcGIS organization.
- At the top of the site, click Groups.
- Browse to the Communications Map Notes Managers group and locate the Communications Map Notes Manager app. Click View Application to launch the app.
In the upper right of the app, there are a number of widgets that have been configured to filter, edit, update, and manage map notes.
- Review the list of included widgets to learn how to use them to manage map notes:
- Legend—View a list of included layers in the map. The legend displays what is visible on the map, so zooming in or out can expand or reduce the list if scale suppression is set on the layers.
- Filter—Use the Creation Date, Issue, and Severity filters to view only map notes that fit the entered criteria. Select a date range or an option from the drop-down menu and turn on a filter to view the selection on the map.
- Batch Edit Map Notes—Select a group of map notes using one of the selection tools and update values for all the selected features at once.
- Map Notes Editor—Add a new map note or edit an existing map note.
- Map Notes Summary—View all the map notes by status and expand each section to view the individual notes. Click a note to zoom to it on the map and view its attributes in a pop-up.
These changes are reflected in other apps and maps across the system so others in your organization can view the latest information.
Use the communications dashboard
As a member of the utility, you want to have a comprehensive view of your communications system assets.
- In a browser, sign in to your ArcGIS organization.
- At the top of the site, click Groups.
- Browse to the Communications Office Users group and locate the Communications Dashboard app. Click View Dashboard to launch the dashboard.
- View system asset statistics on the Civil & Engineering Assets tab, Point of Presence (PoP) Assets tab, and on the Structural Assets tab
- View key details on Serviceable Locations and Service Areas tabs.
- When zooming in or out on the map the all information will be updated based on the extent of the map.
Add data in ArcGIS Pro
In the workflows below, you will be taking the role of an editor adding data in ArcGIS Pro. If you have known locations of assets or as-built drawings to work from, the following workflows can demonstrate using ArcGIS Pro to add data to your communications system.
Note:
The first time you open the Communications Data Manager map in ArcGIS Pro, the layers will show as broken. Follow the steps to Configure the Communications Data Manager ArcGIS Pro project to fix your layers.
Add a commercial service
As an editor, you can add a commercial service to the map in ArcGIS Pro.
- After receiving the Communications Data Manager editing ArcGIS Pro project, sign in to your ArcGIS organization.
- In the Catalog pane, expand Maps and double-click Communications Data Manager to open the map.
- On the Edit tab, in the Snapping group, click Snapping and turn snapping on.
- On the Edit tab, in the Features group, click Create.
The Create Features pane appears.
- Select the Trench with Handhole group template from the Favorites list and click through the included templates to fill in the attributes.
- Add the template to the map by following the steps below:
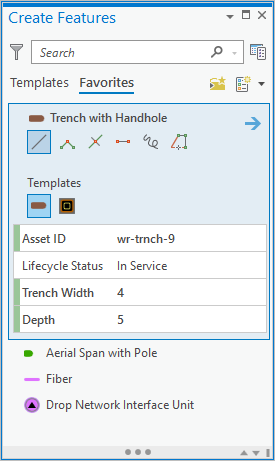
- Click the location on the map to start the trench.
- Double-click at the location of the handhole.
This adds the trench and handhole.
- Repeat steps 5 through 6 to add the remaining structural assets for your commercial service.
- Select the Drop Network Interface Unit template from the Favorites list and fill in the attributes.
- Add the drop network interface unit to the map at the commercial customers' location.
- Select the Fiber Drop Cable template from the Favorites list and fill in the attributes.
- Add the fiber template to the map by following the steps below:
- Click the hub terminator on the map to start the fiber cable.
- Snap to and click on each handhole.
- Finish the sketch by double-clicking at the drop network interface unit.
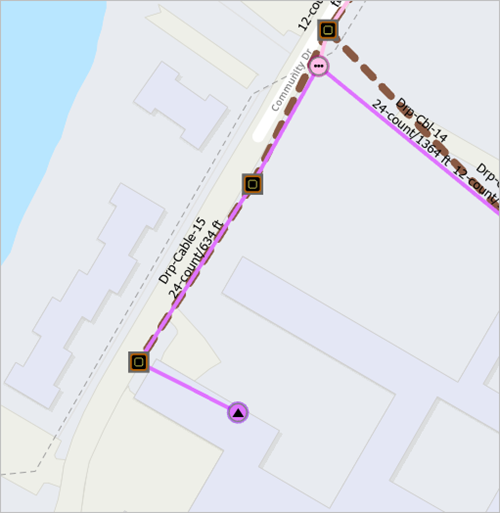
Extend a residential service
As an editor, you can extend a residential service to the map in ArcGIS Pro.
- After receiving the Communications Data Manager editing ArcGIS Pro project, sign in to your ArcGIS organization.
- In the Catalog pane, expand Maps and double-click Communications Data Manager to open the map.
- On the Edit tab, in the Snapping group, click Snapping and turn snapping on.
- On the Edit tab, in the Features group, click Create.
The Create Features pane appears.
- Select the Aerial Span with Pole group template from the Favorites list and click through the included templates to fill in the attributes.
- Add the template to the map by following the steps below:
- Click the location on the map to start the aerial span.
- Double-click at the location of the pole
This adds the aerial span and pole.
- Repeat steps 5 through 6 to add the remaining structural assets for extending your residential service.
- Select the Drop Network Interface Unit template from the Favorites list and fill in the attributes.
- Add a drop network interface unit to the map for each customer.
- Select the Fiber Drop Cable template from the Favorites list and fill in the attributes.
- Add the fiber template to the map by following the steps below:
- Click the hub terminator on the map to start the fiber cable.
- Snap and click on each pole along the way to the drop network interface unit.
- Finish the sketch by double-clicking at the drop network interface.

- Repeat steps 10 through 11 for each customer service.
Add map notes
As an editor, you can add a map note to the system.
- After receiving the Communications Data Manager editing ArcGIS Pro project, sign in to your ArcGIS organization.
- In the Catalog pane, expand Maps and double-click Communications Data Manager to open the map.
- On the Edit tab, in the Features group, click Create.
The Create Features pane appears.
- In the Favorites list, expand the Map Notes folder and choose a Map Note option. Add the map note by digitizing a polygon on the map at the desired location.
- On the Map tab, in the Selection group, click Attributes and fill in the attributes.
The map note is added to the map and is available to be viewed and reviewed by others in the organization.