


Um interaktive Diagramme zu erstellen, wählen Sie mindestens ein Zeichenfolgen-, Zahlen-, Anteil/Verhältnis- oder Datums-/Uhrzeitfeld aus dem Datenbereich aus, und ziehen Sie dieses auf die Seite. Verwenden Sie alternativ die Schaltfläche Diagramm oben im Datenbereich.
Sie können von vorhandenen Kacheln auch zu verschiedenen unterstützten Visualisierungstypen wechseln.
Tipp:
 Kopieren Sie eine Diagramm-Kachel auf eine andere Seite, indem Sie diese auf die Registerkarte Neue Seite
Kopieren Sie eine Diagramm-Kachel auf eine andere Seite, indem Sie diese auf die Registerkarte Neue Seite  oder eine bereits erstellte Seite ziehen. Wenn Sie das Diagramm auf die gleiche Seite kopieren möchten, verwenden Sie STRG+C zum Kopieren und STRG+V zum Einfügen.
oder eine bereits erstellte Seite ziehen. Wenn Sie das Diagramm auf die gleiche Seite kopieren möchten, verwenden Sie STRG+C zum Kopieren und STRG+V zum Einfügen.
Diagrammtypen
Mit ArcGIS Insights lassen sich verschiedene Diagrammtypen erstellen. Insights verwendet intelligente Standardeinstellungen zum Erstellen des optimalen Diagrammtyps für die Daten, die Sie visualisieren möchten, sodass Sie sicher sein können, dass Sie stets den besten Diagrammtyp für das Feld erhalten, das Sie auswählen.
In der folgenden Tabelle sind die Eingaben für die einzelnen Diagramme angegeben sowie zugehörige Visualisierungen, zu denen Sie über die Schaltfläche Visualisierungstyp  wechseln können. Ebenfalls aufgeführt sind Fragen, die Sie mithilfe des jeweiligen Diagramms beantworten können.
wechseln können. Ebenfalls aufgeführt sind Fragen, die Sie mithilfe des jeweiligen Diagramms beantworten können.
| Visualisierung | Mindestanforderungen an die Daten | Zugehörige Visualisierungstypen | Fragen, bei deren Beantwortung Sie unterstützt werden |
|---|---|---|---|
Ein Zeichenfolgenfeld |
| Wie verteilt sich etwas (nach Kategorie)? | |
Ein Zahlen- oder Anteil/Verhältnis-Feld |
| Wie verteilt sich etwas? Was sind die hohen Werte? Was sind die niedrigen Werte? | |
Ein Zeichenfolgenfeld |
| Wie verteilt sich etwas (nach Kategorie)? | |
Zwei Zeichenfolgenfelder |
| Womit steht es in Beziehung? | |
Ein Zeichenfolgenfeld |
| Wie verteilt sich etwas (nach Kategorie)? | |
Eine der folgenden Bedingungen muss erfüllt sein:
|
| Wie verteilt sich etwas (nach Kategorie)? Womit steht es in Beziehung? | |
Zwei Zeichenfolgenfelder |
| Wie hat es sich verändert? Womit steht es in Beziehung? | |
Ein Zeichenfolgenfeld |
| Wie verteilt sich etwas (nach Kategorie)? | |
Zwei Zeichenfolgenfelder |
| Womit steht es in Beziehung? | |
Ein Zahlenfeld |
| Wie verteilt sich etwas? Was sind die hohen Werte? Was sind die niedrigen Werte? | |
Ein Zahlenfeld | Keine | Womit steht es in Beziehung? | |
Ein Zeichenfolgenfeld |
| Wie verteilt sich etwas (nach Kategorie)? | |
Zwei Zeichenfolgenfelder |
| Womit steht es in Beziehung? | |
Ein Zeichenfolgenfeld sowie ein Zahlenfeld bzw. Anteil/Verhältnis-Feld |
| Wie verteilt sich etwas (nach Kategorie)? | |
Zwei Zahlen- oder Anteil/Verhältnis-Felder |
| Womit steht es in Beziehung? | |
Mindestens drei Zahlen- oder Anteil/Verhältnis-Felder |
| Womit steht es in Beziehung? | |
Zwei Zeichenfolgenfelder |
| Wie verteilt sich etwas (nach Kategorie)? | |
Zwei Zeichenfolgenfelder |
| Wie verteilt sich etwas (nach Kategorie)? | |
Ein Datums-/Uhrzeitfeld |
| Wie hat es sich verändert? | |
Ein Zeichenfolgenfeld |
| Wie verteilt sich etwas (nach Kategorie)? |
Ändern von Variablen
Während Sie immer tiefer in Ihre Daten eintauchen, können Sie verschiedene Daten anzeigen und Eigenschaften wie die Gruppierung Ihrer Daten sowie das Styling der Diagramme anpassen. Editierbare Felder in Diagrammen werden in grauen Dropdown-Feldern angezeigt. Sie können ein anderes Feld auswählen, um es auf einer oder beiden Achsen anzuzeigen. Klicken Sie auf ein editierbares Feld in Ihrem Diagramm, und wählen Sie ein anderes Feld aus der Liste aus.
Visualisierungen, die Daten zusammenfassen, z. B. Balkendiagramme, Zeitseriendiagramme, Liniendiagramme und Summentabellen, ermöglichen Ihnen die Auswahl eines anderen Statistiktyps. Sie können beispielsweise von der Anzeige der Summe der Verkäufe pro Region zu den durchschnittlichen Verkäufen pro Region wechseln, indem Sie das Dropdown-Menü "Statistiktyp" verwenden.
Verwenden der Werkzeugleiste des Diagramms
Jede Kachel verfügt über eine Werkzeugleiste, die für die Suche nach weiteren Informationen oder Verbesserung des Aussehens Ihrer Daten verwendet werden kann.
| Werkzeug | Beschreibung | Anwendbare Diagramme |
|---|---|---|
Layer-Optionen | Die Schaltfläche Layer-Optionen kann verwendet werden, um den Bereich Layer-Optionen anzuzeigen. Die in diesem Bereich verfügbaren Optionen sind vom jeweiligen Diagrammtyp abhängig. | Alle |
Diagrammstatistiken | Mit der Schaltfläche Diagrammstatistiken lassen sich relevante statistische Berechnungen zu Ihren Daten einblenden. Die folgenden Statistiken können für Balkendiagramm, Säulendiagramme, Zeitseriendiagramme und Liniendiagramme angezeigt werden.
Die folgenden Statistiken können für Histogramme angezeigt werden:
Die folgenden Statistiken können für Scatterplots angezeigt werden:
| Balkendiagramm, Säulendiagramm, Histogramm, Scatterplot, Zeitseriendiagramm, Liniendiagramm |
Kachelfilter | Mit der Schaltfläche Kachelfilter lassen sich eventuell unerwünschte Daten aus dem Diagramm entfernen. Filter können auf alle Zeichenfolgen-, Zahlen-, Anteil/Verhältnis- und Datums-/Uhrzeitfelder angewendet werden. Ein Kachelfilter hat keine Auswirkungen auf andere Kacheln, die das gleiche Dataset verwenden. Weitere Informationen finden Sie unter Filtern von Daten. | Alle |
Auswahlwerkzeuge | Durch Auswahlvorgänge lassen sich wichtige Features hervorheben. Die Auswahl für eine Kachel wird auch in allen anderen Karten, die die gleichen Daten nutzen, berücksichtigt. Für Ihr Diagramm können die folgenden Auswahlwerkzeuge verfügbar sein:
Weitere Informationen finden Sie unter Treffen einer Auswahl. | Alle bis auf Ringdiagramm und KPI |
Visualisierungstyp | Im nachstehenden Dropdown-Menü Visualisierungstyp werden alle verfügbaren Kacheltypen angezeigt. Mithilfe dieser Auflistung können Sie Ihre Kachel schnell in eine Karte, Zusammenfassungstabelle oder einen sonstigen Kacheltyp umwandeln. Die verfügbaren Visualisierungen sind davon abhängig, welcher Datentyp auf Ihrer Kachel angezeigt wird. | Alle |
Sortieren | Die Option Sortieren steht für die meisten Diagramme zur Verfügung, die ein Zeichenfolgenfeld verwenden. Die folgenden Sortieroptionen sind verfügbar:
| Balkendiagramm, Säulendiagramm, Liniendiagramm |
Maximieren | Die Schaltfläche Maximieren wird verwendet, um die Kachel zu vergrößern. Die anderen Kacheln auf der Seite werden dabei auf Miniaturansichten verkleinert. Mit der Schaltfläche Minimieren | Alle |
Kreuzfilter aktivieren | Die Schaltfläche Kreuzfilter aktivieren wird verwendet, um das Erstellen von Filtern auf der Karte anhand der Auswahl auf anderen Karten zuzulassen. Mit der Schaltfläche Kreuzfilter deaktivieren Weitere Informationen finden Sie unter Filtern von Daten. | Alle |
Kachel umdrehen | Mit der Schaltfläche Kachel umdrehen werden auf der Rückseite der Kachel Informationen über das Diagramm angezeigt, z. B. eine Beschreibung der Analyse und ggf. ein Zeitstempel der letzten Aktualisierung der Daten. Auf der Rückseite der Kachel werden nun Statistiken wie Anzahl, Mittelwert und Medianwert angegeben. Bei einigen Diagrammen kann die Rückseite der Kachel verwendet werden, um die Daten auf der Kachel als CSV-Datei zu exportieren. | Alle |
Löschen | Mit der Schaltfläche Löschen entfernen Sie die Kachel von Ihrer Seite. Falls Sie nicht vorhatten, die Kachel zu löschen, können Sie sie mithilfe der Schaltfläche Rückgängig wiederherstellen. | Alle |
Ändern einer Achse
Alle numerischen Achsen in Insights befinden sich standardmäßig in einem linearen Maßstab. Mindestens eine Achse kann in einen logarithmischen Maßstab für Scatterplots, Zeitseriendiagramme und Liniendiagramme geändert werden. Logarithmische Maßstäbe sind nicht lineare Maßstäbe, die zum Anzeigen von Datasets mit großen Datenwertbereichen verwendet werden können. Ein logarithmischer Maßstab verwendet logarithmische Größenordnungen, um die Daten in einem überschaubareren Maßstab anzuzeigen. Insights verwendet standardmäßig einen logarithmischen Basismaßstab der Basis 10. Durch die Änderung des Maßstabs der Achse wird der Wert der Daten nicht geändert, lediglich dessen Anzeige.
Der Maßstab einer Achse kann geändert werden, indem auf die Achse geklickt und Linear oder Protokoll ausgewählt wird.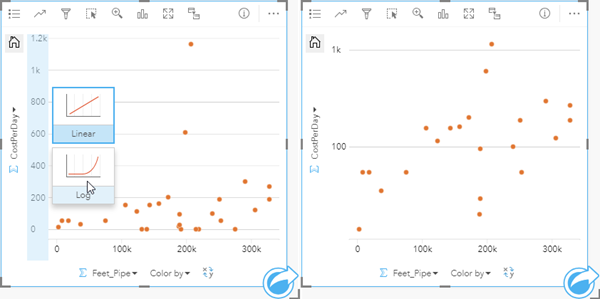
Achsen werden standardmäßig mit dem Feldnamen beschriftet. Führen Sie die folgenden Schritte aus, um die Achsenbeschriftungen in einem Diagramm zu ändern:
- Klicken Sie auf die Schaltfläche Kacheloptionen
 .
. - Klicken Sie auf die Schaltfläche Beschriftungen bearbeiten
 .
. - Klicken Sie auf eine Beschriftung, um den Text hervorzuheben.
- Geben Sie die neue Achsenbeschriftung ein.
- Drücken Sie die Eingabetaste, um die Änderungen zu übernehmen.
Ändern der Layer-Optionen
Der Bereich Layer-Optionen kann durch Klicken auf die Schaltfläche Layer-Optionen  aufgerufen werden. Die im Bereich Layer-Optionen verfügbaren Optionen und Registerkarten hängen vom Diagrammtyp und vom aktuellen Style ab.
aufgerufen werden. Die im Bereich Layer-Optionen verfügbaren Optionen und Registerkarten hängen vom Diagrammtyp und vom aktuellen Style ab.
| Registerkarte | Beschreibung | Anwendbare Diagramme |
|---|---|---|
Legende | Auf der Registerkarte Legende werden die Symbole im Diagramm und die entsprechenden Kategorien angezeigt. Da die Registerkarte Legende interaktiv ist, kann sie zum Auswählen von Features im Diagramm verwendet werden (für Einzelsymbole verfügbar). Wenn das Diagramm mit eindeutigen Symbolen angezeigt wird, können Sie die Farbe für eine Kategorie ändern, indem Sie auf das Symbol klicken und eine Farbe in der Palette auswählen oder einen Hexadezimalwert eingeben. | Alle bis auf Histogramme |
Symbolisierung | Die Registerkarte Symbolisierung wird für folgende Zwecke verwendet:
| Balkendiagramm, Säulendiagramm, Kombinationsdiagramm, Datenuhr, Heat-Diagramm, Verbindungsdiagramm, Punktdiagramm |
Aussehen | Die Registerkarte Aussehen kann verwendet werden, um die Symbolfarbe für Diagramme mit Einzelsymbolen, z. B. Histogramme, zu ändern. Die Symbolfarbe kann aus der Farbpalette ausgewählt oder mit einem hexadezimalen Code angepasst werden. | Balkendiagramm, Säulendiagramm, Kombinationsdiagramm, Histogramm, Scatterplot, Zeitseriendiagramm, Liniendiagramm, Boxplot, Scatterplotmatrix, Verbindungsdiagramm, Punktdiagramm |
Kopieren eines Diagramms
Sie können eine Diagramm-Kachel auf einer Seite duplizieren, indem Sie die Kachel aktivieren (eine Kachel ist aktiv, wenn die Schaltfläche Aktion  angezeigt wird) und sie anschließend mit STRG+C kopieren und mit STRG+V auf der Seite einfügen.
angezeigt wird) und sie anschließend mit STRG+C kopieren und mit STRG+V auf der Seite einfügen.
Eine Diagramm-Kachel kann auf eine andere Seite kopiert werden, indem Sie die Kachel auf die Registerkarte Neue Seite  oder eine vorhandene Seite ziehen. Beim Kopieren eines Diagramms auf eine neue Seite wird ggf. auch das Dataset mit allen zum Erstellen des Diagramms verwendeten Prozessen kopiert. Wenn das Dataset bereits vorhanden ist, wird es nicht kopiert, es sei denn, eines der Datasets enthält einen Dataset-Filter, ein berechnetes Feld oder ein Positionsfeld, das durch Aktivieren von "Verortung" erstellt wurde.
oder eine vorhandene Seite ziehen. Beim Kopieren eines Diagramms auf eine neue Seite wird ggf. auch das Dataset mit allen zum Erstellen des Diagramms verwendeten Prozessen kopiert. Wenn das Dataset bereits vorhanden ist, wird es nicht kopiert, es sei denn, eines der Datasets enthält einen Dataset-Filter, ein berechnetes Feld oder ein Positionsfeld, das durch Aktivieren von "Verortung" erstellt wurde.





 kann die vorherige Größe der Kachel wiederhergestellt werden.
kann die vorherige Größe der Kachel wiederhergestellt werden.
 können Kreuzfilter entfernt werden.
können Kreuzfilter entfernt werden.


