


Ein Kombinationsdiagramm ist eine Kombination aus zwei Säulendiagrammen, zwei Liniendiagrammen oder einem Säulendiagramm und einem Liniendiagramm. Kombinationsdiagramme können mit einem einzelnen Dataset oder mit zwei Datasets, die ein gemeinsames Zeichenfolgenfeld aufweisen, erstellt werden.
Kombinationsdiagramme können beispielsweise Antworten auf folgende Fragen zu Ihren Daten liefern: Welche Trends liegen für gleiche Kategorien vor?
Beispiel
Eine Umweltschutzorganisation verfolgt die Trockenheit in Südkalifornien und möchte Temperatur- und Niederschlagswerte vergleichen, um festzustellen, für welche Städte die größte Gefährdung vorliegt. Die Organisation verwendet ein Kombinationsdiagramm, um sowohl Gesamtniederschlag als auch die Durchschnittstemperaturen der einzelnen Städte in einem einzelnen Diagramm anzuzeigen.
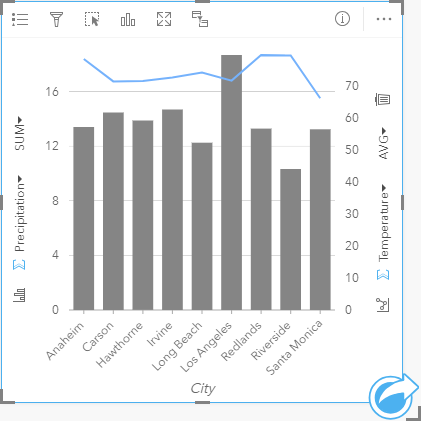
Erstellen eines Kombinationsdiagramms
Kombinationsdiagramme können mit einem einzelnen Dataset oder mit zwei Datasets, die ein gemeinsames Zeichenfolgenfeld aufweisen, erstellt werden.
Ein einzelnes Dataset
Führen Sie zum Erstellen eines Kombinationsdiagramms mit einem einzelnen Dataset die folgenden Schritte aus:
- Wählen Sie ein Zeichenfolgenfeld
 sowie zwei Zahlenfelder
sowie zwei Zahlenfelder  bzw. Anteil/Verhältnis-Felder
bzw. Anteil/Verhältnis-Felder  aus.
aus.Tipp:
Mit der Suchleiste im Datenbereich können Sie Felder suchen.
- Erstellen Sie das Kombinationsdiagramm mit folgenden Schritten:
- Ziehen Sie die ausgewählten Felder in eine neue Kachel.
- Ziehen Sie die Maus auf die Dropzone Diagramm.
- Legen Sie die ausgewählten Felder auf Kombinationsdiagramm ab.
Tipp:
Sie können Diagramme auch über das Menü Diagramm über dem Datenbereich oder die Schaltfläche Visualisierungstyp  auf einer vorhandenen Karte erstellen. Im Menü Diagramm sind nur die mit der Datenauswahl kompatiblen Diagramme aktiviert. Für das Menü Visualisierungstyp werden nur kompatible Visualisierungen (einschließlich Karten, Diagramme oder Tabellen) angezeigt.
auf einer vorhandenen Karte erstellen. Im Menü Diagramm sind nur die mit der Datenauswahl kompatiblen Diagramme aktiviert. Für das Menü Visualisierungstyp werden nur kompatible Visualisierungen (einschließlich Karten, Diagramme oder Tabellen) angezeigt.
Zwei Datasets mit einem gemeinsamen Zeichenfolgenfeld
Führen Sie die folgenden Schritte aus, um ein Kombinationsdiagramm zusätzlich zu einem vorhandenen Säulen- oder Liniendiagramm zu erstellen:
- Wählen Sie eine der folgenden Datenoptionen:
- Ein Zahlenfeld
 bzw. ein Anteil/Verhältnis-Feld
bzw. ein Anteil/Verhältnis-Feld  aus demselben Dataset wie beim vorhandenen Diagramm
aus demselben Dataset wie beim vorhandenen Diagramm - Ein Zeichenfolgenfeld
 , das dem Zeichenfolgenfeld des vorhandenen Diagramms entspricht, plus ein Zahlenfeld
, das dem Zeichenfolgenfeld des vorhandenen Diagramms entspricht, plus ein Zahlenfeld  bzw. ein Anteil/Verhältnis-Feld
bzw. ein Anteil/Verhältnis-Feld  aus einem anderen Dataset als für das vorhandene Diagramm verwendet
aus einem anderen Dataset als für das vorhandene Diagramm verwendet
Tipp:
Mit der Suchleiste im Datenbereich können Sie Felder suchen.
- Ein Zahlenfeld
- Ziehen Sie die ausgewählten Felder auf das vorhandene Säulen- oder Liniendiagramm.
- Legen Sie die Felder in der Dropzone Kombinationsdiagramm ab.
Hinweis:
Das Feld muss im Hauptteil des Diagramms abgelegt werden. Wird das Feld auf der Y-Achse des Diagramms abgelegt, so wird kein Kombinationsdiagramm erstellt, sondern die numerischen Felder des vorhandenen Diagramms werden aktualisiert.
- Ändern Sie den Diagrammtyp bei Bedarf mit der Schaltfläche Liniendiagramm
 oder Säulendiagramm
oder Säulendiagramm  auf den vertikalen Achsen.
auf den vertikalen Achsen.
Verwendungshinweise
Mit der Schaltfläche Layer-Optionen  wird der Bereich Layer-Optionen geöffnet. Im Bereich Layer-Optionen können Sie die Legende anzeigen, die Diagrammoptionen ändern und den Diagrammstil aktualisieren.
wird der Bereich Layer-Optionen geöffnet. Im Bereich Layer-Optionen können Sie die Legende anzeigen, die Diagrammoptionen ändern und den Diagrammstil aktualisieren.
Die Registerkarte Legende  enthält die Symbole für das Säulen- und das Liniendiagramm. Mit der Schaltfläche "Pop-out-Legende"
enthält die Symbole für das Säulen- und das Liniendiagramm. Mit der Schaltfläche "Pop-out-Legende"  wird die Legende als separate Kachel auf der Seite angezeigt. Bei der Verwendung von eindeutigen Symbolen für das Säulendiagramm können mithilfe der Legende Daten ausgewählt werden. Zum Ändern der Farbe für eine Kategorie klicken Sie auf das Symbol, und wählen Sie eine Farbe aus der Palette aus oder geben Sie einen Hexadezimalwert ein.
wird die Legende als separate Kachel auf der Seite angezeigt. Bei der Verwendung von eindeutigen Symbolen für das Säulendiagramm können mithilfe der Legende Daten ausgewählt werden. Zum Ändern der Farbe für eine Kategorie klicken Sie auf das Symbol, und wählen Sie eine Farbe aus der Palette aus oder geben Sie einen Hexadezimalwert ein.
Sie können auf der Registerkarte Symbolisierung  den Symboltyp für die Spalten in Eindeutiges Symbol ändern, die Linie für das Liniendiagramm glätten, die Y-Achsen synchronisieren und Beschriftungen aktivieren oder deaktivieren.
den Symboltyp für die Spalten in Eindeutiges Symbol ändern, die Linie für das Liniendiagramm glätten, die Y-Achsen synchronisieren und Beschriftungen aktivieren oder deaktivieren.
Mithilfe des Kontrollkästchens Y-Achsen synchronisieren können beide Achsen auf denselben Maßstab geändert werden. Die Verwendung desselben Maßstabs für beide Y-Achsen ist immer dann nützlich, wenn die Variablen bereits einen ähnlichen Maßstab verwenden, oder wenn Sie das Ausmaß der Unterschiede zwischen Variablen analysieren möchten.
In Beschriftungen werden die Zahlenwerte für das Diagramm angezeigt. Für Beschriftungen sind die folgenden Konfigurationen verfügbar:
- Dezimalstellen: Sie können eine Anzahl von null bis fünf Dezimalstellen oder eine der Optionen Standard oder Auto für die Beschriftungen auswählen. Mit Standard werden große Zahlen gekürzt, während mit Auto eine geeignete Genauigkeit ausgewählt wird.
- Beschriftungsausrichtung: Für Kombinationsdiagramme sind drei Beschriftungsoptionen verfügbar: Horizontal, außerhalb, Vertikal, außerhalb und Winkelförmig.
- Kontextbeschriftung: Der Beschriftung können Zeichen, z. B. ein Symbol oder eine Einheit, hinzugefügt werden. Die Kontextbeschriftung kann links (Standard) oder rechts vom Wert platziert werden.
Die Registerkarte Aussehen  wird zum Ändern der Symbolfarbe sowohl für das Säulendiagramm (nur Einzelsymbol) als auch das Liniendiagramm verwendet sowie zum Ändern der Umrissfarbe des Säulendiagramms, zum Ändern des Musters und der Stärke des Liniendiagramms.
wird zum Ändern der Symbolfarbe sowohl für das Säulendiagramm (nur Einzelsymbol) als auch das Liniendiagramm verwendet sowie zum Ändern der Umrissfarbe des Säulendiagramms, zum Ändern des Musters und der Stärke des Liniendiagramms.
Der Wert jeder Säule und der Trend der Linie lassen sich als Anzahl von Features in jeder Kategorie auf der X-Achse oder als Zahlenfeld bzw. Feld "Anteil/Verhältnis" darstellen. Bei Verwendung eines Feldes können die Werte als Summe, Minimum, Maximum, Durchschnitt, Perzentil oder Median von Werten aus dem Feld für jede Kategorie berechnet werden.
Hinweis:
Medianwert und Perzentil sind für bestimmte Remote-Feature-Layer nicht verfügbar. Wenn Medianwert und Perzentil vom Remote-Feature-Layer nicht unterstützt werden, können Sie den Layer in Ihre Arbeitsmappe kopieren.
Mit den Schaltflächen Säulendiagramm  und Liniendiagramm
und Liniendiagramm  auf der Y-Achse kann zwischen den Visualisierungen Säulendiagramme und Liniendiagramme umgeschaltet werden. Wenn beide Achsen auf Säulendiagramm eingestellt sind, werden die Säulen in jeder Kategorie untergruppiert.
auf der Y-Achse kann zwischen den Visualisierungen Säulendiagramme und Liniendiagramme umgeschaltet werden. Wenn beide Achsen auf Säulendiagramm eingestellt sind, werden die Säulen in jeder Kategorie untergruppiert.
Verwenden Sie die Schaltfläche Kachel umdrehen  , um die Rückseite der Kachel anzuzeigen. Die Registerkarte Kachel-Info
, um die Rückseite der Kachel anzuzeigen. Die Registerkarte Kachel-Info  bietet Informationen über die Daten auf der Kachel, auf der Registerkarte Bild exportieren
bietet Informationen über die Daten auf der Kachel, auf der Registerkarte Bild exportieren  können Benutzer ein Bild der Kachel exportieren, und auf der Registerkarte Daten exportieren
können Benutzer ein Bild der Kachel exportieren, und auf der Registerkarte Daten exportieren  können Benutzer die Daten von der Kachel exportieren.
können Benutzer die Daten von der Kachel exportieren.
Hinweis:
"Daten exportieren" ist für Kombinationsdiagramme, die mit zwei Datasets erstellt wurden, nicht verfügbar.
Beim Erstellen eines Kombinationsdiagramms werden dem Datenbereich Ergebnis-Datasets  mit den Zeichenfolgen- und Zahlenfeldern hinzugefügt, die zum Erstellen der Diagramme verwendet wurden. Das Ergebnis-Dataset kann zum Finden von Antworten mithilfe von nichträumlichen Analysen über die Schaltfläche Aktion
mit den Zeichenfolgen- und Zahlenfeldern hinzugefügt, die zum Erstellen der Diagramme verwendet wurden. Das Ergebnis-Dataset kann zum Finden von Antworten mithilfe von nichträumlichen Analysen über die Schaltfläche Aktion  verwendet werden.
verwendet werden.