


Mit Baumkarten lassen sich Daten in einem hierarchischen Format mit verschachtelten Rechtecken anzeigen. Eine Baumkarte ist wie ein Strukturdiagramm mit Rechtecken verschiedener Größe, um numerische Werte für die einzelnen Verzweigungen anzuzeigen. Je größer das Rechteck ist, desto größer ist der numerische Wert.
Baumkarten können beispielsweise Antworten auf folgende Fragen zu Ihren Daten liefern: Wie verhalten sich die Kategorien proportional zum Gesamtwert?
Beispiele
Ein Versicherungsunternehmen prüft seine angebotenen Policen, um das eigene aktuelle Angebot mit den Erkenntnissen einer kürzlich abgeschlossenen Marktforschungsstudie zu vergleichen. Ein Schritt bei der Prüfung besteht darin, den Gesamtwert der Policen in jeder Policenklasse zu vergleichen. Eine Baumkarte kann verwendet werden, um den Anteil der Gesamtversicherungswerte (TIV) in jeder Policenklasse zu visualisieren.
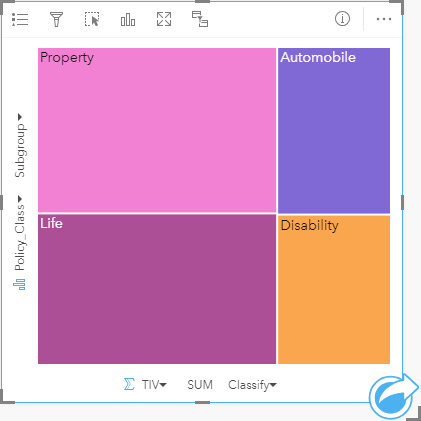
Das Versicherungsunternehmen entscheidet, sich ausschließlich auf Bundesstaaten am Golf von Mexiko zu konzentrieren. Mit dem Positionsfeld kann der Analyst eine räumliche Baumkarte erstellen, die den Gesamtversicherungswert für jeden Bundesstaat (Texas, Mississippi, Louisiana, Alabama und Florida) zeigt, wobei die Staaten nach geographischer Position angeordnet sind.
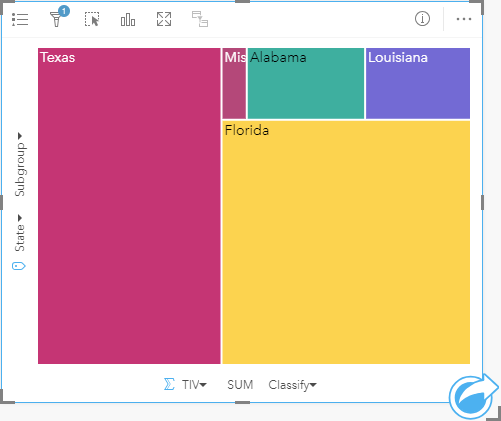
Erstellen einer Baumkarte
Führen Sie zum Erstellen einer Baumkarte die folgenden Schritte aus:
- Wählen Sie eine der folgenden Datenkombinationen aus:
- Ein oder zwei Zeichenfolgenfelder

- Ein oder zwei Zeichenfolgenfelder
 plus ein oder zwei Zahlen-
plus ein oder zwei Zahlen-  oder Anteil/Verhältnis-Felder
oder Anteil/Verhältnis-Felder 
Hinweis:
Wenn Sie kein Zahlen- oder Anteil/Verhältnis-Feld auswählen, werden die Daten aggregiert und als Anzahl angezeigt.
Mit der Suchleiste im Datenbereich können Sie Felder suchen.
- Ein oder zwei Zeichenfolgenfelder
- Erstellen Sie die Baumkarte mit folgenden Schritten:
- Ziehen Sie die ausgewählten Felder in eine neue Kachel.
- Ziehen Sie die Maus auf die Dropzone Diagramm.
- Legen Sie die ausgewählten Felder in der Baumkarte ab.
Sie können zwar zusätzlich eine räumliche Baumkarte erstellen, in der Ihre Daten so wie in einer standardmäßigen Baumkarte dargestellt werden; sie eignet sich aber vor allem für die Anordnung von Daten mit einer geographischen Komponente, da sie Mosaikkartogramme für die Geovisualisierung erstellt (Wood J., Dykes, J., 2008).
Tipp:
Sie können Diagramme auch über das Menü Diagramm über dem Datenbereich oder die Schaltfläche Visualisierungstyp  auf einer vorhandenen Karte erstellen. Im Menü Diagramm sind nur die mit der Datenauswahl kompatiblen Diagramme aktiviert. Für das Menü Visualisierungstyp werden nur kompatible Visualisierungen (einschließlich Karten, Diagramme oder Tabellen) angezeigt.
auf einer vorhandenen Karte erstellen. Im Menü Diagramm sind nur die mit der Datenauswahl kompatiblen Diagramme aktiviert. Für das Menü Visualisierungstyp werden nur kompatible Visualisierungen (einschließlich Karten, Diagramme oder Tabellen) angezeigt.
Erstellen einer räumlichen Baumkarte
Führen Sie zum Erstellen einer räumlichen Baumkarte die folgenden Schritte aus:
- Wählen Sie eine der folgenden Datenoptionen:
- Ein Positionsfeld

- Ein Positionsfeld
 und ein Zeichenfolgenfeld
und ein Zeichenfolgenfeld 
- Ein Positionsfeld
 und ein oder zwei Zahlen-
und ein oder zwei Zahlen-  oder Anteil/Verhältnis-Felder
oder Anteil/Verhältnis-Felder 
- Ein Positionsfeld
 , ein Zeichenfolgenfeld
, ein Zeichenfolgenfeld  und ein oder zwei Zahlen-
und ein oder zwei Zahlen-  oder Anteil/Verhältnis-Felder
oder Anteil/Verhältnis-Felder 
Hinweis:
Wenn Sie kein Zahlen- oder Anteil/Verhältnis-Feld auswählen, werden die Daten aggregiert und als Anzahl angezeigt.
- Ein Positionsfeld
- Erstellen Sie die räumliche Baumkarte mit folgenden Schritten:
- Ziehen Sie die ausgewählten Felder in eine neue Kachel.
- Ziehen Sie die Maus auf die Dropzone Diagramm.
- Legen Sie die ausgewählten Felder in der Baumkarte ab.
Verwendungshinweise
Baumkarten mit keinem oder nur einem Zahlenfeld werden mit eindeutigen Symbolen dargestellt. Das für die Kategorieachse (Y) ausgewählte Zeichenfolgenfeld gruppiert die Daten nach eindeutigen Kategorien, die als proportionale Rechtecke mit verschiedenen Farben angezeigt werden. Wenn Sie den Mauszeiger über die einzelnen Rechtecke bewegen, wird eine Summe oder Anzahl für die Kategorie angezeigt.
Baumkarten mit zwei Zahlenfeldern werden mit abgestuften Farben dargestellt.
Mit der Schaltfläche Layer-Optionen  wird der Bereich Layer-Optionen geöffnet. Der Bereich Layer-Optionen enthält die folgenden Funktionen:
wird der Bereich Layer-Optionen geöffnet. Der Bereich Layer-Optionen enthält die folgenden Funktionen:
- Die Registerkarte Legende
 kann zum Auswählen von Elementen im Diagramm verwendet werden. Klicken Sie zum Ändern der mit einem Wert verknüpften Farbe auf das Symbol, und wählen Sie eine Farbe aus der Palette aus, oder geben Sie einen Hexadezimalwert ein (nur Einzelwerte). Mit der Schaltfläche "Pop-out-Legende"
kann zum Auswählen von Elementen im Diagramm verwendet werden. Klicken Sie zum Ändern der mit einem Wert verknüpften Farbe auf das Symbol, und wählen Sie eine Farbe aus der Palette aus, oder geben Sie einen Hexadezimalwert ein (nur Einzelwerte). Mit der Schaltfläche "Pop-out-Legende"  wird die Legende als separate Kachel auf der Seite angezeigt.
wird die Legende als separate Kachel auf der Seite angezeigt. - Auf der Registerkarte Aussehen
 kann die Umrissfarbe im Diagramm geändert werden.
kann die Umrissfarbe im Diagramm geändert werden.
Mithilfe der Schaltfläche Visualisierungstyp  können Sie zwischen einer Baumkarte und anderen Visualisierungen, beispielsweise einer Karte mit Einzelwerten, einer Summentabelle, einem Balkendiagramm oder einem Liniendiagramm, umschalten.
können Sie zwischen einer Baumkarte und anderen Visualisierungen, beispielsweise einer Karte mit Einzelwerten, einer Summentabelle, einem Balkendiagramm oder einem Liniendiagramm, umschalten.
Verwenden Sie die Schaltfläche Kachel umdrehen  , um die Rückseite der Kachel anzuzeigen. Die Registerkarte Kachel-Info
, um die Rückseite der Kachel anzuzeigen. Die Registerkarte Kachel-Info  bietet Informationen über die Daten auf der Kachel, und auf der Registerkarte Daten exportieren
bietet Informationen über die Daten auf der Kachel, und auf der Registerkarte Daten exportieren  können Benutzer die Daten von der Kachel exportieren.
können Benutzer die Daten von der Kachel exportieren.
Beim Erstellen einer Baumkarte wird dem Datenbereich ein Ergebnis-Dataset  mit den Zeichenfolgen- und Zahlenfeldern hinzugefügt, die zum Erstellen der Karte verwendet wurden. Das Ergebnis-Dataset kann zum Finden von Antworten mithilfe von nichträumlichen Analysen über die Schaltfläche Aktion
mit den Zeichenfolgen- und Zahlenfeldern hinzugefügt, die zum Erstellen der Karte verwendet wurden. Das Ergebnis-Dataset kann zum Finden von Antworten mithilfe von nichträumlichen Analysen über die Schaltfläche Aktion  verwendet werden.
verwendet werden.
Funktionsweise von Baumkarten
In ArcGIS Insights können Baumkarten zweier Typen erstellt werden: räumliche Baumkarten und nichträumliche Baumkarten. Kategoriewerte oder Feature-Positionen definieren die Struktur einer Baumkarte, während numerische Werte die Größe oder Farbe der einzelnen Rechtecke definieren. Bei den Baumkarten beider Typen repräsentiert die Fläche den numerischen Wert auf der X-Achse. Zusätzlich kann eine Unterkategorie hinzugefügt werden, die in einer Kategorie verschachtelt ist. Unterschiedliche Kategorien sind an ihren unterschiedlichen Farben zu erkennen. Außerdem kann ein zweites numerisches Feld verwendet werden, über das die Baumkartenwerte mithilfe von natürlichen Unterbrechungen klassifiziert werden können.
Referenzen
Jo Wood und Jason Dykes. "Spatially Ordered Treemaps," IEEE Transactions on Visualization and Computer Graphics 14, Nr. 6 (Nov.–Dez. 2008): 1348–1355.