


Eine Datenuhr ist ein kreisförmiges Diagramm, das ähnlich wie die Speichen des Rads eines Fahrrads in Zellen unterteilt ist, bei denen es sich um eine Kombination aus konzentrischen Kreisen und radialen Linien handelt. Die konzentrischen Kreise unterteilen die Daten auf eine Art, z. B. nach Monat, und die radialen Linien auf eine andere Art, z. B. nach Tag des Monats.
Mit einer Datenuhr können Sie die Verteilung Ihrer Daten in zwei Dimensionen anzeigen, wodurch Sie Muster in Ihren Daten erkennen, die Sie andernfalls nicht sehen würden. Datenuhren sind hilfreich, um Trends in Zeitdaten zu visualisieren und zu verstehen, wie viele Daten in unterschiedlichen Zeiträumen vorhanden sind.
Datenuhren können beispielsweise Antworten auf folgende Fragen zu Ihren Daten liefern: Wie sieht die zeitliche Verteilung eines Datasets bei zwei verschiedenen Häufigkeiten aus?
Beispiele
Eine Kriminalanalystin untersucht Diebstahl-Delikte in ihrer Stadt. Sie möchte wissen, in welchen Monaten und an welchen Wochentagen die meisten Delikte auftreten, um Muster und Ursachen für Delikte in der Stadt zu ermitteln. Mit einer Datenuhr lässt sich die relative Verbreitung von Delikten im gesamten Jahr visualisieren.
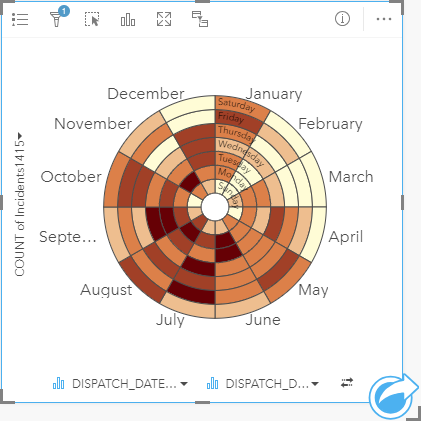
Erstellen einer Datenuhr
Führen Sie zum Erstellen einer Datenuhr die folgenden Schritte aus:
- Wählen Sie eine der folgenden Datenkombinationen aus:
- Zwei Zeichenfolgenfelder

- Zwei Zeichenfolgenfelder
 und ein Zahlen-
und ein Zahlen-  oder Anteil/Verhältnis-Feld
oder Anteil/Verhältnis-Feld 
Hinweis:
Wenn Sie kein Zahlen- oder Anteil/Verhältnis-Feld auswählen, werden die Daten aggregiert und als Anzahl angezeigt.
Mit der Suchleiste im Datenbereich können Sie Felder suchen.
- Zwei Zeichenfolgenfelder
- Erstellen Sie die Datenuhr mit folgenden Schritten:
- Ziehen Sie die ausgewählten Felder in eine neue Kachel.
- Ziehen Sie die Maus auf die Dropzone Diagramm.
- Legen Sie die ausgewählten Felder in der Datenuhr ab.
Tipp:
Sie können Diagramme auch über das Menü Diagramm über dem Datenbereich oder die Schaltfläche Visualisierungstyp  auf einer vorhandenen Karte erstellen. Im Menü Diagramm sind nur die mit der Datenauswahl kompatiblen Diagramme aktiviert. Für das Menü Visualisierungstyp werden nur kompatible Visualisierungen (einschließlich Karten, Diagramme oder Tabellen) angezeigt.
auf einer vorhandenen Karte erstellen. Im Menü Diagramm sind nur die mit der Datenauswahl kompatiblen Diagramme aktiviert. Für das Menü Visualisierungstyp werden nur kompatible Visualisierungen (einschließlich Karten, Diagramme oder Tabellen) angezeigt.
Datenuhren können auch mithilfe von Datenuhr anzeigen erstellt werden, das über die Schaltfläche Aktion  unter Antworten suchen > Wie hat es sich verändert? aufgerufen werden kann.
unter Antworten suchen > Wie hat es sich verändert? aufgerufen werden kann.
Verwendungshinweise
Datenuhren werden durch abgestufte Farben symbolisiert.
Mit der Schaltfläche Layer-Optionen  wird der Bereich Layer-Optionen geöffnet. Der Bereich Layer-Optionen enthält die folgenden Funktionen:
wird der Bereich Layer-Optionen geöffnet. Der Bereich Layer-Optionen enthält die folgenden Funktionen:
- Die Registerkarte Legende
 kann zum Auswählen von Elementen im Diagramm verwendet werden. Mit der Schaltfläche "Pop-out-Legende"
kann zum Auswählen von Elementen im Diagramm verwendet werden. Mit der Schaltfläche "Pop-out-Legende"  wird die Legende als separate Kachel auf der Seite angezeigt.
wird die Legende als separate Kachel auf der Seite angezeigt. - Auf der Registerkarte Symbolisierung
 werden der Klassifizierungstyp und die Anzahl der Klassen geändert.
werden der Klassifizierungstyp und die Anzahl der Klassen geändert. - Auf der Registerkarte Aussehen
 werden die Farbpalette und die Umrissfarbe geändert.
werden die Farbpalette und die Umrissfarbe geändert.
Mithilfe der Schaltfläche Visualisierungstyp  können Sie direkt zwischen einer Datenuhr und anderen Visualisierungen, beispielsweise einer gruppierten Summentabelle, einem Liniendiagramm mit einem Untergruppenfeld oder einem Heat-Diagramm, umschalten.
können Sie direkt zwischen einer Datenuhr und anderen Visualisierungen, beispielsweise einer gruppierten Summentabelle, einem Liniendiagramm mit einem Untergruppenfeld oder einem Heat-Diagramm, umschalten.
Verwenden Sie die Schaltfläche Kachel umdrehen  , um die Rückseite der Kachel anzuzeigen. Die Registerkarte Kachel-Info
, um die Rückseite der Kachel anzuzeigen. Die Registerkarte Kachel-Info  bietet Informationen über die Daten auf der Kachel, und auf der Registerkarte Daten exportieren
bietet Informationen über die Daten auf der Kachel, und auf der Registerkarte Daten exportieren  können Benutzer die Daten von der Kachel exportieren.
können Benutzer die Daten von der Kachel exportieren.
Beim Erstellen einer Datenuhr wird dem Datenbereich ein Ergebnis-Dataset  mit den Zeichenfolgen- und Zahlenfeldern hinzugefügt, die zum Erstellen des Diagramms verwendet wurden. Das Ergebnis-Dataset kann zum Finden von Antworten mithilfe von nichträumlichen Analysen über die Schaltfläche Aktion
mit den Zeichenfolgen- und Zahlenfeldern hinzugefügt, die zum Erstellen des Diagramms verwendet wurden. Das Ergebnis-Dataset kann zum Finden von Antworten mithilfe von nichträumlichen Analysen über die Schaltfläche Aktion  verwendet werden.
verwendet werden.