


Säulendiagramme werden durch die Anzeige eines Zeichenfolgenfeldes auf der X-Achse und eines Zählfeldes, Zahlenfeldes oder Feldes "Anteil/Verhältnis" auf der Y-Achse erstellt. Die Länge jeder Säule entspricht dem Wert der jeweiligen Kategorie. Mithilfe von Untergruppen kann außerdem ein gruppiertes oder gestapeltes Säulendiagramm erstellt werden, das Vergleiche zwischen und innerhalb von Kategorien möglich macht.
Säulendiagramme können beispielsweise Antworten auf folgende Fragen zu Ihren Daten liefern: Wie sind numerische Werte nach Kategorie verteilt oder zusammengefasst? Wie ist die Rangfolge der Daten?
Beispiele
Ein Versicherungsunternehmen prüft seine angebotenen Policen, um das eigene aktuelle Angebot mit den Erkenntnissen einer kürzlich abgeschlossenen Marktforschungsstudie zu vergleichen. Der erste Schritt bei der Prüfung besteht darin, den Gesamtwert der Policen in jeder Policenklasse festzustellen. Ein Säulendiagramm kann verwendet werden, um die Summe der Gesamtversicherungswerte (Total Insurable Value, TIV) für jede Policenklasse zu visualisieren.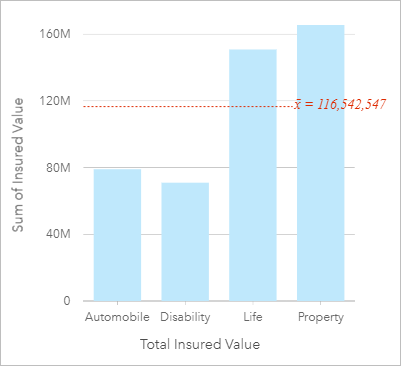
Das Säulendiagramm oben stellt eine Summe des TIV für jede Kategorie von Versicherungspolice bereit: Disability, Life, Automobile und Property. Wenn das Diagramm in aufsteigender Reihenfolge sortiert wird, sind die höchsten und niedrigsten Werte einfach zu erkennen.
Das Versicherungsunternehmen ist insbesondere daran interessiert, den Geschäftsbereich auf fünf ausgewählte Städte von Interesse zu erweitern. Mit dem Feld "Untergruppe" kann der Gesamtversicherungswert für jede Policenklasse in verschiedenen Städten verglichen werden.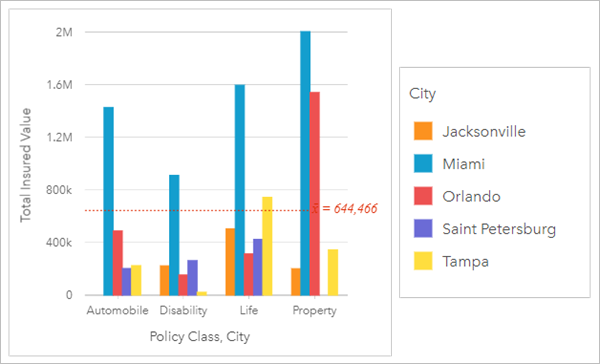
Das Spaltendiagram oben zeigt die Verteilung der Untergruppen der einzelnen Kategorien. Die Policy_Class-Werte (Property, Life, Disability und Automobile) verfügen über Untergruppen, die eine andersfarbige Säule für jede Stadt anzeigen.
Erstellen eines Säulendiagramms
Führen Sie zum Erstellen eines Säulendiagramms die folgenden Schritte aus:
- Wählen Sie eine der folgenden Datenoptionen:
- Ein oder zwei Zeichenfolgenfelder

- Ein oder zwei Zeichenfolgenfelder
 plus ein Zahlen-
plus ein Zahlen-  oder Anteil/Verhältnis-Feld
oder Anteil/Verhältnis-Feld 
Hinweis:
Wenn Sie kein Zahlen- oder Anteil/Verhältnis-Feld auswählen, werden die Daten aggregiert und als Anzahl angezeigt.
Mit der Suchleiste im Datenbereich können Sie Felder suchen.
- Ein oder zwei Zeichenfolgenfelder
- Erstellen Sie das Säulendiagramm mit folgenden Schritten:
- Ziehen Sie die ausgewählten Felder in eine neue Kachel.
- Zeigen Sie mit der Maus auf die Dropzone Diagramm.
- Legen Sie die ausgewählten Felder im Säulendiagramm ab.
Tipp:
 Ziehen Sie ein passendes Zeichenfolgenfeld von einem zweiten Dataset in Ihr Säulendiagramm, um ein Kombinationsdiagramm zu erstellen.
Ziehen Sie ein passendes Zeichenfolgenfeld von einem zweiten Dataset in Ihr Säulendiagramm, um ein Kombinationsdiagramm zu erstellen.
Tipp:
Sie können Diagramme auch über das Menü Diagramm über dem Datenbereich oder die Schaltfläche Visualisierungstyp  auf einer vorhandenen Karte erstellen. Im Menü Diagramm sind nur die mit der Datenauswahl kompatiblen Diagramme aktiviert. Für das Menü Visualisierungstyp werden nur kompatible Visualisierungen (einschließlich Karten, Diagramme oder Tabellen) angezeigt.
auf einer vorhandenen Karte erstellen. Im Menü Diagramm sind nur die mit der Datenauswahl kompatiblen Diagramme aktiviert. Für das Menü Visualisierungstyp werden nur kompatible Visualisierungen (einschließlich Karten, Diagramme oder Tabellen) angezeigt.
Verwendungshinweise
Mit der Schaltfläche Layer-Optionen  wird der Bereich Layer-Optionen geöffnet. Im Bereich Layer-Optionen können Sie die Legende anzeigen, die Diagrammoptionen ändern und den Diagrammstil aktualisieren.
wird der Bereich Layer-Optionen geöffnet. Im Bereich Layer-Optionen können Sie die Legende anzeigen, die Diagrammoptionen ändern und den Diagrammstil aktualisieren.
Die Registerkarte Legende  dient zum Anzeigen der Symbole im Diagramm. Mit der Schaltfläche "Pop-out-Legende"
dient zum Anzeigen der Symbole im Diagramm. Mit der Schaltfläche "Pop-out-Legende"  wird die Legende als separate Kachel auf der Seite angezeigt. Sie können die Legende verwenden, um Elemente im Diagramm auszuwählen, wenn eine Untergruppe angewendet wird. Zum Ändern der Farbe für einen Wert klicken Sie auf das Symbol, und wählen Sie eine Farbe aus der Palette aus, oder geben Sie einen Hexadezimalwert ein.
wird die Legende als separate Kachel auf der Seite angezeigt. Sie können die Legende verwenden, um Elemente im Diagramm auszuwählen, wenn eine Untergruppe angewendet wird. Zum Ändern der Farbe für einen Wert klicken Sie auf das Symbol, und wählen Sie eine Farbe aus der Palette aus, oder geben Sie einen Hexadezimalwert ein.
Die Registerkarte Symbolisierung  kann verwendet werden, um den Symboltyp in Eindeutiges Symbol zu ändern und Beschriftungen zu aktivieren oder zu deaktivieren. Die Registerkarte Symbolisierung ist nicht verfügbar, wenn im Diagramm ein Untergruppenfeld angegeben wurde.
kann verwendet werden, um den Symboltyp in Eindeutiges Symbol zu ändern und Beschriftungen zu aktivieren oder zu deaktivieren. Die Registerkarte Symbolisierung ist nicht verfügbar, wenn im Diagramm ein Untergruppenfeld angegeben wurde.
In Beschriftungen werden die Zahlenwerte für das Diagramm angezeigt. Für Beschriftungen sind die folgenden Konfigurationen verfügbar:
- Dezimalstellen: Sie können eine Anzahl von null bis fünf Dezimalstellen oder eine der Optionen Standard oder Auto für die Beschriftungen auswählen. Mit Standard werden große Zahlen gekürzt, während mit Auto eine geeignete Genauigkeit ausgewählt wird.
- Beschriftungsausrichtung: Für Säulendiagramme sind fünf Beschriftungsoptionen verfügbar: Horizontal, außerhalb, Horizontal, innerhalb, Vertikal, außerhalb und Vertikal, innerhalb und Winkelförmig.
- Kontextbeschriftung: Der Beschriftung können Zeichen, z. B. ein Symbol oder eine Einheit, hinzugefügt werden. Die Kontextbeschriftung kann links (Standard) oder rechts vom Wert platziert werden.
Auf der Registerkarte Aussehen  kann die Symbolfarbe (nur Einzelsymbol) sowie die Umrissfarbe im Diagramm geändert werden.
kann die Symbolfarbe (nur Einzelsymbol) sowie die Umrissfarbe im Diagramm geändert werden.
Der Wert jeder Säule lässt sich als Anzahl von Features in jeder Kategorie auf der X-Achse oder als Zahlenfeld bzw. Feld "Anteil/Verhältnis" darstellen. Bei Verwendung eines Feldes können die Säulenwerte anschließend als Summe, Minimum, Maximum, Durchschnitt, Perzentil oder Median von Werten aus dem Feld für jede Kategorie berechnet werden.
Hinweis:
Die Statistiken "Medianwert" und "Perzentil" sind für bestimmte Remote-Feature-Layer nicht verfügbar. Wenn Medianwert und Perzentil vom Remote-Feature-Layer nicht unterstützt werden, können Sie den Layer in Ihre Arbeitsmappe kopieren.
Auf der X-Achse kann optional das Feld Untergruppe ausgewählt werden. Das Feld "Untergruppe" muss ein Zeichenfolgenfeld sein. Es wird zur Unterteilung der einzelnen Kategorien auf der X-Achse in Unterkategorien verwendet.
Tipp:
Stylen Sie zusammengehörige Karten nach demselben Feld, das Sie als Untergruppe in Ihrem Säulendiagramm verwendet haben. Wenn Sie mit dem Diagramm oder der Karte interagieren, werden Sie gleichzeitig kategorische und räumliche Muster erkennen.
Mithilfe der Schaltfläche Diagrammstatistiken  können der Durchschnitt, der Median, das obere oder untere Quartil oder ein benutzerdefinierter Wert angezeigt werden.
können der Durchschnitt, der Median, das obere oder untere Quartil oder ein benutzerdefinierter Wert angezeigt werden.
Mit der Schaltfläche Sortieren  werden die Kategoriedaten entweder numerisch oder alphabetisch aufsteigend bzw. absteigend sortiert. Wenn Sie Manuell sortieren auswählen, können Sie auf Säulen klicken und sie an eine neue Position im Diagramm ziehen. Klicken Sie auf Übernehmen, um die Änderungen zu übernehmen, oder auf Abbrechen, um die vorherige Reihenfolge beizubehalten.
werden die Kategoriedaten entweder numerisch oder alphabetisch aufsteigend bzw. absteigend sortiert. Wenn Sie Manuell sortieren auswählen, können Sie auf Säulen klicken und sie an eine neue Position im Diagramm ziehen. Klicken Sie auf Übernehmen, um die Änderungen zu übernehmen, oder auf Abbrechen, um die vorherige Reihenfolge beizubehalten.
Hinweis:
Für Diagramme auf einer freigegebenen Seite wird der Sortierungsstil verwendet, der beim Freigeben der Seite verwendet wurde. Statt Manuell sortieren wird Vordefiniert angezeigt, und manuelles Sortieren ist für die Viewer nicht verfügbar. Diagramme, die beim Freigeben aufsteigend, absteigend oder alphabetisch sortiert waren, verfügen nicht über die Sortieroption Vordefiniert.
Verwenden Sie die Schaltfläche Visualisierungstyp  , um direkt zwischen einem Säulendiagramm und anderen Visualisierungen, z. B. einer Summentabelle, einer Baumkarte oder einem Ringdiagramm, zu wechseln.
, um direkt zwischen einem Säulendiagramm und anderen Visualisierungen, z. B. einer Summentabelle, einer Baumkarte oder einem Ringdiagramm, zu wechseln.
Verwenden Sie die Schaltfläche Kachel umdrehen  , um die Rückseite der Kachel anzuzeigen. Die Registerkarte Kachel-Info
, um die Rückseite der Kachel anzuzeigen. Die Registerkarte Kachel-Info  bietet Informationen über die Daten auf der Kachel, auf der Registerkarte Bild exportieren
bietet Informationen über die Daten auf der Kachel, auf der Registerkarte Bild exportieren  können Benutzer ein Bild der Kachel exportieren, und auf der Registerkarte Daten exportieren
können Benutzer ein Bild der Kachel exportieren, und auf der Registerkarte Daten exportieren  können Benutzer die Daten von der Kachel exportieren.
können Benutzer die Daten von der Kachel exportieren.
Beim Erstellen eines Säulendiagramms wird dem Datenbereich ein Ergebnis-Dataset  mit den Zeichenfolgen- und Zahlenfeldern hinzugefügt, die zum Erstellen des Diagramms verwendet wurden. Das Ergebnis-Dataset kann zum Finden von Antworten mithilfe von nichträumlichen Analysen über die Schaltfläche Aktion
mit den Zeichenfolgen- und Zahlenfeldern hinzugefügt, die zum Erstellen des Diagramms verwendet wurden. Das Ergebnis-Dataset kann zum Finden von Antworten mithilfe von nichträumlichen Analysen über die Schaltfläche Aktion  verwendet werden.
verwendet werden.