Abgestufte Farben werden verwendet, um einen quantitativen Unterschied zwischen zugeordneten Features durch Ändern der Farbe von Symbolen anzuzeigen. Daten werden in Bereiche klassifiziert, denen jeweils eine unterschiedliche Farbe aus einem Farbschema zugewiesen wird, um den Wertebereich darzustellen. Wenn Ihr Klassifizierungsschema beispielsweise über fünf Klassen verfügt, werden fünf verschiedene Symbolfarben zugewiesen. Die Größe der Symbole bleibt gleich. Karten, die Farbvariationen aufweisen, werden üblicherweise als Choropleth-Karten bezeichnet. Meist wird ein kontinuierliches Farbschema gewählt, bei dem unterschiedliche Schattierungen der gleichen Farbe angewendet werden, wobei hellere Töne niedrigeren Datenwerten und dunklere Töne höheren Datenwerten entsprechen.
Die Symbolfarbe ist eine effektive Möglichkeit zur Darstellung von Unterschieden in der Ausprägung eines Phänomens, da Sie Farbvariationen unterscheiden können, wenn nur relativ wenige Klassen vorhanden sind. Die ungefähre Höchstgrenze für Farben, die sich auf einer Karte deutlich unterscheiden lassen, liegt bei sieben Farben. Versuchen Sie zu viele Klassen zu vermeiden, insbesondere wenn Sie helle Farben verwenden. Auch wenn die Symbolfarbe aus einem Farbschema stammt, können Sie die Farbe jeder einzelnen Symbolklasse ändern. Das heißt, dass Sie eine benutzerdefinierte Farbreihe erstellen können, deren Elemente sich leicht voneinander unterscheiden lassen.
Bei ihrer Klassifizierung können die Daten rund um einen bestimmten Wert schwanken, der unbedingt beibehalten soll, beispielsweise ein Medianwert oder ein anderer wichtiger Schwellenwert. So können z. B. Daten mit positiven und negativen Schwankungen um einen Wert von Null variieren. Statt ein kontinuierliches Farbschema mit einer Mittelwertfarbe für die Werte nahe Null zu verwenden, möchten Sie deutlich hervorheben, dass die Null einen Wendepunkt in der Datenverteilung darstellt. Dies erreichen Sie durch Hinzufügen einer kritischen Unterbrechung zu der betreffenden Symbolklasse und Anwendung eines abweichenden Farbschemas. Dadurch wird der obere Wert einer Klasse und der untere Wert der nächsten Klasse gezwungen, den kritischen Unterbrechungswert zu verwenden.
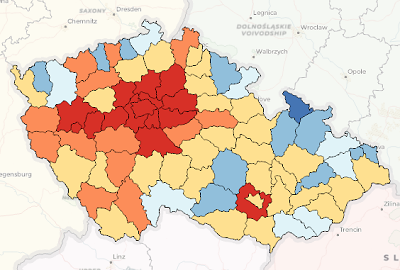
Symbolisierungen mit abgestuften Farben können auf einem Attributfeld im Dataset basieren, oder Sie schreiben einen Arcade-Ausdruck zur Erzeugung numerischer Werte für die Symbolisierung.
Die Registerkarte Primäre Symbolisierung  enthält drei Unterregisterkarten zum Festlegen einer Symbolisierung mit abgestuften Farben:
enthält drei Unterregisterkarten zum Festlegen einer Symbolisierung mit abgestuften Farben:
- Auf der Registerkarte Klassen werden Symbole verwaltet, Werte manuell zu Klassen zugewiesen, beschreibenden Beschriftungen erstellt und Symbolklassen gruppiert.
- Auf der Registerkarte Histogramm können Sie die Datenbereiche der Symbolklassen anzeigen und bearbeiten. Weitere Informationen finden Sie unter Histogramme.
- Auf der Registerkarte Maßstäbe geben Sie die Maßstabsbereiche an, in denen jede Symbolklasse dargestellt werden soll.
Darstellen eines Layers mit der Symbolisierung "Abgestufte Farben"
Gehen Sie zum Darstellen eines Layers mit der Symbolisierung "Abgestufte Farben" wie folgt vor:
- Wählen Sie einen Feature-Layer im Bereich Inhalt aus.
- Klicken Sie auf der Registerkarte Feature-Layer in der Gruppe Darstellung des Menübands auf Symbolisierung, und klicken Sie danach auf Abgestufte Farben, um den Bereich Symbolisierung zu öffnen.
- Wählen Sie im Bereich Symbolisierung auf der Registerkarte Primäre Symbolisierung
 das numerische Feld für die darzustellenden Daten aus.
das numerische Feld für die darzustellenden Daten aus. - Klicken Sie optional auf die Schaltfläche "Ausdruck"
 , um das Dialogfeld Ausdruck-Generator zu öffnen. Erstellen Sie einen Ausdruck und klicken Sie auf Überprüfen
, um das Dialogfeld Ausdruck-Generator zu öffnen. Erstellen Sie einen Ausdruck und klicken Sie auf Überprüfen  , um ihn zu überprüfen.
, um ihn zu überprüfen.Beachten Sie, dass Ausdrücke, obzwar sie gültig sind, auch ungültige numerische Werte zurückgeben können. Um dies zu verhindern, können Sie mithilfe der Schaltfläche "Filtern"
 im Dialogfeld Ausdruck-Generator einen Filter erstellen, sodass ausschließlich numerische Felder angezeigt werden.
im Dialogfeld Ausdruck-Generator einen Filter erstellen, sodass ausschließlich numerische Felder angezeigt werden. - Zum Normalisieren der Daten wählen Sie ein Feld aus dem Menü Normalisierung aus. Wählen Sie Prozent von Gesamt, um den Datenwert zwecks Erstellung von Verhältniszahlen zu teilen, oder wählen Sie log, um eine Symbolisierung nach dem Logarithmus jedes Wertes vorzunehmen.
Auf diese effektive Weise kann ein kleinerer Wertebereich erzeugt werden, wenn das Dataset signifikante Ausreißer enthält. Die Normalisierungsfunktion ist nur dann verfügbar, wenn die Symbolisierung "Abgestufte Farben" auf einem Feld basiert. Basiert sie auf einem Ausdruck, ist das Feld Normalisierung deaktiviert.
- Klassifizieren Sie die Daten, indem Sie eine geeignete Klassifizierungsmethode und Anzahl der Klassen verwenden.
- Wählen Sie ein Farbschema aus.
Anhand der Klassifizierungsmethode und der Anzahl der Klassen im Layer wird festgelegt, welche Farbschemas aus den voreingestellten Styles in der Liste angezeigt werden. Wenn Sie Ihre Daten beispielsweise nach Standardabweichung klassifizieren, stehen Ihnen divergierende Farbschemas zur Verfügung. Wenn Sie fünf Klassen anzeigen, werden nur kontinuierliche Farbschemas und Farbschemas mit fünf Klassen angezeigt. Farbschemas, die in Ihrem Favoriten-Style oder in benutzerdefinierten Styles gespeichert sind, werden stets unabhängig von ihrem Typ oder der Anzahl von Farben in der Liste angezeigt.
Hinweis:
Die Farben im Farbschema werden standardmäßig auf alle Symbolklassen angewendet. Um das Farbschema lediglich auf eine Teilmenge der Symbolklassen anzuwenden, wählen Sie die entsprechenden Klassen aus, indem Sie sie in der Tabelle auf der Registerkarte Klassen im Bereich Symbolisierung markieren. (Drücken Sie die Umschalttaste oder STRG-Taste, während Sie in die Spalte Oberer Wert oder Beschriftung klicken, um Symbolklassen auszuwählen.) Wählen Sie bei ausgewählten Symbolklassenzeilen ein Farbschema in der Dropdown-Liste Farbschema oben im Bereich Symbolisierung aus.
Klicken Sie bei Bedarf auf die Schaltfläche Auswahl aufheben
 , um die Auswahl von Symbolklassen aufzuheben.
, um die Auswahl von Symbolklassen aufzuheben.
Festlegen des Zieles für das Farbschema
Klicken Sie beim Symbolisieren von Polygonen auf die Schaltfläche Optionen für Farbschema  , um das Ziel für das Farbschema auszuwählen. Sie können die Farben auf die Füllung oder Umrisse des Polygons oder auf beides anwenden.
, um das Ziel für das Farbschema auszuwählen. Sie können die Farben auf die Füllung oder Umrisse des Polygons oder auf beides anwenden.
Wenn Sie das Ziel des Farbschemas ändern, werden die anderen Symbol-Layer der Polygone, die die einzelnen Symbolklassen symbolisieren, nicht aktualisiert. Beispielsweise werden bei der Einstellung Auf Umriss anwenden für das Ziel des Farbschemas die Symbol-Layer für die Füllung nicht aktualisiert, während bei der Einstellung Auf Füllung anwenden die Umrisse der Polygone nicht geändert werden. Auf diese Weise wird sichergestellt, dass angepasste Symbolisierungen nicht verloren gehen. Symbol-Layer mit gesperrter Farbe werden unabhängig von der Zieleinstellung des Farbschemas bei einer Änderung des Farbschemas nicht aktualisiert.
Wenn Sie alle Symbol-Layer gemäß der Zieleinstellung für das Farbschema aktualisieren möchten, klicken Sie auf das Dropdown-Menü Mehr und dann auf Alle Symbole erneut generieren.
| Ziel des Farbschemas | Ergebnis | Ergebnis nach der erneuten Generierung der Symbole |
|---|---|---|
| Auf Füllung anwenden | Das Farbschema wird auf die Füllungen (Füllsymbol-Layer) der Polygon-Symbole angewendet. | Das Farbschema wird auf die Füllungen der Polygon-Symbole angewendet. Polygonumrisse (Strichsymbol-Layer) sind durchgezogene graue Linien. |
| Auf Umriss anwenden | Das Farbschema wird auf die Umrisse (Strichsymbol-Layer) der Polygon-Symbole angewendet. | Das Farbschema wird auf die Umrisse der Polygone angewendet. Die Polygonfüllungen sind vollständig transparent. |
| Auf Füllung und Umriss anwenden | Das Farbschema wird auf die Füllungen und Umrisse (Füllsymbol-Layer und Strichsymbol-Layer) der Polygon-Symbole angewendet. | Das Farbschema wird auf die Umrisse der Polygone angewendet. Das Farbschema wird schraffiert auf die Füllungen der Polygone angewendet. |
Ändern der Symbolisierung "Abgestufte Farben"
Die Registerkarte Primäre Symbolisierung im Bereich Symbolisierung  enthält die Unterregisterkarten Klassen, Histogramm und Maßstäbe, die jeweils das Dropdown-Menü Mehr mit weiteren Befehlen enthalten.
enthält die Unterregisterkarten Klassen, Histogramm und Maßstäbe, die jeweils das Dropdown-Menü Mehr mit weiteren Befehlen enthalten.
Die Registerkarte Klassen enthält eine interaktive Tabelle, in der die Klassen der abgestuften Farben mit den entsprechenden Symbolen und Überschriften entsprechend der Definition in den Symbolisierungsparametern im oberen Teil des Bereichs aufgeführt sind.
In der Tabelle mit den Klassen der abgestuften Farben haben Sie folgende Möglichkeiten:
| Task | Schritte |
|---|---|
Ändern des Symbols für eine einzelne Klasse | Klicken Sie auf ein Symbol in der Spalte Symbol, um den Bereich Symbol formatieren zu öffnen, wo Sie das Symbol ändern oder ein anderes Symbol auswählen können. Sie können allgemeine Eigenschaften mehrerer Symbole auf einmal ändern. Markieren Sie die Symbolklassen in der Tabelle, klicken Sie mit der rechten Maustaste, und klicken Sie auf Symbol formatieren. Klicken Sie auf die Schaltfläche "Zurück" |
Festlegen der Legendenmusterform des Symbols | Klicken Sie auf den Dropdown-Pfeil neben dem Symbol, und wählen Sie eine Form aus, die auf die Symbolklasse im Bereich Inhalt und in Legenden in Layouts angewendet wird. Wenn Sie mehrere Legendenmusterformen gleichzeitig ändern möchten, halten Sie die Umschalttaste oder Strg-Taste gedrückt, während Sie auf mehrere Symbole klicken, um diese auszuwählen. Klicken Sie dann mit der rechten Maustaste, und klicken Sie auf Legendenmuster aktualisieren. |
Bearbeiten der Beschriftung einer Klasse | Klicken Sie mit der rechten Maustaste auf eine Zelle in der Tabelle, die kein Symbol enthält, und klicken Sie dann auf Beschriftung bearbeiten |
Bearbeiten des oberen Wertes einer Klasse | Klicken Sie mit der rechten Maustaste in der Tabelle auf eine Zelle, die kein Symbol enthält, oder doppelklicken Sie auf eine Zelle in Oberer Wert, und geben Sie einen neuen Wert ein. |
Bearbeiten der Beschreibung einer Symbolklasse | Vergewissern Sie sich zunächst, dass die Spalte Beschreibung in der Tabelle angezeigt wird. Ist dies nicht der Fall, aktivieren Sie im Menü Mehr die Option Beschreibung anzeigen, um der Tabelle die Spalte hinzuzufügen. Wenn Sie die Beschreibung ändern möchten, klicken Sie mit der rechten Maustaste in der Tabelle auf eine Zelle, die kein Symbol enthält, oder doppelklicken Sie auf eine Zelle in der Spalte Beschreibung, um das Dialogfeld Beschreibung bearbeiten aufzurufen und die Beschreibung der Symbolklasse einzugeben oder zu ändern. Die Beschreibungen von Symbolklassen sind je nach den Legendeneinstellungen in Layout-Legenden enthalten. |
Hinzufügen zusätzlicher Symbolklassen | Verwenden Sie das Dropdown-Menü Klassen oben im Bereich, um die Anzahl der Symbolklassen festzulegen. Wenn die Klassifizierungsmethode auf Manuelles Intervall festgelegt ist, fügen Sie zusätzliche Symbolklassen innerhalb der Tabelle selbst manuell hinzu. Klicken Sie hierzu mit der rechten Maustaste in der Tabelle auf eine Zelle, die kein Symbol enthält, und klicken Sie dann auf Unterbrechung oben einfügen |
Kombinieren von Symbolklassen | Wenn Sie oder mehrere Symbolklassen kombinieren möchten, markieren Sie die Zeilen in der Tabelle, klicken mit der rechten Maustaste und klicken dann auf Unterbrechungen kombinieren |
Festlegen einer kritischen Unterbrechung | Um eine kritische Unterbrechung rund um einen wichtigen zentralen Wert festzulegen, klicken Sie mit der rechten Maustaste auf die Symbolklasse, und klicken Sie auf Als kritische Unterbrechung einstellen |
Entfernen einer kritischen Unterbrechung | Klicken Sie mit der rechten Maustaste auf die Symbolklasse mit einer kritischen Unterbrechung, und klicken Sie dann auf Kritische Unterbrechung entfernen |
Entfernen von Symbolklassen | Verwenden Sie das Dropdown-Menü Klassen oben im Bereich, um die Anzahl der Symbolklassen festzulegen. Klicken Sie zum Entfernen einer Symbolklasse mit der rechten Maustaste in der Tabelle auf eine Zelle, die kein Symbol enthält, und klicken Sie auf Entfernen |
Über das Dropdown-Menü Mehr können Sie die folgenden Tasks ausführen:
| Task | Schritte |
|---|---|
Anzeigen von Werten außerhalb des Bereichs | Werte können im Klassifizierungsschema außerhalb des Bereichs liegen, wenn sie hinzugefügt wurden, nachdem die Klassifizierung eingerichtet wurde, wenn sie sich in Klassen befinden, die entfernt wurden, oder wenn sie NULL-Werte enthalten. Werte, die außerhalb des Bereichs liegen, können Sie in der Tabelle anzeigen und Sie können ihnen ein Symbol zuweisen, sodass sie auf der Karte angezeigt werden. Klicken Sie hierzu auf das Menü Mehr, und aktivieren Sie die Option Werte außerhalb des Bereichs anzeigen, um eine <out of range>-Symbolklasse hinzuzufügen. |
Anzeigen von ausgeschlossenen Werten | Wenn Sie angeben möchten, welche Features von der Klassifizierung ausgeschlossen werden sollen, geben Sie auf der Registerkarte Erweiterte Symbolisierungsoptionen Aktivieren Sie im Menü Mehr die Option Ausgeschlossene Werte anzeigen, um eine <excluded>-Symbolklasse hinzuzufügen. |
Anzeigen der Feature-Anzahl der einzelnen Symbolklassen | Klicken Sie auf das Menü Mehr, und aktivieren Sie die Option Anzahl anzeigen, um der Tabelle die Spalte Anzahl hinzuzufügen. Wenn ausgeschlossene Werte oder außerhalb des Bereichs liegende Werte nicht in der Legende angezeigt werden, wird ihre jeweilige Gesamtzahl unten im Bereich Symbolisierung angegeben. Wenn Sie die Anzahl der Features in den einzelnen Klassifizierungsbereichen (und die Werte außerhalb der Bereiche) aktualisieren möchten, klicken Sie mit der rechten Maustaste auf die Spalte Anzahl in der Tabelle und wählen Anzahl aktualisieren aus. |
Anzeigen von Statistiken | Klicken Sie auf das Menü Mehr, und aktivieren Sie die Option Anzahl anzeigen, um den Abschnitt Statistiken unterhalb der Tabelle anzuzeigen. Zu den Statistiken gehören die Gesamtzahl der Features, die Minimal- und Maximalwerte der Daten sowie der Mittelwert und die Standardabweichung der Werte. |
Anzeigen von Klassenbereichen mithilfe von Feature-Werten | Klicken Sie auf das Menü Mehr, und aktivieren Sie die Option Feature-Werte in Beschriftungen verwenden, sodass nur Werte verwendet werden, die im Feld als Grenzen in den Symbolklassenbeschriftungen vorhanden sind. Damit lassen sich größere Datenlücken erkennen. |
Werte aktualisieren | Wenn die Quelldaten sich geändert haben oder aktualisiert wurden, klicken Sie auf Mehr und dann auf Werte aktualisieren, um die Klassenbereiche mit den aktuellen Einstellungen oben im Bereich zu aktualisieren. |
Einbinden einer Beschreibung für die einzelnen Symbolklassen | Klicken Sie auf das Menü Mehr, und aktivieren Sie die Option Beschreibung anzeigen, um der Tabelle die Spalte Beschreibung hinzuzufügen. Doppelklicken Sie auf eine Zelle in dieser Spalte, um die Beschreibung im Dialogfeld Beschreibung bearbeiten zu bearbeiten oder zu aktualisieren, und klicken Sie auf Aktualisieren, um die Beschreibung zu übernehmen. Die Beschreibung wird je nach den Legendeneinstellungen mit der zugehörigen Symbolklasse in Layout-Legenden angezeigt. |
Alle Symbole formatieren | Klicken Sie auf das Menü Mehr und dann auf Alle Symbole formatieren, um die allgemeinen Eigenschaften aller Symbole in allen Symbolklassen zu ändern. Überprüfen Sie in der Symbolvorschau visuell, ob die Änderung vorgenommen wurde. Klicken Sie auf die Schaltfläche "Zurück" |
Alle Symbole erneut generieren | Klicken Sie auf das Menü Mehr und dann auf Alle Symbole erneut generieren, um alle Symbole erneut zu generieren, um basierend auf den aktuellen Symbolisierungsparametern die einzelnen Symbolklassen auf ihre jeweiligen Standardsymbole zurückzusetzen. Dies empfiehlt sich, wenn Sie einzelne Symboländerungen verwerfen und bei allen Symbolklassensymbolen zu den Standardeinstellungen zurückkehren möchten. |
Symbolreihenfolge umkehren | Klicken Sie auf das Menü Mehr, und wählen Sie Symbolreihenfolge umkehren aus. Wenn die Symbolreihenfolge umgekehrt wird, bleiben die Symbolklassenbereiche erhalten, die Reihenfolge der Symbole, die den einzelnen Klassen zugewiesen sind, wird jedoch umgekehrt, sodass das Symbol, das ursprünglich der niedrigsten Symbolklasse zugewiesen war, nun der höchsten Symbolklasse zugewiesen ist und umgekehrt. |
Werte umkehren | Klicken Sie auf das Menü Mehr und dann auf Werte umkehren. Wenn die Werte umgekehrt werden, wird auch die Reihenfolge der Symbolklassen umgekehrt, während die Reihenfolge der Symbole selbst unverändert bleibt, sodass sich die höchste Klasse nicht mehr oben in der Tabelle befindet, sondern dem Symbol zugeordnet ist, das zuvor für die niedrigste Klasse verwendet wurde und umgekehrt. |
Die Registerkarte Erweiterte Symboloptionen  bietet Ihnen folgende Möglichkeiten:
bietet Ihnen folgende Möglichkeiten:
Beschriftungen formatieren | Erweitern Sie die Überschrift Beschriftungen formatieren, um Einstellungen für die Rundung, die Ausrichtung und andere Formatierungen der Symbolklassenbeschriftungen zu ändern. Ausführliche Anleitungen finden Sie im Thema Formatieren von Zahlen in Legendenbeschriftungen. |
Anpassen der Stichprobengröße | Blenden Sie Stichprobengröße ein, um die maximale Stichprobengröße zu ändern, die zum Berechnen der Symbolklassenbereiche und der Statistiken verwendet wird. Die standardmäßige Stichprobengröße ist 10.000 Datensätze. Durch die Begrenzung der Stichprobengröße wird die Performance verbessert, allerdings könnten wichtige Ausreißer im Dataset unabsichtlich nicht berücksichtigt werden. Allgemein gilt: je größer das Dataset, desto größer sollte die Stichprobe sein. |
Ausschließen von Werten | Wenn Sie Datenwerte aus der Klassifizierung ausschließen möchten, blenden Sie zum Definieren der Abfrage Datenausschluss ein. Wenn Sie ausgeschlossene Werte auf der Karte visualisieren möchten, aktivieren Sie im Menü Mehr die Option Ausgeschlossene Werte anzeigen, um eine <excluded>-Symbolklasse mit einem eindeutigen Symbol hinzuzufügen. |
Einrichten der Maskierung auf Feature-Ebene | Erweitern Sie die Überschrift Maskierung auf Feature-Ebene, um die Maskierung pro Feature einzurichten. |
Außerkraftsetzen der Standardeinstellung für die Feature-Darstellungsreihenfolge | Wenn Sie Features in einer anderen Reihenfolge darstellen möchten (in der Regel um zu verhindern, das kleinere Symbole von größeren verdeckt werden), erweitern Sie die Überschrift Feature-Darstellungsreihenfolge. Wählen Sie mindestens ein Feld aus, und legen Sie eine Sortiermethode fest. Eine ausführliche Anleitung finden Sie unter Festlegen der Feature-Darstellungsreihenfolge. |
Ändern von Klassengrenzen mit dem Histogramm
Das Histogramm bietet ein visuelles Werkzeug zur Bearbeitung von Klassen und hält Informationen darüber bereit, wie die Daten mit verschiedenen Klassifizierungsmethoden dargestellt werden. Sie greifen darauf zu, indem Sie auf der Registerkarte Primäre Symbolisierung  auf die Registerkarte Histogramm klicken.
auf die Registerkarte Histogramm klicken.
Weitere Informationen zu Histogrammen
- Die grauen Balken des Histogramms entsprechen der Verteilung der Daten. Die Werte-Stopps an der Seite zeigen an, wie die aktuelle Klassifizierungsmethode auf die Datenverteilung angewendet wird.
- Um die Verteilung und Klassengrenzen besser zu sehen, können Sie die Erweiterungsleiste über dem Histogramm nach oben ziehen, um den sichtbaren Bereich zu vergrößern.
Hinweis:
Bei dynamischen Änderungen am Histogramm ändert sich die Klassifizierungsmethode in Manuell.
Variieren der Symbolisierung "Abgestufte Farben" in Bezug auf Transparenz, Drehung oder Größe
Mit der Symbolisierung "Abgestufte Farben" können Sie neben der Größe von Features auch weitere Attribute symbolisieren, indem Sie die Transparenz, Drehung oder Größe der abgestuften Farbsymbole variieren. Diese Variationen werden gelegentlich als visuelle Variablen bezeichnet. Alle diese visuellen Variablen können gleichzeitig angewendet werden. Bedenken Sie jedoch, dass zu viele optische Eindrücke die Lesbarkeit des Layers erschweren können. Es wird empfohlen, die Symbolisierung von sekundären visuellen Variablen nur sparsam einzusetzen.
Weitere Informationen zu Symbolisierungskonzepten
- Klicken Sie im Bereich Symbolisierung auf die Registerkarte Symbolisierung nach Attribut variieren
 .
. - Erweitern Sie Transparenz, Drehung bzw. Größe.
Für Polygon-Features ersetzt Umrissstärke die Option Größe, und die Option Drehung ist nicht verfügbar.
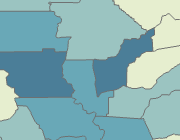
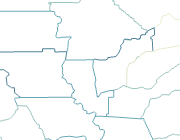
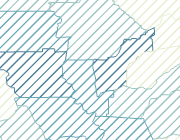
 , um zum Bereich
, um zum Bereich  , oder doppelklicken Sie auf eine Zelle in der Spalte
, oder doppelklicken Sie auf eine Zelle in der Spalte  oder
oder  , um die neuen Symbolklassen einzufügen.
, um die neuen Symbolklassen einzufügen. .
. . Wählen Sie zum Hervorheben des zentralen Werts ein abweichendes Farbschema aus.
. Wählen Sie zum Hervorheben des zentralen Werts ein abweichendes Farbschema aus. .
. .
.