In Histogrammen wird die Häufigkeitsverteilung der Daten einer einzelnen Variablen angezeigt. In ArcGIS AllSource visualisiert das Histogramm des Bereichs "Symbolisierung" die Verteilung der Daten über das ausgewählte symbolisierte Feld. Sie können mit diesem Histogramm anzeigen, ob die Daten ein symmetrisches, verzerrtes oder modales Muster aufweisen und wie die Daten symbolisiert werden können, um entlegene oder herausragende Features in der Karte anzuzeigen.
Sie können das Histogramm auf der Registerkarte Histogramm im Bereich Symbolisierung analysieren und bearbeiten. Histogramme können mit den folgenden Symbolisierungstypen angezeigt und bearbeitet werden:
- Abgestufte Farben
- Abgestufte Symbole
- Bivariate Farben
- Nicht klassifizierte Farben
- Proportionale Symbole
- Nach Farbe variierende Symbolisierung
- Nach Transparenz variierende Symbolisierung
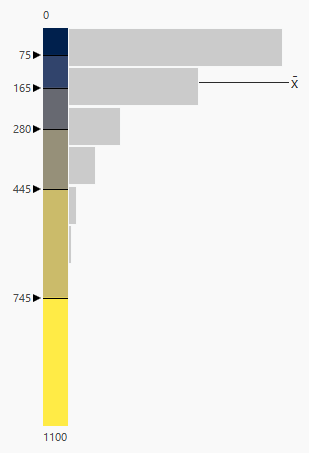
Um ein eigenständiges Histogramm für die erweiterte Analyse oder erweiterte Berichte zu erstellen und zu exportieren, empfiehlt sich das Erstellen eines Diagramms.
Anzeigen des Histogramms der Symbolisierung
Um das Symbolisierungshistogramm des Feature-Layers zu analysieren, führen Sie die folgenden Schritte aus:
- Klicken Sie im Bereich Inhalt auf den Feature-Layer, um ihn auszuwählen.
- Klicken Sie auf der Registerkarte Feature-Layer in der Gruppe Darstellung auf die Schaltfläche Symbolisierung
 , um den Bereich Symbolisierung zu öffnen.
, um den Bereich Symbolisierung zu öffnen. - Stellen Sie sicher, dass im Bereich Symbolisierung auf der Registerkarte Primäre Symbolisierung
 einer der oben genannten primären Symbolisierungstypen ausgewählt ist. Legen Sie die Feld-, Farbschema- und weitere Symbolisierungseigenschaften nach Bedarf fest.
einer der oben genannten primären Symbolisierungstypen ausgewählt ist. Legen Sie die Feld-, Farbschema- und weitere Symbolisierungseigenschaften nach Bedarf fest. - Klicken Sie ggf. auf die Registerkarte Histogramm, um die Verteilung der Daten im Feld im Kontext der aktuellen Symbolisierung anzuzeigen. Klicken Sie für eine bivariate Farbsymbolisierung auf Feld 1 – Histogramm oder Feld 2 – Histogramm.
Das Format des Histogramms basiert auf der primären Symbolisierung und ihrem Farbschema. Das Format hängt auch davon ab, ob die Daten klassifiziert sind. Standardmäßig werden der Minimal- und Maximalwert des symbolisierten Feldes am oberen und unteren Ende des Histogramms angezeigt. Bei direkter Anwendung auf das Symbol umfasst das Farbschema auch Transparenz. Die Daten sind in horizontale Spalten unterteilt, die die Häufigkeit der Daten im betreffenden Perzentil darstellen.
Tipp:
Zeigen Sie mit der Maus auf einen Mittelwertmarker im Histogramm, um den Durchschnittswert der Daten anzuzeigen. Der Wert hängt von der Stichprobengröße ab, die standardmäßig auf 10.000 Features festgelegt ist. Sie können unter Erweiterte Symboloptionen  die Stichprobengröße ändern.
die Stichprobengröße ändern.
Ändern der Symbolisierung mit dem Histogramm
Sie können direkt mit dem Histogramm die Symbolisierung der Werte im Feature-Layer ändern. Nehmen wir beispielsweise an, Sie symbolisieren eine Karte von Unternehmensstandorten und möchten Standorte hervorheben, an denen die Kundenzufriedenheit geringer als 80 Prozent ist. Sie können dann den Minimalwert im Histogramm auf diesen Wert festlegen, sodass alle Standorte mit einer geringeren Kundenzufriedenheit als 80 Prozent mit dem gleichen Symbol dargestellt werden.
Auf der Registerkarte des Histogramms, die sich auf der Registerkarte Primäre Symbolisierung  im Bereich Symbolisierung
im Bereich Symbolisierung  befindet, haben Sie folgende Möglichkeiten:
befindet, haben Sie folgende Möglichkeiten:
- Um den Wert zu ändern, doppelklicken Sie auf den Minimal- und Maximalwert, geben Sie eine Zahl ein, und drücken Sie die Eingabetaste. Wenn ein Wert außerhalb des Bereichs zwischen dem Minimal- und Maximalwert im Histogramm liegt, wird er nicht auf der Karte dargestellt. Im Histogramm wird dies durch das Strecken der Höhe der horizontalen Spalten wiedergegeben.
- Um den Wert zu bearbeiten, doppelklicken Sie auf einen beliebigen Unterbrechungswert, oder klicken Sie mit der rechten Maustaste darauf, und klicken Sie auf Wert bearbeiten. Sie können auch die Schieberegler nach oben oder unten ziehen, um den Wert manuell festzulegen. Der Wert muss im Bereich zwischen den benachbarten Unterbrechungswerten liegen.
- Um Statistiken für das symbolisierte Feld anzuzeigen, klicken Sie auf das Dropdown-Menü Mehr und dann auf Statistiken anzeigen. In dieser Tabelle werden Minimal- und Maximalwerte, Mittelwerte sowie die Werte für Anzahl und die Standardabweichung des Feldes angezeigt, mit denen Sie Klassengrenzen und Unterbrechungswerte genauer definieren können.
- Um die Verteilung der Daten besser zu sehen, ziehen Sie die Erweiterungsleiste über dem Histogramm nach oben, um den sichtbaren Bereich zu vergrößern.
Abhängig von der Symbolisierung des Feature-Layers verfügt das Histogramm über zusätzliche Werkzeuge, wie weiter unten beschrieben. Bei einigen klassifizierten Daten beispielsweise können Sie manuell Klassengrenzen hinzufügen und Klassenbereiche festlegen.
Abgestufte Farben
Im Histogramm werden das gewählte Farbschema und die Anzahl der Symbolklassen angezeigt. Die Klassifizierungsmethode bestimmt die Größe der einzelnen Klassenintervalle, und jedes Klassenintervall (der höchste Wert der Klasse) wird mit einer Beschriftung und einem anpassbaren Unterbrechungswert dargestellt.
Hinweis:
Durch jede benutzerdefinierte Änderung, die an den Klassengrenzen-Intervallen vorgenommen wird, ändert sich die Klassifizierungsmethode automatisch in Manuelles Intervall.
- Klicken Sie zum Hinzufügen einer Klassengrenze mit der rechten Maustaste auf eine beliebige Stelle im Verlauf und anschließend auf Unterbrechung einfügen. Um sie zu entfernen, klicken Sie mit der rechten Maustaste auf den Unterbrechungswert, und klicken Sie auf Unterbrechung(en) entfernen. Die Legenden im Bereich Inhalt und die Layouts werden automatisch aktualisiert. Klassenbeschriftungen werden beibehalten, wenn sie zuvor bearbeitet wurden.
- Um einen wichtigen Klassengrenzenwert in einem Feature-Layer hervorzuheben, klicken Sie mit der rechten Maustaste auf den Wert, und wählen Sie Als kritische Unterbrechung einstellen aus. Klicken Sie dann auf das Dropdown-Menü Farbschema, ünd wählen Sie ein anderes Farbschema aus. Um die kritische Unterbrechung zu entfernen, klicken Sie mit der rechten Maustaste auf den Klassengrenzwert, und wählen Sie Kritische Unterbrechung entfernen aus.
- Um das Farbschema umzukehren, klicken Sie auf das Dropdown-Menü Mehr und dann auf Symbolreihenfolge umkehren. Um die Werte umzukehren, die Reihenfolge der Farbsymbole jedoch beizubehalten, klicken Sie auf Werte umkehren.
- Um die Symbolisierung zurückzusetzen oder zu aktualisieren, klicken Sie auf das Dropdown-Menü Mehr und dann auf Alle Symbole erneut generieren.
Bivariate Farben
Bei der bivariaten Farbsymbolisierung gibt es für die beiden symbolisierten Felder jeweils ein Histogramm. Ähnlich wie bei anderen quantitativen Symbolisierungstypen wird die Größe der einzelnen Klassenintervalle durch die Klassifizierungsmethode bestimmt. Die Anzahl der Intervalle ergibt sich jedoch aus der Gittergröße. Im Histogramm ist es nicht möglich, Klassengrenzen manuell hinzuzufügen oder zu entfernen.
Hinweis:
Durch jede benutzerdefinierte Änderung, die an den Klassengrenzen-Intervallen vorgenommen wird, ändert sich die Klassifizierungsmethode automatisch in Manuelles Intervall.
- Wenn die Quelldaten geändert oder aktualisiert wurden, klicken Sie auf das Dropdown-Menü Mehr, und wählen Sie Werte aktualisieren au. Beim Aktualisieren der Werte bleiben das Farbschema und die Richtung der Werte erhalten, alle anderen vorherigen Änderungen am Histogramm werden jedoch rückgängig gemacht.
- Um die Symbolisierung zurückzusetzen oder zu aktualisieren, klicken Sie auf das Dropdown-Menü Mehr und dann auf Alle Symbole erneut generieren.
Abgestufte Symbole
Der Verlauf eines Histogramms mit abgestuften Symbolen stellt die relative Größe des abgestuften Symbols in jeder Klasse dar. Wenn die Symbolvorlage kein Shape-Markersymbol ist, weicht die Farbe des Symbols möglicherweise vom Farbschema im Histogramm ab.
Hinweis:
Durch jede benutzerdefinierte Änderung, die an den Klassengrenzen-Intervallen vorgenommen wird, ändert sich die Klassifizierungsmethode automatisch in Manuelles Intervall.
- Klicken Sie zum Hinzufügen einer Klassengrenze mit der rechten Maustaste auf eine beliebige Stelle im Verlauf und anschließend auf Unterbrechung einfügen. Um sie zu entfernen, klicken Sie mit der rechten Maustaste auf den Unterbrechungswert, und klicken Sie auf Unterbrechung(en) entfernen. Die Legenden des Bereichs Inhalt und des Layouts werden automatisch aktualisiert. Klassenbeschriftungen werden beibehalten, wenn sie zuvor bearbeitet wurden.
- Um die Größe der Symbole im Feature-Layer umzukehren, klicken Sie auf das Dropdown-Menü Mehr und dann auf Symbolreihenfolge umkehren. Um die Werte umzukehren, die Reihenfolge der Symbolgrößen jedoch beizubehalten, klicken Sie auf Werte umkehren.
- Um die Symbolisierung auf Grundlage der neu hinzugefügten Klassengrenzen zu aktualisieren, klicken Sie auf das Dropdown-Menü Mehr und dann auf Alle Symbole erneut generieren.
Nicht klassifizierte Farben
Da die Daten nicht klassifiziert sind, enthält das Histogramm keine Klassengrenzen. In ihm wird die Verteilung der Werte zwischen dem Minimal- und Maximalwert angezeigt.
- Die Verteilung des Farbschemas kann angepasst werden, indem Sie das obere oder untere Schieberegler-Steuerelement nach oben oder unten ziehen. Alle Daten, die über dem höchsten Wert auf dem Schieberegler liegen, werden mit der darüber angezeigten Farbe dargestellt. Alle Daten, die unter dem niedrigsten Wert des Schiebereglers liegen, werden mit der darunter angezeigten Farbe dargestellt. Auf die zwischen den Steuerelementen liegenden Daten werden beliebige Variationen des Farbschemas angewandt.
- Um das Farbschema umzukehren, klicken Sie auf das Dropdown-Menü Mehr und dann auf Farbschema umkehren. Um die Werte umzukehren, das Farbschema jedoch beizubehalten, klicken Sie auf Werte umkehren.
- Wenn die Quelldaten geändert oder aktualisiert wurden, klicken Sie auf das Dropdown-Menü Mehr, und wählen Sie Werte aktualisieren au. Beim Aktualisieren der Werte bleiben das Farbschema und die Richtung der Werte erhalten, alle anderen vorherigen Änderungen am Histogramm werden jedoch rückgängig gemacht.
Proportionale Symbole
Das Format des Histogramms ist eine Darstellung der relativen Größe des angewendeten proportionalen Symbols. Wenn die Symbolvorlage kein Shape-Markersymbol ist, weicht die Farbe des Symbols möglicherweise vom Farbschema im Histogramm ab.
- Die Verteilung der proportionalen Symbole kann angepasst werden, indem Sie das obere oder untere Schieberegler-Steuerelement nach oben oder unten ziehen. Alle Daten, die über dem Maximalwert des Schiebereglers liegen, werden mit dem Symbol für die maximale Größe dargestellt. Alle Daten, die unter dem Minimalwert des Schiebereglers liegen, werden mit dem Symbol für die minimale Größe dargestellt.
- Wenn die Quelldaten geändert oder aktualisiert wurden, klicken Sie auf das Dropdown-Menü Mehr und dann auf Werte aktualisieren. Durch das Aktualisieren der Werte wird die Symbolisierung zurückgesetzt, und alle vorherigen Änderungen am Diagramm werden rückgängig gemacht.
Hinweis:
Das Histogramm mit proportionalen Symbolen kann nicht bearbeitet werden, wenn für die Daten Einheiten festgelegt sind.
Histogramme mit variablen Attributen
Wenn Sie ein Feld unter Verwendung zusätzlicher Attribute, z. B. Transparenz oder Farbe, symbolisieren, wird auf der Registerkarte Symbolisierung nach Attribut variieren  im Bereich Symbolisierung
im Bereich Symbolisierung  unter dem Attribut ein editierbares Histogramm angezeigt. Diese Histogramm ist ein Visualisierungswerkzeug der festzulegenden Variablen.
unter dem Attribut ein editierbares Histogramm angezeigt. Diese Histogramm ist ein Visualisierungswerkzeug der festzulegenden Variablen.
- Die oberen und unteren Schieberegler sind standardmäßig auf den Minimal- und Maximalwert festgelegt. Für die Transparenz werden sie unter den Bereichseinstellungen festgelegt. Ziehen Sie den oberen oder unteren Schieberegler nach oben oder unten, um die Verteilung der Variablen anzupassen.
- Andere Steuerelemente, z. B. für die Symbolreihenfolge oder die Richtung des Farbschemas, müssen auf der Registerkarte Primäre Symbolisierung oder im Farbschema-Editor festgelegt werden.
- Wenn die Quelldaten geändert oder aktualisiert wurden, klicken Sie auf die Schaltfläche Werte aktualisieren unter dem Histogramm.
- Standardmäßig werden Legenden visueller Variablen nicht im Bereich Inhalt oder in den Layouts angezeigt. Um diese Einstellung zu ändern, aktivieren Sie das Kontrollkästchen Legende zeigen.