Bei der Arbeit mit Symboleigenschaften ist es wichtig, die Auswirkungen der vorgenommenen Änderungen sehen zu können. In der Symbolvorschau können Sie überprüfen, wie ein Symbol unter verschiedenen Bedingungen dargestellt wird. Es werden alle sichtbaren Symboleigenschaften einschließlich Versatz und Winkel angezeigt. Die Symbolvorschau wird auf die gleiche Weise gezoomt und geschwenkt wie beim Navigieren in Karten und Szenen. In einem 3D-Kontext können Sie das Symbol drehen, um es aus verschiedenen Perspektiven zu sehen. Die Symbolvorschau befindet sich im unteren Teil des Modus Symbol formatieren des Bereichs Symbolisierung sowie im Detailbereich  einer Katalogansicht, wenn Sie in Styles mit Symbolen arbeiten.
einer Katalogansicht, wenn Sie in Styles mit Symbolen arbeiten.
Bei Auswahl von mehreren Symbolen (wenn beispielsweise alle Symbole in einem Layer geändert werden) klicken Sie auf die Pfeile neben dem Vorschaufenster, um die Symbole zu durchblättern. Eine Meldung über der Vorschau zeigt an, mit wie vielen Symbolen Sie arbeiten. 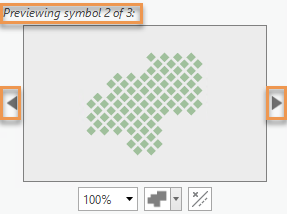
Tipp:
Sie können das Vorschaufenster ausblenden und nur ein kleines Bild des Symbols anzeigen, um im Bereich Platz zu machen. Ziehen Sie die horizontale Leiste mit den drei Punkten nach oben, um die Vorschau zu öffnen und zu aktivieren.
Vorschausymbole in 2D
Bei der Arbeit mit Symbolen in 2D können Sie das Symbol in der Vorschau vergrößern oder verkleinern, um abzuschätzen, wie das Symbol hinsichtlich der Feature-Geometrie wirkt, und wie Striche und Marker sich an Endpunkten oder in spitzen Winkeln verhalten.
- Klicken Sie im Bereich Symbol formatieren auf die Registerkarte Eigenschaften.
- Interagieren Sie mit dem Symbol in der Vorschau am unteren Rand des Bereichs.
- Um das Symbol zu untersuchen, schwenken und zoomen Sie mit denselben Gesten wie beim Navigieren in einer Karte.
- Ändern Sie den Maßstab der Vorschau über das Dropdown-Menü für Zoom-Prozentsätze. Dies hat keine Auswirkungen auf die tatsächliche Größe des Symbols. Wählen Sie 100 % aus, um die Ansicht zurückzusetzen, wenn das Symbol in der Vorschau-Ausdehnung nicht mehr sichtbar ist.
- Beim Arbeiten mit Linien- oder Polygon-Symbolen können Sie das Symbol auf verschiedene Geometriebeispiele anwenden. Öffnen Sie das Menü Muster auswählen, um das aktuelle Symbol auf eine Beispiel-Linie oder ein Beispiel-Polygon anzuwenden.
- Klicken Sie auf die Schaltfläche Geometrie anzeigen
 , um die Beispiel-Geometrie in Grau darzustellen. Wenn Sie mit Punktsymbolen arbeiten, wird die Geometrie-Position relativ zum Symbol mit einem X angezeigt. In den meisten Fällen fällt der Ankerpunkt eines Marker-Symbols mit diesem Punkt zusammen, es sei denn, es wurde ein Wert für Versatzabstand definiert. Mithilfe dieses Punktes können Sie feststellen, ob der Ankerpunkt oder mögliche Versätze wie erwartet angewendet werden. Wenn Sie mit Linien- oder Polygon-Symbolen arbeiten, wird diese Geometrie als dünn gestrichelte graue Linie dargestellt. Hiermit können Sie sich vergewissern, ob Striche und Marker an Endpunkten oder in spitzen Winkeln erwartungsgemäß dargestellt werden, sowie Symbolversätze überprüfen. In 2D ist die Spiralmustergeometrie nur von oben zu sehen, wo sie als einfacher Kreis dargestellt wird.
, um die Beispiel-Geometrie in Grau darzustellen. Wenn Sie mit Punktsymbolen arbeiten, wird die Geometrie-Position relativ zum Symbol mit einem X angezeigt. In den meisten Fällen fällt der Ankerpunkt eines Marker-Symbols mit diesem Punkt zusammen, es sei denn, es wurde ein Wert für Versatzabstand definiert. Mithilfe dieses Punktes können Sie feststellen, ob der Ankerpunkt oder mögliche Versätze wie erwartet angewendet werden. Wenn Sie mit Linien- oder Polygon-Symbolen arbeiten, wird diese Geometrie als dünn gestrichelte graue Linie dargestellt. Hiermit können Sie sich vergewissern, ob Striche und Marker an Endpunkten oder in spitzen Winkeln erwartungsgemäß dargestellt werden, sowie Symbolversätze überprüfen. In 2D ist die Spiralmustergeometrie nur von oben zu sehen, wo sie als einfacher Kreis dargestellt wird. - Bei Auswahl von mehreren Symbolen klicken Sie auf die Pfeile neben dem Vorschaufenster, um durch die Symbole zu blättern.
Vorschausymbole in 3D
Bei der Arbeit mit Symbolen in 3D kommt es darauf an zu verstehen, wie sie im dreidimensionalen Raum angeordnet sind. Beim Positionieren, Drehen oder Ändern der Größe von Markern in einem Symbol können Sie zum Überprüfen der Änderungen die Symbolvorschau nutzen. Verwenden Sie die Achsen zum Ausrichten des Symbols. Der Schnittpunkt der Achsen repräsentiert die geometrische Position relativ zum Symbol. In den meisten Fällen fällt der Ankerpunkt eines Marker-Symbols mit diesem Schnittpunkt zusammen, es sei denn, es wurde ein Wert für Versatzabstand definiert.
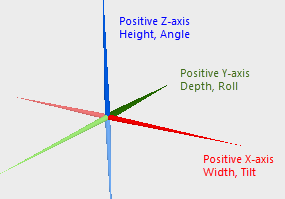
- Klicken Sie im Bereich Symbol formatieren auf die Registerkarte Eigenschaften.
- Interagieren Sie mit dem Symbol in der Vorschau am unteren Rand des Bereichs.
- Um das Symbol zu untersuchen, schwenken und zoomen Sie mit denselben Gesten wie beim Navigieren in einer Szene.
- Ändern Sie den Maßstab der Vorschau über das Dropdown-Menü für Zoom-Prozentsätze. Dies hat keine Auswirkungen auf die tatsächliche Größe des Symbols. Wählen Sie 100 % aus, um die Ansicht zurückzusetzen, wenn das Symbol in der Vorschau-Ausdehnung nicht mehr sichtbar ist.
- Klicken Sie auf die Schaltfläche Achsen anzeigen
 , um festzulegen, ob direktionale Achsen in Relation zu dem Symbol dargestellt werden sollen, und um zu veranschaulichen, wie das Symbol im Verhältnis zur Feature-Geometrie positioniert ist.
, um festzulegen, ob direktionale Achsen in Relation zu dem Symbol dargestellt werden sollen, und um zu veranschaulichen, wie das Symbol im Verhältnis zur Feature-Geometrie positioniert ist. - Bei Auswahl von mehreren Symbolen klicken Sie auf die Pfeile neben dem Vorschaufenster, um durch die Symbole zu blättern.
Erfassen von Symbolminiaturansichten
Bei der Arbeit mit Symbolen im 3D-Kontext können Sie einen Schnappschuss einer bestimmten Ansicht eines Symbols erfassen und diesen als Miniaturansicht für das Symbol speichern. Diese Miniaturansicht repräsentiert das Symbol im Bereich Inhalt sowie in Legenden in Layouts. Möglicherweise möchten Sie das Symbol aus einem bestimmten Winkel oder nur einen relevanten Teil des Symbols anzeigen. Zum Beispiel können Sie nur die Spitze eines langen Laternenmasts anzeigen, nicht das gesamte Symbol.
- Klicken Sie im Bereich Symbol formatieren auf die Registerkarte Eigenschaften.
- Schwenken, zoomen oder drehen Sie das Symbol in der Symbolvorschau, bis die gewünschte Ansicht angezeigt wird.
- Klicken Sie auf die Schaltfläche Symbolminiaturansicht aktualisieren
 , um die Miniaturansicht zu erfassen.
, um die Miniaturansicht zu erfassen. - Klicken Sie auf Übernehmen, um die Miniaturansicht mit dem Symbol zu speichern.