Mit der Maskierung können Sie Teile symbolisierter Features unsichtbar zu machen, um die Lesbarkeit von sich überschneidenden Symbolen oder Text zu verbessern. Die Feature-Geometrie wird nicht verändert. Lediglich die Symbolisierung ist davon betroffen.
Ein häufiger Verwendungszweck ist die Maskierung von Features um Annotationen herum, damit der Text problemlos gelesen werden kann. In einer hypsometrischen Höhenkarte wie unten kommt es beispielsweise zu Konflikten zwischen Konturlinien und Text. Bei der Maskierung werden Teile der schwarzen Konturlinien in der Nähe des Konturtextes unsichtbar gemacht, damit dieser lesbar bleibt. 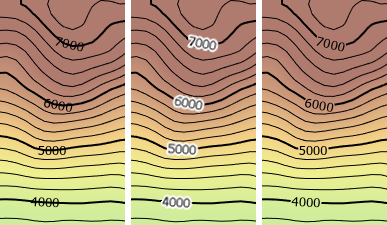
In diesem Beispiel wird ein Polygon-Feature-Layer mit kleinen Formen, die der Platzierung der Annotation entsprechen, verwendet, um die Konturlinien zu maskieren und die Liniensymbolisierung visuell zu unterbrechen. (Die weißen Formen wurden mit dem Werkzeug Maskierung für Feature-Umrisslinien erstellt.) Im letzten Bild befindet sich der Polygon-Masken-Feature-Layer in der Karte, aber seine Sichtbarkeit ist deaktiviert, so dass die Maskenpolygone selbst unsichtbar sind.
Wenn die Karte außer den Konturlinien und der Annotation nichts enthält, können Sie dem Textsymbol, das für die Annotation verwendet wird, einfach einen weißen Halo hinzufügen. In einer Karte wie dieser, die eine kontinuierliche hypsometrische Symbolik aufweist, wären weiße Halos jedoch unpassend. Es empfiehlt sich, die Sichtbarkeit von Teilen der Konturliniensymbole durch Maskierung zu entfernen.
Es gibt drei Arten von Maskierungsstrategien:
- Layer-Maskierung: Polygon-Features in einem Masken-Layer werden verwendet, um visuelle Löcher in den Symbolen der Features im ausgewählten Layer in der Karte oder Szene zu erzeugen. Das obige Beispiel, bei dem Maskenpolygone Löcher in den Konturliniensymbolen erzeugen, ist ein Beispiel für die Layer-Maskierung.
- Erweiterte Maskierung: Dies ist eine Layer-Maskierung. Die Maskierung ist jedoch feiner, damit nur eine Teilmenge der Symbol-Layer in den Symbolen des ausgewählten Layers maskiert werden. Zum Beispiel wird nur die Straßenbegrenzungslinie (ein Strichsymbol-Layer) des Liniensymbols einer Straße maskiert. Die Innenfarbe des Straßensymbols (ein zweiter Strichsymbol-Layer des Liniensymbols der Straße) wird nicht maskiert.
- Maskierung auf Feature-Ebene: Die Maskierung wird eindeutig pro Feature gemäß einer Beziehungsklasse zwischen der Maskierung und den maskierten Layern umgesetzt.
Hinweis:
3D-Layer in einer Szene können nicht maskiert werden, jedoch als Maskierungs-Layer verwendet werden.
Erstellen eines Maskierungs-Layers
Unabhängig von der Strategie beruht die Maskierung auf einem Polygon-Feature-Layer, dessen Features die Geometrie enthalten, um die maskierten Löcher in der Symbolisierung eines Feature-Layers zu erzeugen. Alle Feature-Layer können maskiert werden, aber nur Polygon-Feature-Layer können Masken-Features sein. Jeder vorhandene Polygon-Layer kann als Maskierungs-Layer verwendet werden, oder Sie können einen eigenen Maskierungs-Layer erstellen. Nachfolgenden finden Sie einige Geoverarbeitungswerkzeuge, die zum Erstellen von Polygon-Maskierungs-Layern verwendet werden können:
- Maskierung für Feature-Umrisslinien: Erstellt Polygone, die als Masken in einem bestimmten Abstand und einer bestimmten Form um symbolisierte Eingabe-Features verwendet werden können.
- Maskierung für sich schneidende Layer: Erstellt Polygone, die als Masken in einer bestimmten Form und Größe am Schnittpunkt von zwei symbolisierten Eingabe-Layern verwendet werden können.
- Sackgassen-Maskierungen: Erzeugt Polygone, die als Masken an unverbundenen Linienenden verwendet werden können, um den Übergang von Linienverbindungen zu glätten.
- Überführung erstellen und Unterführung erstellen: Identifiziert Feature-Konflikte, erstellt Maskenpolygon-Features und richtet automatisch Beziehungen für die Maskierung auf Feature-Ebene ein. Verwenden Sie einen Ausdruck, um mit einer Teilmenge von Features zu arbeiten.
Zum Erstellen eines Maskierungs-Layers unter Verwendung der Geoverarbeitung führen Sie die folgenden Schritte aus:
- Klicken Sie auf der Registerkarte Analyse in der Gruppe Geoverarbeitung auf Werkzeuge
 .
. - Navigieren Sie im Bereich Geoverarbeitung zu Cartography Tools > Maskierung, und klicken Sie auf das für Ihren Workflow passende Werkzeug, um es zu öffnen.
- Legen Sie die Parameter fest, und führen Sie das Werkzeug aus.
Eine für die Maskierung geeignete Polygon-Feature-Klasse wird erstellt und der Karte oder Szene hinzugefügt.
Der Polygon-Feature-Layer, der die Masken enthält, muss in der Karte verbleiben, damit eine Maskierung möglich ist. Er ist jedoch in der Regel im Bereich Inhalt nicht aktiviert, so dass die Geometrie der Maske selbst nicht sichtbar ist.
Verwenden von Layer-Maskierung
Die Layer-Maskierung ist die einfachste Form der Maskierung. Die Polygon-Features eines Masken-Layers werden verwendet, um effektiv Löcher in der Symbolisierung eines anderen Feature-Layers zu erzeugen, während die Geometrie erhalten bleibt. Ein Layer kann durch mehrere Masken-Layer maskiert werden.
Um einer Layer mit den Polygonen eines oder mehrerer Masken-Layer zu maskieren, führen Sie die folgenden Schritte aus:
- Stellen Sie sicher, dass die Maskierung für die Karte oder Szene aktiviert ist.
- Heben Sie den Layer, der maskiert werden soll, im Bereich Inhalt hervor.
- Klicken Sie auf der Registerkarte Feature-Layer in der Gruppe Darstellung auf Maskierung
 .
. - Aktivieren Sie im Dropdown-Menü mindestens einen Layer, der Maskenpolygone enthält.
- Um den gesamten visuellen Effekt der Maskierung zu sehen, deaktivieren Sie die Sichtbarkeit der Maskenpolygon-Layer im Bereich Inhalt.
Obwohl die Masken-Features selbst nicht dargestellt werden, müssen sie in der Karte oder Szene verbleiben, damit der Maskierungseffekt erhalten bleibt.
Verwenden der erweiterten Maskierung
Die erweiterte Maskierung ist die Layer-Maskierung. Sie ist jedoch feiner, so dass der Maskierungseffekt nur auf einigen Symbol-Layern der Symbole des ausgewählten Layers stattfindet. Sie können zum Beispiel nur die schwarze Straßenbegrenzungslinie von Straßensymbolen maskieren, wenn diese einen Konflikt mit dem Text verursacht, aber die hellgelbe Mitte der Straße darunter erhalten. Dadurch wird die visuelle Kontinuität der Straßen gewährleistet und gleichzeitig die Lesbarkeit des Textes verbessert. 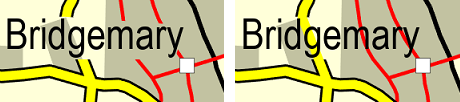
Hinweis:
Sie müssen die Symbol-Layer-Darstellung für den Layer aktivieren, damit die erweiterte Maskierung angewendet werden kann.
Zum Verwenden der erweiterten Maskierung, um nur bestimmte Symbol-Layer der Symbole des ausgewählten Layers zu maskieren, führen Sie die folgenden Schritte aus:
- Stellen Sie sicher, dass die Maskierung für die Karte oder Szene aktiviert ist.
- Stellen Sie sicher, dass die Symbol-Layer-Darstellung für den zu maskierenden Layer aktiviert ist.
- Heben Sie den Feature-Layer, der maskiert werden soll, im Bereich Inhalt hervor.
- Klicken Sie auf der Registerkarte Feature-Layer in der Gruppe Darstellung auf das Dropdown-Menü Maskierung
 , und klicken Sie auf Erweiterte Maskierung.
, und klicken Sie auf Erweiterte Maskierung. - Aktivieren Sie im Dialogfeld Erweiterte Maskierung in der Kontrollkästchenliste Quellen für Masken mindestens eine Quelle für die Polygonmaske.
- In der Liste Symbol-Layer wird jeder Symbol-Layer in dem zu maskierenden Feature-Layer in der Reihenfolge der Symbol-Layer-Darstellung aufgelistet. Erweitern Sie die Gruppen nach Bedarf, um Miniaturansichten der einzelnen Symbol-Layer anzuzeigen. Aktivieren Sie die Symbol-Layer, die maskiert werden sollen. Um dem obigen Beispiel zu folgen, aktivieren Sie die Symbol-Layer der Straßenbegrenzungslinien, um sie zu maskieren, aber lassen Sie die Straßenmitten deaktiviert.
- Klicken Sie auf OK, um die Maske auf die Symbol-Layer anzuwenden.
- Um den gesamten visuellen Effekt der Maskierung zu sehen, deaktivieren Sie die Sichtbarkeit der Maskenpolygon-Layer im Bereich Inhalt.
Obwohl die Masken-Features selbst nicht dargestellt werden, müssen sie in der Karte oder Szene verbleiben, damit der Maskierungseffekt erhalten bleibt.
Ein- oder Ausschalten der Maskierung für die gesamte Karte
Beim Erstellen einer Karte oder Szene, die Layer-Maskierung (oder erweiterte Layer-Maskierung) verwendet, möchten Sie möglicherweise gelegentlich die Maskierung für die gesamte Karte vorübergehend deaktivieren, um eine umfassendere Ansicht Ihrer Features zu erhalten oder die erneute Anzeige der Karte zu beschleunigen. Sie können die Maskierung für die gesamte Karte oder Szene ein- oder ausschalten, ohne die Maskierungseinstellungen für einzelne Layer zu unterbrechen.
Hinweis:
Diese Einstellung gilt nicht für die Maskierung auf Feature-Ebene.
Um die Maskierung in einer Karte oder Szene ein- oder auszuschalten, führen Sie die folgenden Schritte aus:
- Klicken Sie im Bereich Inhalt mit der rechten Maustaste auf den Namen der Karte oder Szene.
- Klicken Sie im Kontextmenü auf Eigenschaften
 , um das Dialogfeld Eigenschaften der Karte oder Szene zu öffnen.
, um das Dialogfeld Eigenschaften der Karte oder Szene zu öffnen. - Klicken Sie im Dialogfeld Eigenschaften der Karte auf die Registerkarte Allgemein, und aktivieren Sie Maskieren verwenden.
- Alternativ können Sie auch mit der rechten Maustaste auf eine Karte im Bereich Inhalt klicken. Klicken Sie dann auf Maskieren
 , um die Maskierung ein- oder auszuschalten.
, um die Maskierung ein- oder auszuschalten.Eine graue Umrisslinie um das Symbol zeigt an, dass das Maskieren aktuell aktiviert ist. Klicken Sie erneut auf Maskieren, um die Maskierung zu deaktivieren.
Verwenden von Maskierung auf Feature-Ebene
Sie können die Maskierung für einzelne Features vornehmen, indem Sie eine Viele-zu-Viele-Beziehungsklasse zwischen einem maskierten Layer und einem Maskierungspolygon-Layer einrichten. Die Beziehungsklasse wird verwendet, um bestimmte Maskierungspolygone mit bestimmten zu maskierenden Features zu verknüpfen. Die Maskenpolygone müssen als Ursprung in der Beziehungsklasse festgelegt werden. Die zu maskierenden Features müssen als Ziel in der Beziehungsklasse festgelegt werden. Sie können eine vorhandene Polygon-Feature-Class verwenden und mit dem Werkzeug Beziehungsklasse erstellen eine Viele-zu-Viele-Beziehungsklasse zwischen dieser und dem zu maskierenden Layer erstellen.
Alternativ können Sie auch die Geoverarbeitung verwenden, um Feature-Konflikte zu suchen und die Masken und Beziehungsklassen für Sie zu erstellen. Verwenden Sie das Werkzeug Überführung erstellen oder Unterführung erstellen, um Konflikte zu identifizieren, Maskenpolygone zu erzeugen und Beziehungen einzurichten. Sie können die erstellten Maskenpolygone bei Bedarf bearbeiten.
Sobald der Polygonmasken-Layer, der zu maskierende Layer und die Beziehungsklasse zwischen den beiden festgelegt sind, können Sie die Maskierung auf Feature-Ebene einrichten. Führen Sie hierzu die folgenden Schritte aus:
- Stellen Sie sicher, dass der Polygonmasken-Layer, der zu maskierende Layer und eine Viele-zu-Viele-Beziehungsklasse, mit der beide Layer verbunden werden, im Bereich Inhalt der Karte vorhanden sind.
- Heben Sie im Bereich Inhalt den zu maskierenden Layer hervor.
- Klicken Sie auf der Registerkarte Feature-Layer in der Gruppe Darstellung auf Symbolisierung
 , um den Bereich Symbolisierung zu öffnen.
, um den Bereich Symbolisierung zu öffnen. - Klicken Sie auf die Registerkarte Erweiterte Symboloptionen
 .
. - Erweitern Sie unter der Überschrift Maskierung auf Feature-Ebene die Beziehungsklasse, um die Maskierung zu aktivieren.
Die Maskierungspolygone maskieren die Features des aktuellen Layers.
- Um den gesamten visuellen Effekt der Maskierung zu sehen, deaktivieren Sie die Sichtbarkeit der Maskenpolygon-Layer im Bereich Inhalt.
Obwohl die Masken-Features selbst nicht dargestellt werden, müssen sie in der Karte oder Szene verbleiben, damit der Maskierungseffekt erhalten bleibt.
Hinweis:
Das Ein- und Ausschalten der Maskierung auf Kartenebene hat keine Auswirkung auf die Maskierung auf Feature-Ebene.