Mit einer bivariaten Farbsymbolisierung wird die quantitative Beziehung zweier Variablen in einem Feature-Layer gezeigt. In diesem Typ von Symbolisierung werden für den visuellen Vergleich, die Hervorhebung oder die klare Darstellung von Werten bivariate Farbschemas verwendet. Ähnlich wie bei der Symbolisierung mit abgestuften Farben wird jede Variable klassifiziert und jeder Klasse eine Farbe zugewiesen. Im folgenden Beispiel ist das bivariate Farbschema das Ergebnis zweier Variablen mit jeweils drei diskontinuierlichen Klassen. Daraus ergibt sich ein Quadratgitter mit neun eindeutigen Farben. Karten mit dieser Art von Symbolisierung werden oft als bivariate Choroplethenkarten bezeichnet.
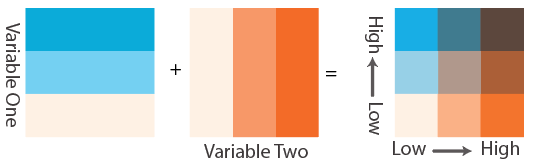
Die bivariate Farbsymbolisierung eignet sich am besten für die Hervorhebung der höchsten und niedrigsten Werte in einem Dataset oder zur Suche nach Korrelationen in einem Dataset. Beispiel: Eine Community-Organisation erstellt eine bivariate Choroplethenkarte mit bivariater Farbsymbolisierung, um festzustellen, ob in ihrer Stadt eine Beziehung zwischen mittlerem Haushaltseinkommen und Bevölkerungswachstum vorliegt. Symbolisierungen mit bivariaten Farben können auf Attributfeldern im Dataset basieren, oder Sie schreiben einen Arcade-Ausdruck zur Erzeugung numerischer Werte für die Symbolisierung.
Die Symbolisierung mit bivariaten Farben ähnelt dem Style "Beziehung" in ArcGIS Online.
Darstellen eines Layers mit bivariater Farbsymbolisierung
Um einen Feature-Layer mit bivariater Farbsymbolisierung darzustellen, führen Sie die folgenden Schritte aus:
- Wählen Sie einen Feature-Layer im Bereich Inhalt aus.
- Klicken Sie auf der Registerkarte Feature-Layer in der Gruppe Darstellung auf Symbolisierung
 , und klicken Sie auf Bivariate Farben
, und klicken Sie auf Bivariate Farben  .
.Der Bereich Symbolisierung wird angezeigt. Wenn der Layer nicht mindestens zwei numerische Felder mit klassifizierbaren Werten aufweist, wird eine Warnmeldung angezeigt.
- Klicken Sie im Bereich Symbolisierung auf der Registerkarte Primäre Symbolisierung
 auf die Dropdown-Menüs Feld 1 und Feld 2, und wählen Sie die numerischen Felder für die Visualisierung aus. Klicken Sie optional auf die Schaltfläche "Ausdruck"
auf die Dropdown-Menüs Feld 1 und Feld 2, und wählen Sie die numerischen Felder für die Visualisierung aus. Klicken Sie optional auf die Schaltfläche "Ausdruck"  , um das Dialogfeld Ausdruck-Generator zu öffnen. Erstellen Sie einen Ausdruck und klicken Sie auf Überprüfen
, um das Dialogfeld Ausdruck-Generator zu öffnen. Erstellen Sie einen Ausdruck und klicken Sie auf Überprüfen  , um ihn zu überprüfen. Beachten Sie, dass Ausdrücke, obzwar sie gültig sind, auch ungültige numerische Werte zurückgeben können. Um dies zu verhindern, können Sie mithilfe der Schaltfläche "Filtern"
, um ihn zu überprüfen. Beachten Sie, dass Ausdrücke, obzwar sie gültig sind, auch ungültige numerische Werte zurückgeben können. Um dies zu verhindern, können Sie mithilfe der Schaltfläche "Filtern"  im Dialogfeld Ausdruck-Generator einen Filter erstellen, sodass ausschließlich numerische Felder angezeigt werden.
im Dialogfeld Ausdruck-Generator einen Filter erstellen, sodass ausschließlich numerische Felder angezeigt werden. - Optional können Sie die Daten normalisieren. Wählen Sie dazu ein Feld im Dropdown-Menü Normalisierung 1 bzw. Normalisierung 2 aus. Sie können die Felder einzeln oder gleichzeitig normalisieren. Die Normalisierungsfunktion ist nur dann verfügbar, wenn die Symbolisierung auf einem Feld basiert. Basiert sie auf einem Ausdruck, ist das Feld Normalisierung nicht verfügbar.
- Klassifizieren Sie die Daten, indem Sie eine geeignete Klassifizierungsmethode und Anzahl der Klassen verwenden. Klicken Sie auf das Dropdown-Menü Methode, und wählen Sie eine Klassifizierungsmethode aus. Die Klassifizierungen "Definiertes Intervall" und "Standardabweichung" sind bei der bivariaten Farbsymbolisierung nicht verfügbar.
- Klicken Sie auf das Dropdown-Menü Gittergröße, und legen Sie die Anzahl an diskontinuierlichen Klassen für beide Felder fest. Sie können zwischen Gittern der Größe 2 x 2, 3 x 3 oder 4 x 4 wählen.
- Klicken Sie auf das Dropdown-Menü Farbschema, und wählen Sie ein bivariates Farbschema aus. Über die Gittergröße wird festgelegt, welche Farbschemas aus dem System-Style "ArcGIS-Farben" im Menü angezeigt werden. Wenn Sie beispielsweise als Gittergröße 3 x 3 ausgewählt haben, werden nur bivariate Farbschemas mit drei Klassen pro Variable (neun Farben) angezeigt. Bivariate Farbschemas, die im Style "Favoriten" oder in benutzerdefinierten Styles gespeichert sind, müssen mit der Gittergröße übereinstimmen, damit sie zum Symbolisieren des Layers verwendet werden können.
Klicken Sie beim Symbolisieren von Polygonen auf die Schaltfläche Optionen für Farbschema
 , und wählen Sie das Ziel für das Farbschema aus. Sie können die Farben auf die Füllung oder Umrisse des Polygons oder auf beides anwenden. Wenn Sie alle Symbol-Layer gemäß der Zieleinstellung für das Farbschema aktualisieren möchten, klicken Sie auf das Dropdown-Menü Mehr und dann auf Alle Symbole erneut generieren.
, und wählen Sie das Ziel für das Farbschema aus. Sie können die Farben auf die Füllung oder Umrisse des Polygons oder auf beides anwenden. Wenn Sie alle Symbol-Layer gemäß der Zieleinstellung für das Farbschema aktualisieren möchten, klicken Sie auf das Dropdown-Menü Mehr und dann auf Alle Symbole erneut generieren. - Klicken Sie optional auf das Symbol Vorlage, um den Bereich Symbol formatieren zu öffnen und das Symbol zu ändern oder ein anderes Symbol auszuwählen.
Ändern der bivariaten Farbsymbolisierung
Da die bivariate Farbsymbolisierung prinzipiell eine Kombination zweier einzelner Farbschemas darstellt, gestaltet sich die ordnungsgemäße Verwendung von Klassifizierung und Farbe ideal. ArcGIS AllSource enthält als Teil des Styles "ArcGIS-Farben" mehrere bivariate Farbschemas, doch können Sie auch benutzerdefinierte Symbole und Farbschemas für die weitere Visualisierung Ihres Layers erstellen. Weitere Informationen zu bivariaten Farbschemas finden Sie unter Farbschemas.
Die Registerkarte Primäre Symbolisierung  des Bereichs Symbolisierung weist drei Unterregisterkarten auf, auf denen die bivariate Farbsymbolisierung geändert werden kann:
des Bereichs Symbolisierung weist drei Unterregisterkarten auf, auf denen die bivariate Farbsymbolisierung geändert werden kann:
- Auf den Registerkarten Feld 1 – Histogramm und Feld 2 – Histogramm werden die Datenbereiche der Symbolklassen angezeigt. Histogramme sind visuelle Werkzeuge, mit denen erfasst werden kann, wie die Daten mit der ausgewählten Klassifizierungsmethode dargestellt werden.
- Die grauen Balken der Histogramme entsprechen der Verteilung der Daten. Die Unterbrechungswerte zeigen auf, wie die Klassifizierungsmethode auf die Datenverteilung angewendet wird.
- Sie können die Klassengrenzen manuell nach oben bzw. unten ziehen oder die Methode ändern, um die Klassengrenzen automatisch festzulegen.
- Um die Verteilung und Klassengrenzen besser zu sehen, können Sie die Erweiterungsleiste über dem Histogramm nach oben ziehen, um den sichtbaren Bereich zu vergrößern.
- Wenn Sie die einzelnen Symbolklassen anhand der aktuellen Symbolisierungsparameter auf das Standardsymbol zurücksetzen möchten, klicken Sie auf das Dropdown-Menü Mehr und dann auf Alle Symbole erneut generieren. Dies bietet sich an, nachdem Sie das Ziel des Farbschemas festgelegt haben oder zum Zurücksetzen der Symbolisierung, wenn Sie viele einzelne Symboländerungen vorgenommen haben.
- Auf der Registerkarte Legende werden die Details der Layer-Legende gemäß der Symbolisierung nach bivariaten Farben angezeigt. Klicken Sie auf diese Registerkarte, um die Beschriftungen und Ausrichtung der Legende für den Bereich Inhalt sowie Layouts anzuzeigen und zu formatieren.
- Blenden Sie Felder ein. Die beiden Farbschemas stellen den Teil des Farbschemas dar, der auf das aufgeführte Feld angewendet wurde. Die Feldaliasnamen werden ebenfalls angezeigt und können angepasst werden.
- Blenden Sie Ausrichtung ein, um Form und Fokus der Legende zu ändern. Die Legende hat standardmäßig die Form eines Quadrats, doch kann sie um 45 Grad gedreht werden, um die höchsten bzw. niedrigsten Werte eines der Felder hervorzuheben.
- Blenden Sie Beschriftungen ein, um Änderungen an den Legendenbeschriftungen vorzunehmen. Um die Platzierung der Beschriftungen in der Legende zu ändern, klicken Sie auf Beschriftungsseiten oder Ecken beschriften. In den einzelnen Textfeldern wird die Position der Beschriftung mit einem Symbol angezeigt, das von der Ausrichtung der Legende abhängt.
Klicken Sie im Bereich Symbolisierung auf die Registerkarte Erweiterte Symboloptionen  , um die Stichprobengröße für die Daten festzulegen und die Maskierung auf Feature-Ebene zu verwenden.
, um die Stichprobengröße für die Daten festzulegen und die Maskierung auf Feature-Ebene zu verwenden.
Sie können ebenfalls auf die Registerkarte Anzeigefilter  klicken, um dem Layer einen Anzeigefilter hinzuzufügen. Auf der Registerkarte Darstellung von Symbol-Layern
klicken, um dem Layer einen Anzeigefilter hinzuzufügen. Auf der Registerkarte Darstellung von Symbol-Layern  können Sie die Darstellungsreihenfolge von Features ändern.
können Sie die Darstellungsreihenfolge von Features ändern.
Variieren der Symbolisierung mit bivariaten Farben in Bezug auf Transparenz, Drehung oder Größe
Mit der Symbolisierung "Bivariate Farben" können Sie nicht nur quantitative Werte vergleichen, sondern auch weitere Attribute symbolisieren, indem Sie die Umrissstärke oder Transparenz der bivariaten Farbsymbole anpassen. Obwohl all diese Anpassungen gleichzeitig vorgenommen werden können, kann eine Vielzahl an optischen Eindrücken die Lesbarkeit des Layers erschweren. Setzen Sie sekundäre Symbolisierung nur sparsam und mit Bedacht ein.
- Klicken Sie im Bereich Symbolisierung auf die Registerkarte Symbolisierung nach Attribut variieren
 .
. - Erweitern Sie Transparenz, Drehung bzw. Größe. Für Polygon-Features ersetzt Umrissstärke die Option Größe, und die Option Drehung ist nicht verfügbar.