I dette emnet
Hurtigreferanse
Utvid ArcGIS til medarbeiderne ute i felten, og bruk Collector for ArcGIS til å gjøre de geografiske dataene mer nøyaktige og gangbare. Ved hjelp av organisasjonskontoen for ArcGIS kan du opprette og konfigurere kart som skreddersyr Collector for ArcGIS til dine arbeidsflytbehov.
Appen består av følgende hoveddeler:
Kart
Når du bruker appen, jobber du for det meste med kartet, der det vises et bakgrunnskart og geoobjekter. Dette er det aktive åpne kartet som du bruker i datainnsamlingen. Når du viser kartet, kan du samle inn data, få veibeskrivelser, foreta målinger og bruke alle de andre funksjonene i appen. Bruk kartgalleriet til å åpne et kart.
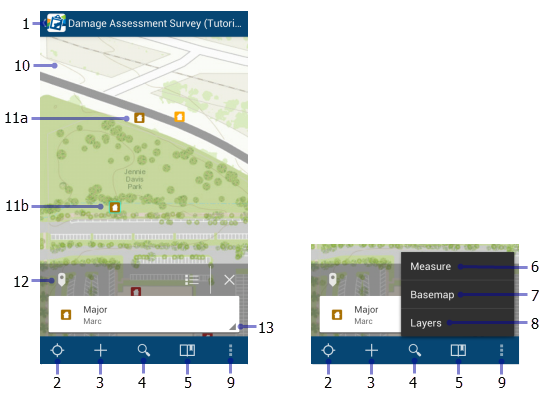
Følgende er uthevet i det forrige bildet av kartsiden:
- Collector-ikonet – går til kartgalleriet.
- Verktøyet Min plassering – Bruker enhetens GPS til å vise plasseringen din på kartet. Dette ikonet endres for å vise statusen for GPS-en. I skjermbildet angir ikonet
 at plasseringen din ikke vises på kartet. Når plasseringen din er aktivert, angir ikonet
at plasseringen din ikke vises på kartet. Når plasseringen din er aktivert, angir ikonet  at plasseringen din vises på kartet, og at kartet sentreres på denne. Når du beveger deg, flyttes kartet på skjermen slik at plasseringen din holdes sentrert. Når du panorerer kartet mens plasseringen din vises, angir ikonet
at plasseringen din vises på kartet, og at kartet sentreres på denne. Når du beveger deg, flyttes kartet på skjermen slik at plasseringen din holdes sentrert. Når du panorerer kartet mens plasseringen din vises, angir ikonet  at plasseringen din vises på kartet, men at kartet ikke sentreres på den. Når du beveger deg, flyttes plasseringen din på skjermen, og den kan også være utenfor den synlige delen av kartet.
at plasseringen din vises på kartet, men at kartet ikke sentreres på den. Når du beveger deg, flyttes plasseringen din på skjermen, og den kan også være utenfor den synlige delen av kartet. - Samle ny – Legger til et geoobjekt.
- Søk – Verktøyet søker etter stedsnavn, en adresse, en koordinatposisjon eller et geoobjekt. Personen som oppretter kartet, konfigurerer søkeverktøyet, og hintet inneholder informasjon om hva du kan søke etter.
- Bokmerker – går til forrige definerte interesseområde. Inkluderer bokmerker som er definert i kartet, og Mine steder som du har lagret i appen. Dette verktøyet brukes også til å legge til og slette steder fra Mine steder.
- Mål – tegner linjer og former på kartet for å beregne lengde og areal. Se Tegne en form hvis du vil ha informasjon om hvordan du tegner en form for måling.
- Bakgrunnskart-verktøyet – bytter til et annet bakgrunnskart. Bakgrunnskartet, også omtalt som et referansekart, inneholder bakgrunnsinformasjonen som vises for de interaktive geoobjektene.
- Lag-verktøyet – viser lagene i kartet og gjør det mulig å aktivere og deaktivere geoobjekter. Dette endrer hvilke geoobjekter som er synlige og vises på kartet, men det endrer ikke dataene i kartet og heller ikke hvordan kartet vises for andre brukere.
- Overflow – utvider verktøylinjen og viser de andre tilgjengelige verktøyene. Bildet til høyre i skjermbildet viser den utvidede Overflow-menyen med alle tilgjengelige verktøy.
- Kart – kartet vises her, inkludert et bakgrunnskart og geoobjekter. Du kan panorere og zoome inn og ut for å vise andre områder.
- (a og b) Geoobjekter – hvert geoobjekt (her et hus) er en interaktiv dataoppføring på kartet. Du legger til, oppdaterer og sletter geoobjekter etter hvert som du arbeider. Et valgt geoobjekt utheves på kartet, som geoobjektet som er merket med 11b i skjermbildet ovenfor. De har tilleggsinformasjon, og i enkelte tilfeller vedlegg, som du kan vise ved å trykke på geoobjektet for å legge det til i Resultater og bruke en resultathandling. Se Resultater og Result action lenger nede i listen hvis du vil ha mer informasjon.
- Resultater – Resultatene genereres når du trykker for å få mer informasjon om et geoobjekt eller et sted, foretar et søk eller ber om veibeskrivelser.
Bildeforklaringen i skjermbildet viser resultatene for geoobjektet som er trykket på, som vist med Nål-ikonet
 . Søkeresultatene inneholder et Søk-ikon
. Søkeresultatene inneholder et Søk-ikon  , og ruteresultatene (veibeskrivelsene) viser et Rutepil-ikon
, og ruteresultatene (veibeskrivelsene) viser et Rutepil-ikon  .
. Hvis det er flere sett med resultater (for eksempel resultater både fra trykking og søk), kan du veksle mellom dem ved å trykke på pilen til høyre for ikonet for det synlige panelet og velge det andre panelet. Fjern resultatnålene fra kartet, og fjern resultatlisten ved å trykke på Lukk
 .
. - Result action – viser en meny over handlingene som er tilgjengelig for resultatet av et trykk eller søk.
Handlingene omfatter blant annet Vis detaljer og Anvisninger hit. Resultathandlingene omfatter også Kopier, Rediger geoobjekt, Slett og Zoom til, hvis de er relevante for det valgte geoobjektet. Handlinger for søkeresultater omfatter også Samle her og Legg til i mine steder.
Kartgalleriet
Bruk kartgalleriet til å åpne eller finne et annet kart. Du kan også administrere påloggingen fra kartgalleriet.
For å gå til kartgalleriet kan du trykke på Collector  mens et kart vises, eller starte appen når det ikke er noe åpent kart. Det sist brukte kartet vises øverst i galleriet. For å utvide menyen når du viser kartgalleriet, klikk på Collector
mens et kart vises, eller starte appen når det ikke er noe åpent kart. Det sist brukte kartet vises øverst i galleriet. For å utvide menyen når du viser kartgalleriet, klikk på Collector  .
.
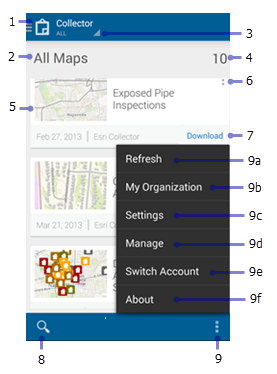
Følgende elementer er uthevet på forrige bilde i kartgalleriet:
- Collector-ikonet – utvider menyen.
- Galleritittel – Beskriver gruppen av kart som du ser. Den er en av følgende:
- Alle kart (som på bildet) viser alle tilgjengelige kart, inkludert kart du har opprettet, og kart som er tilgjengelige for grupper som du er medlem i.
- Mine kart viser alle kartene du har opprettet. De vises i en flat listestruktur som inneholder alle kartene du har opprettet, mens eventuelle mapper du har opprettet, ignoreres.
- Et gruppenavn viser alle kartene som deles med denne gruppe.
- Gallery filter – filtrerer galleriet for å vise alle kart eller bare dem som er lagret på enheten.
- Antall kart – antall kart i kartgalleriet.
- Map card – et tilgjengelig kart. Trykk på miniatyrbildet for kartet for åpne det.
- Map overflow – gir adgang til å laste inn kartet på nytt hvis det er åpent, åpne et kart eller gå tilbake til det hvis det allerede er åpent, og vise detaljene for kartet.
- Last ned – start nedlastingen av kartet ditt. Last ned vises bare hvis kartet kan tas ned fra nettet. Les Arbeide frakoblet hvis du vil ha mer informasjon.
- Søk i kart – søk etter et bestemt kart du vil åpne, i kartene som vises. De tilgjengelige kartene filtreres slik at bare kartene som har tittel, sammendrag eller merker som samsvarer med søket ditt, vises.
- Overflow-menyen – gir tilgang til:
- Oppdater – oppdaterer listen over kart.
- Min organisasjon – viser informasjon om din organisasjon.
- Innstillinger – viser og oppdater kontoinnstillingene.
- Administrer – administrerer kart du har lastet ned til enheten din.
- Bytt konto eller Logg inn – Bytt til en annen bruker.
- Om – Vis Collector-versjon og lisensavtale.
Meny
Bruk menyen for å få tilgang til samlinger av kart.
Trykk på Collector  for å utvide menyen mens kartgalleriet vises. Gå tilbake til kartgalleriet ved å trykke på Collector
for å utvide menyen mens kartgalleriet vises. Gå tilbake til kartgalleriet ved å trykke på Collector  , mens du viser et kart, og utvid deretter menyen.
, mens du viser et kart, og utvid deretter menyen.
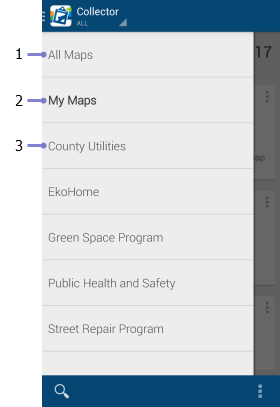
- Alle kart – trykk for å vise alle kart du har tilgang til, i kartgalleriet. Dette inkluderer alle kart du har opprettet, samt kart som er tilgjengelige for grupper som du er medlem i.
- Mine kart – trykk for å vise alle kart du har opprettet, i kartgalleriet.
- Group maps – viser navnene på alle gruppene du er medlem av, og som har kart for datainnsamling. Trykk på et gruppenavn for å vise alle kartene som er delt med den aktuelle gruppen, i kartgalleriet. Brukeren som er pålogget i skjermbildet, er medlem av flere grupper, blant andre Program for grøntområder og Offentlig sikkerhet og helse.