I dette emnet
Opprette og dele et kart for datainnsamling
I denne veiledningen skal du opprette et kart som brukes til å samle inn data om skadetakseringer. Du lager et kart ved å ta utgangspunkt i et bakgrunnskart, legge til skadetakseringslaget (som du publiserte i veiledningen Klargjør dataene dine i ArcGIS for Desktop), eller ved å bruke det delte laget), konfigurere skjemaet for datainnsamling og tilpasse programinnstillingene. Til slutt deler du kartet slik at det er tilgjengelig for medarbeiderne i organisasjonen.
Denne fremgangsmåten viser skjermbilder for denne arbeidsflyten for et medlem av organisasjonen Clancy Energy. Noen handlinger kan få andre resultater for ikke-medlemmer (for eksempel når det gjelder delingsalternativer). Du kan gjennomføre denne arbeidsflyten ved hjelp av organisasjonen din. Du får notater som hjelper deg. Hvis du ikke er medlem av noen organisasjon, oppretter du en prøveorganisasjon du kan bruke.
Opprette et kart
Opprett et kart ved å bruke skadetakseringslaget du publiserte i forrige veiledning, eller ved hjelp av de delte laget fra Esri. I avsnittene nedenfor skal du opprette et kart ved å ta utgangspunkt i et bakgrunnskart, legge til et lag for skadetaksering og utforske detaljene som vises for takseringene.
Opprette et nytt kart
- Åpne hjemmesiden for organisasjonen i nettleseren.
- Hvis du bruker ArcGIS Online, går du til www.arcgis.com/home .
- Hvis du bruker Portal for ArcGIS, går du til hjemmesiden for organisasjonens portal. Den har en adresse som ligner denne: www.yourportalname.com/arcgis.
- Klikk på Logg på øverst i høyre hjørne.
- Skriv inn brukernavnet og passordet ditt, og klikk på Logg på.
Hjemmesiden for organisasjonen vises.
- Klikk på Kart i båndet over banneret.
Det vises et nytt kart med navnet Mitt kart. Dette er standard topografisk bakgrunnskart for ArcGIS med standardutstrekning. Alle nye kart du oppretter i denne organisasjonen, har dette som utgangspunkt.
- Panorer og zoom i kartet slik at USA vises.
- Klikk på Bakgrunnskart på båndet, og velg Gater.
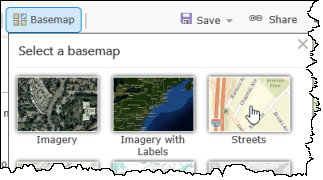
Dette bakgrunnskartet gir deg nyttig informasjon når du skal finne bygninger du skal taksere skader for.
Legg til et lag i kartet
Du må legge til et redigerbart geoobjektslag for at kartet skal være tilgjengelig i Collector.
- Klikk på Legg til
 på båndet, og velg Søk etter lag.
på båndet, og velg Søk etter lag.Sidepanelet Søk etter lag å legge til vises.
- Velg Mitt innhold i rullegardinmenyen I.
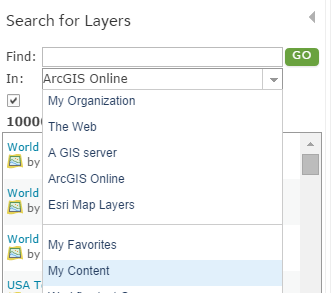
- Skriv inn damage assessment i tekstboksen Søk etter, og klikk på Go for å starte søket.
Det returneres en liste med relevante lag. Det kan hende listen din er annerledes enn den som vises i neste bilde. Siden gjenspeiler innholdet i kontoen din.
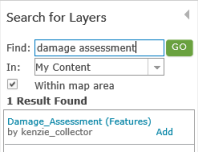
- Klikk på Legg til i laget Damage_Assessment for å legge til resultatet i kartet.
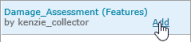
Eventuelle eksisterende skadetakseringer vises på kartet.
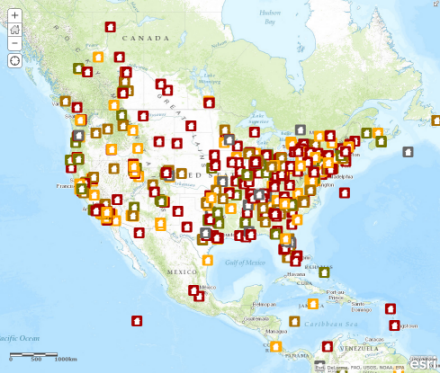
- Klikk på Ferdig med å legge til lag nederst i sidepanelet.
Sidepanelet Søk etter lag å legge til lukkes, og sidepanelet Innhold vises.
- Hvis du jobber med skadetakseringslaget du publiserte, legger du til noen data ved å gjøre følgende:
- Klikk på Rediger
 på båndet.
på båndet.De fem geoobjekttypene vises i sidepanelet, og symbolene som representerer de ulike verdiene for skadeomfang i malen, vises.
- Velg ett av symbolene i sidepanelet, og klikk på kartet for å legge det til.
Attributtene for geoobjektet du nettopp la til, vises på kartet.
- Skriv inn informasjon i attributtfeltene.
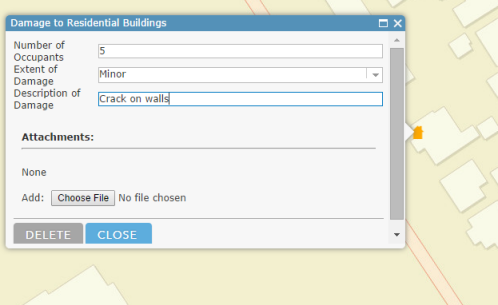
Et nytt geoobjekt legges til i kartet. Du gjentar trinn b og c for å legge til flere data i geoobjektslaget.
- Klikk på Rediger
Lagre kartet
- Klikk på Lagre
 på båndet, og velg Lagre.
på båndet, og velg Lagre.Dialogboksen Lagre kart vises.
- Fyll ut feltene i dialogboksen Lagre kart som vist eller etter ønske.
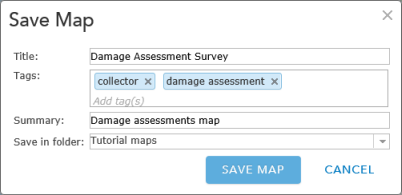
- Klikk på Lagre kart.
Teste popupen
- Zoom inn på kartet for å utforske skadetakseringene.
- Klikk på en av de eksisterende skadetakseringene.
Informasjon om skadetakseringen vises. Informasjonen er tilgjengelig for alle som ser på kartet. Den bestemmer også informasjonen som kan samles inn i feltet. Informasjonen vises i popupen. Hvilke felter som vises, avhenger av laget du brukte til å legge til skadetakseringene i kartet. Feltene du ser, trenger ikke være de samme som på bildet her.
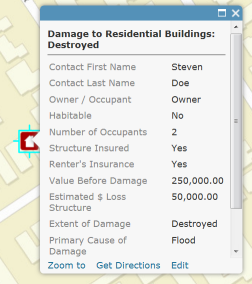
- Lukk popupen.
Du har nå opprettet et kart ved å legge til et bakgrunnskart og noen lag, og du har utforsket popupene som hører til. Mye av dette kartets verdi ligger i informasjonen som er lagret i popupene. I neste del skal vi se på hvordan du konfigurerer popuper slik at de viser informasjonen du vil dele.
Konfigurere skjemaet for dataregistrering
I forrige avsnitt laget du et kart ved å legge til et lag, og du så nærmere på detaljene i popupene. Du kan tilpasse informasjonen som vises i popupene, samt informasjonen som samles inn ute i felten.
Trinnene nedenfor bygger videre på foregående avsnitt og tilpasser kartet du opprettet, enda mer. Du kan følge trinnene nedenfor selv om du ikke har fullført de foregående trinnene. Du trenger bare lagre en kopi av kartet Damage Assessment Survey (Tutorial) og fortsette i ditt eksemplar av kartet.
- Klikk på Vis kartets innhold
 i sidepanelet for å vise Kartinnhold-panelet.
i sidepanelet for å vise Kartinnhold-panelet. - Klikk på den lille pilen ved siden av skadetakseringslaget i sidepanelet.

Kontekstmenyen med lagegenskaper vises.
- Velg Konfigurer popup i kontekstmenyen med lagegenskaper.
Sidepanelet endres slik at du kan konfigurere popupen.
Standardtittelen for popupen består av lagnavnet (Damage to Residential Buildings) og et feltnavn i klammeparentes. Feltene kommer fra dataene i laget i kartet. I dette tilfellet er feltnavnet typdamage i det delte kartet og TYPDAMAGE i dataene du publiserte. Det viser alltid skadeomfanget som er registrert. Feltnavnene fungerer som variabler, slik at når du klikker på en skadetaksering på kartet, viser popup-tittelen skadeomfanget for denne skaderapporten.
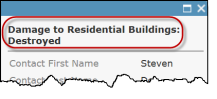
- Lenger nede i panelet Popup-egenskaper i området Popup-innhold klikker du på Konfigurer attributter.
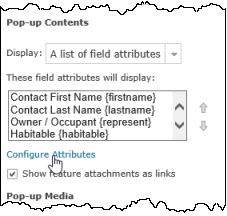
Dialogboksen Konfigurer attributter inneholder en liste over feltene for geoobjektet ordnet etter visningsstatus (på eller av), feltnavn (kan ikke endres) og feltalias (kan endres).
- I dialogboksen Konfigurer attributter fjerner du merket for feltene Structure Insured og Renter's Insurance i Display-kolonnen.
- Klikk på OK for å lukke dialogboksen Konfigurer attributter.
- Klikk på Lagre popup nederst i panelet Popup-egenskaper.
- Klikk på en skadetaksering i kartet for å vise den oppdaterte popupen.
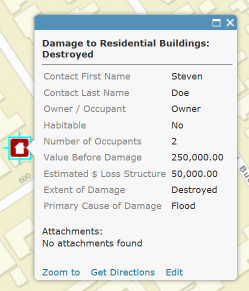
- Lukk popupen i kartet.
- Klikk på Lagre
 på båndet, og velg Lagre.
på båndet, og velg Lagre.
Kartet er nå klart til å brukes til datainnsamling. I neste avsnitt skal vi se på hvordan du tilpasser funksjonene som er tilgjengelige når kartet brukes i Collector.
Tilpasse programinnstillingene
Enkelte av kartfunksjonene kan slås på og av. Disse innstillingene omfatter funksjoner for å beregne ruter, måle opp, bytte bakgrunnskart, finne lokasjoner og spore datainnsamlernes posisjon. Funksjonene for å beregne ruter, måle opp, bytte bakgrunnskart og finne lokasjoner basert på adresse er aktivert som standard. I denne dele skal du deaktivere ruteberegningen og aktivere funksjonen for å finne lokasjoner basert på lag (geoobjektsøk) siden medarbeiderne ute i felten har behov for søke etter geoobjekter, men ikke trenger å beregne ruter når de samler inn data.
- Klikk på Om dette kartet
 i sidepanelet for å vise detaljene for kartet.
i sidepanelet for å vise detaljene for kartet. - Klikk på Flere detaljer for å gå til siden med elementdetaljer for kartet.
- Klikk på Rediger på siden med elementdetaljer.
- Fjern merket for Ruting under Programinnstillinger i Egenskaper-delen.
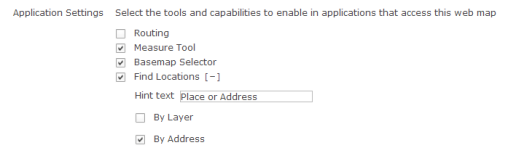
- Merk av for Etter lag under Finn plassering for å aktivere geoobjektsøk for kartet.
- Klikk på Legg til lag for å angi hvilket lag det kan søkes i. Det kan som standard søkes etter skadenummer i laget Damage to Residential Buildings.
- Klikk på Lagre for å lagre programinnstillingene.
Kartet er opprettet, konfigurert og tilpasset. Det er nå klart til å deles med andre i organisasjonen.
Del kartet
Nå som kartet er klart til bruk, deler du det med medlemmer i organisasjonen.
- Klikk på Del-knappen på siden med elementdetaljer.
Hvis du er den eneste som skal bruke kartet, trenger du ikke dele det. Da kan du gå direkte til trinn 3.
- Merk av i dialogboksen Del for å dele elementet med en av gruppene dine.
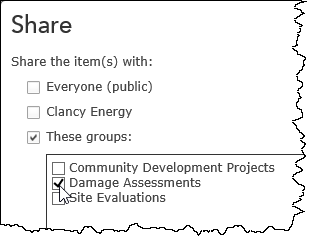
- Klikk på OK for å lukke dialogboksen Del.
- Hvis laget må deles, blir du bedt om å oppdatere lagdelingen slik at den samsvarer med kartet. Del laget slik at de som har tilgang til kartet, kan se dataene.
Logg på appen for å vise kartet
Kartet er nå klart til bruk i Collector. Logg på appen for å se hvordan kartet ser ut for medarbeiderne ute i felten.
- Start Collector på en Android-enhet.
- Logg på hvis du ikke allerede er pålogget.
- Skriv inn URL-en til organisasjonen, og klikk på Fortsett.
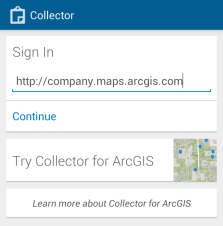
- Angi nødvendig informasjon for å logge på.

- Skriv inn URL-en til organisasjonen, og klikk på Fortsett.
- Søk etter Damage på siden Alle kart for å finne det nye kartet ditt.
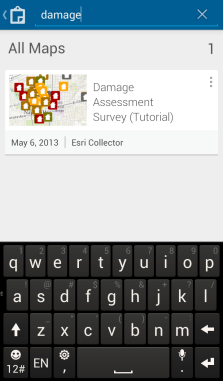
- Trykk på miniatyrbildet for kartet Damage Assessment Survey for å åpne det.
- Trykk på et eksisterende geoobjekt for å vise informasjon om det.
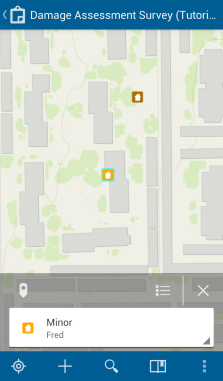
- Trykk på pilen til høyre for geoobjektsinformasjonen for å vise hvilke handlinger du kan utføre for geoobjektet
 .
.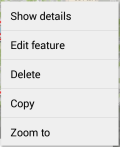
- Trykk på Vis detaljer for å vise popupen du konfigurerte.
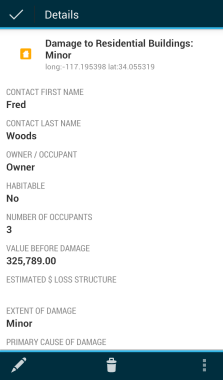
Du har opprettet, konfigurert, tilpasset og delt et kart for datainnsamling. Kartet er nå klart til bruk i Collector, og det er tilgjengelig for alle medlemmene i organisasjonen. Du er klar til å samle inn data i kartet.