I dette emnet
Oppdatere geoobjekter
Når du arbeider med datainnsamling, er en del av jobben å oppdatere informasjon som er endret eller feil. Du kan oppdatere geoobjekter ved hjelp av Collector, og oppdateringene lagres på serveren med det samme og er synlige for andre. Du kan for eksempel oppdatere ved å endre attributtene og plasseringen for geoobjekter samt legge til og slette bilder.
Åpne kartet
I Collector blar du til og åpner kartet Damage Assessment Survey som er tilgjengelig i prøvemodus.
- Installer Collector for ArcGIS fra Google Play hvis du ikke har den på telefonen ennå.
- Start appen.
- Trykk på Prøv det i det første skjermbildet.
Innholdet i prøveversjonen lastes inn i appen, og du overføres til listen Alle kart. Dette ligner på det som skjer når du logger på som prøvebruker, siden det er en ordentlig konto med reelle kart, grupper og innhold. Menyen i prøveversjonen inneholder imidlertid ikke alternativet Mine kart.
- Søk etter Skade på siden Alle kart for å finne kartet Damage Assessment Survey.
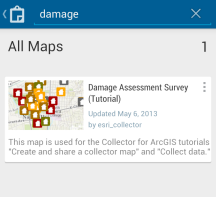
- Trykk på miniatyrbildet for kartet Damage Assessment Survey for å åpne kartet.
Kartet åpnes med kartet Damage Assessment Survey. Den viste utstrekningen gjenspeiler gjeldende plassering hvis du har aktivert stedstjenester (hvis ikke, ser du utstrekningen som kartet sist ble lagret med).
Hvis stedstjenester er aktivert, viser Min plassering en fylt sirkel
 , som angir at plasseringen din vises på skjermen, og at kartet panoreres slik at det forblir sentrert på plasseringen din når du flytter deg.
, som angir at plasseringen din vises på skjermen, og at kartet panoreres slik at det forblir sentrert på plasseringen din når du flytter deg.
Velge geoobjektet og starte redigeringen
Når du skal oppdatere et geoobjekt, starter du med å finne det på kartet og redigerer det.
- Velg en skadetaksering du vil oppdatere i kartet. I denne veiledningen kan du velge en hvilken som helst av skadetakseringene som vises.
- Trykk på skadetakseringen for å merke den.
De valgte takseringene vises i en resultatliste nederst i kartet. Den første oppføringen i listen, er uthevet på kartet. Hvis du trykket i et område med flere geoobjekter, inneholder resultatlisten flere geoobjekter. Hvis ikke har du en enkelt skadetaksering og et resultat som viser adressen for punktet du trykket.
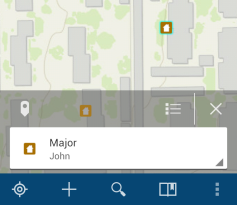
- Finn skadetakseringen du vil oppdatere, i resultatlisten. Den utheves på kartet når du har valgt den i resultatlisten.
- Trykk på pilen til høyre for skadetakseringen
 .
.Det vises en meny med handlinger du kan utføre for dette geoobjektet.
- Trykk på Rediger geoobjekt.
Attributtene for geoobjektet vises, og du kan begynne å redigere dem.
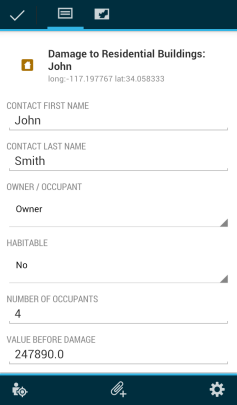
Oppdatere attributter
Attributter-fanen inneholder et intelligent skjema for dataregistrering som er skreddersydd til dataene dine. I denne veiledningen viser skjermbildene en skadetaksering av en større skade. Denne bygningen er nå rast sammen som en følge av skaden. I denne delen skal du oppdatere skadeomfanget til Destroyed.
- Rull til bunnen av attributtene og finn feltet Extent of Damage.
- Trykk på feltet Extent of Damage.
De gyldige alternativene for skadeomgang vises.
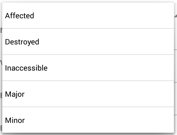
Alternativene kommer fra dataene, og de databaserte skjemaene har forhåndsdefinerte alternativer som gjør det umulig å angi ugyldige verdier, noe som gir forbedret datakvalitet.
- Trykk på Destroyed.
Du får melding om at du er i ferd med å endre geoobjektstypen. Trykk på Ja for å gjøre endringen.
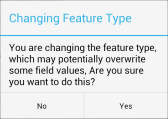
Attributter-fanen vises igjen. Det øverste geoobjektet er nå rødt og som angir skadeomfanget Destroyed. Verdien i feltet Extent of Damage er også oppdatert.
Oppdatere plasseringen
Du kan også oppdatere plasseringen til et geoobjekt. Etter at du merket geoobjektet som Destroyed i forrige avsnitt i denne veiledningen, la du merke til at geoobjektet skulle vært plassert en bygning lengre vest. Følg fremgangsmåten nedenfor for å endre plasseringen for skadetakseringen:
- Trykk på Kart
 for å vise plasseringen for skadetakseringen på kartet.
for å vise plasseringen for skadetakseringen på kartet. - Panorer kartet slik at du ser den riktige plasseringen for skadetakseringen.
- Trykk på den ny plasseringen for å flytte skadetakseringen.
- Trykk på Collect Attributes
 for å gå tilbake til listen Attributter.
for å gå tilbake til listen Attributter.
Legge til et bilde
Legg til et bilde av skaden for å vise hvordan den ser ut.
- Trykk på Legg til vedlegg
 .
.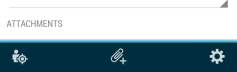
Panelet Legg til vedlegg fra åpnes.
- Trykk på Kamera
 .
.Kameraet på telefonen slås på.
- Ta et bilde av skaden.
- Trykk på Lagre hvis du er fornøyd med bildet. Hvis ikke, kan du trykke på Forkast for å ta et nytt bilde.
Attributter-panelet vises på nytt, og bildet kan legges ved skadetakseringen.
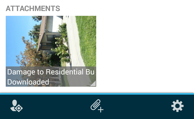
Slette et bilde
Du har kanskje lagt merke til å bildet som er lagt til i forrige avsnitt, ikke ser ut som en ødelagt bygning. Bildet ble nemlig tatt i feil retning. Følg fremgangsmåten nedenfor for å slette vedlegget.
- Rull til bunnen av attributtene for å finne Vedlegg-delen.
- Trykk på pilen nederst i høyre hjørne av vedlegget du vil fjerne.
Handlingene du kan utføre på bildet, vises.
- Trykk på Slett.
- Du kan også gå gjennom trinnene under Legge til et bilde på nytt for å legge til et bilde som faktisk viser skaden.
Lagre endringene
Lagre endringene for å overføre dem til serveren slik at de blir synlige for alle som bruker kartet.
- Lagre takseringen ved å trykke på Fullført
 .
.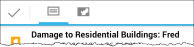
Du får meldinger om at endringene er sendt og implementert.
Kartet vises igjen, og du kan vise den opprettede rapporten. Siden endringene ble lagret på serveren som inneholder alle skadetakseringsdataene, deles rapporten din nå med alle som bruker kartet.
Nå kan du åpne et kart og bruke det til å oppdatere data og lagre endringene på serveren. Det gjør at andre kan se de endrede dataene i sanntid.