I dette emnet
Samle inn data
I denne veiledningen bruker du kartet Damage Assessment Survey til å samle inn skadetakseringer. Du åpner kartet for datainnsamling, henter inn plasseringen for den nye skadetakseringen, skriver inn informasjon om skaden, legger til et bilde og lagrer og deler arbeidet.
Åpne kartet
I Collector blar du til og åpner kartet Damage Assessment Survey som er tilgjengelig i prøvemodus.
- Installer Collector for ArcGIS fra Google Play hvis du ikke har den på telefonen ennå.
- Start appen.
- Trykk på Prøv det i det første skjermbildet.
Innholdet i prøveversjonen lastes inn i appen, og du overføres til listen Alle kart. Dette ligner på det som skjer når du logger på som prøvebruker, siden det er en ordentlig konto med reelle kart, grupper og innhold. Menyen i prøveversjonen inneholder imidlertid ikke alternativet Mine kart.
- Søk etter Skade på siden Alle kart for å finne kartet Damage Assessment Survey.
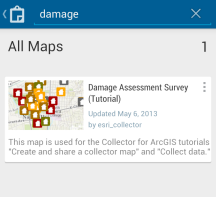
- Trykk på miniatyrbildet for kartet Damage Assessment Survey for å åpne kartet.
Kartet åpnes med kartet Damage Assessment Survey. Den viste utstrekningen gjenspeiler gjeldende plassering hvis du har aktivert stedstjenester (hvis ikke, ser du utstrekningen som kartet sist ble lagret med).
Hvis stedstjenester er aktivert, viser Min plassering en fylt sirkel
 , som angir at plasseringen din vises på skjermen, og at kartet panoreres slik at det forblir sentrert på plasseringen din når du flytter deg.
, som angir at plasseringen din vises på skjermen, og at kartet panoreres slik at det forblir sentrert på plasseringen din når du flytter deg.
Samle inn skadested
Nå som kartet vises, er du klar til å opprette en skadetaksering. I denne veiledningen skal du opprette en skadetaksering for mindre regnskader.
- Trykk på Samle ny
 for å opprette en ny skadetakseringsrapport.
for å opprette en ny skadetakseringsrapport.Panelet Hent et nytt geoobjekt åpnes og viser hvilke geoobjekter du kan samle inn.
- Trykk på Minor for å opprette en skadetaksering for mindre regnskader.
Attributter vises i et intelligent skjema for dataregistrering. Innholdet i skjemaet samsvarer med det som ble definert for sprettoppvinduet for kartet.
Legg merke til at skadestedet allerede er angitt basert på din plasseringen din. I neste trinn skal du bruke kartet til å endre plasseringen.
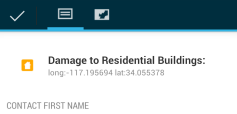
- I denne veiledningen antar vi at du kan se skaden, men du ikke befinner deg på selve skadestedet. Kanskje skadestedet er utilgjengelig på grunn av andre skader i området. Du vil imidlertid likevel at skaderapporten skal være knyttet til riktig plassering. Collector har som standard brukt din gjeldende plassering som skadested. Du skal nå bruke kartet til å angi en annen plassering. Trykk på Kart
 for å vise gjeldende plassering.
for å vise gjeldende plassering. - Trykk et annet sted på kartet for å angi en ny plassering for skaderapporten.
Skadetakseringen flyttes til plasseringen du pekte på.
Angi skadeinformasjon
Når skadestedet er angitt, er det på tide å fylle inn nødvendig informasjon i skjemaet.
- Hvis du fremdeles viser kartet, kan du gå tilbake til listen Attributter ved å trykke på Hent attributter
 .
. - Skriv inn informasjon om kontaktpersonen for rapporten. Trykk først på feltet Contact First Name for å merke det.
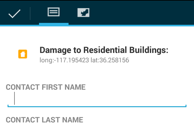
Skriv inn Fred. Trykk på Neste. Feltet Contact Last Name er valgt, og feltet Contact First Name er utfylt.
- Oppgi et etternavn for kontakten ved å angi Contact Last Name som Woods.
- Angi informasjon om beboerne i bygningen som er skadet. Start med å trykke på pilen til høyre for Owner/Occupant-feltet.
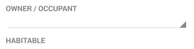
De gyldige verdiene for dette feltet vises: Owner, Occupant og Owner/Occupant. Alternativene er basert på dataene, og de databaserte skjemaene har forhåndsdefinerte alternativer som gjør det umulig å angi ugyldige verdier, noe som gir forbedret datakvalitet.
Trykk på Eier for å velge dette alternativet.. Du kommer tilbake til listen Attributter, og feltet Habitable er er utfylt.
- Trykk på pilen til høyre for Habitable-feltet for å redigere verdien i feltet.
Ja og Nei er gyldige verdier for dette feltet.
Trykk på Nei for å velge det. Du kommer tilbake til listen Attributter, og feltet Habitable fylles ut.
- Fyll ut resten av feltene i skjemaet ved å trykke på feltet og velge eller skrive inn informasjonen i feltet.
Bruk verdiene som er vist her, eller angi egne verdier:

Legge til et bilde
I de foregående avsnittene opprettet du en ny skadetaksering, anga en plassering og takserte skaden. Nå skal du legge til et bilde av skaden som tilleggsinformasjon i rapporten.
- Trykk på Legg til vedlegg
 .
.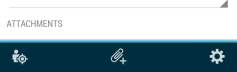
Panelet Legg til vedlegg fra åpnes.
- Trykk på Kamera
 .
.Kameraet på telefonen slås på.
- Ta et bilde av skaden.
- Trykk på Lagre hvis du er fornøyd med bildet. Hvis ikke, kan du trykke på Forkast for å ta et nytt bilde.
Attributter-panelet vises på nytt, og bildet kan legges ved skadetakseringen.
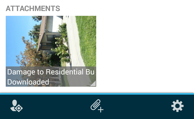
Lagre, dele og se gjennom rapporten
Du har gjort ferdig rapporten. Nå kan du lagre, dele og se gjennom rapporten.
- Lagre takseringen ved å trykke på Fullført
 .
.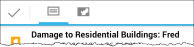
Det vises meldinger som angir at endringen sendes inn og om prosessen var vellykket.
Du returneres til kartet, og du kan se rapporten du opprettet. Siden endringene ble lagre på serveren som inneholder alle takseringsdataene, deles rapporten din nå med alle som bruker kartet.
- Trykk på takseringen.
Det vises informasjon om plasseringen du trykket på, inkludert en oppføring for skadetakseringen din. Sveip til venstre eller høyre i resultatet som vises, for å se på (eventuelle) andre skadetakseringer for plasseringen du trykket på.
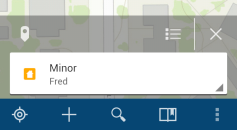
- Trykk på Liste
 øverst i resultatene for å vise alle resultatene som en liste.
øverst i resultatene for å vise alle resultatene som en liste.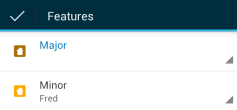
- Trykk på Fullført
 for å trekke det sammen til ett enkelt resultat. Sveip tilbake til takseringen. Den er uthevet på kartet når den vises i resultatdelen.
for å trekke det sammen til ett enkelt resultat. Sveip tilbake til takseringen. Den er uthevet på kartet når den vises i resultatdelen. - Trykk på pilen til høyre for resultatdelen for å vise handlingene du kan utføre
 .
. - Trykk på Vis detaljer for å se informasjonen om takseringen.
Verdiene du har angitt, vises.
- Rull nedover for å vise resten av detaljene. Bildet ditt vises nederst i detaljene.

- Trykk på plassholderen for å laste ned bildet og vise et miniatyrbilde.
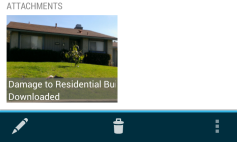
- Trykk på bildet for å vise det, og trykk på tilbakeknappen på enheten for å lukke det.
- Informasjonen er riktig, så du kan trykke på Fullført
 for å lukke takseringsdetaljene og gå tilbake til kartet.
for å lukke takseringsdetaljene og gå tilbake til kartet. - Fjern resultatlisten fra kartet ved å trykke på Lukk
 .
.
Du har innhentet en ny skadetaksering og inkludert et bilde i rapporten. Du har nå fått et innblikk i Collector. Du er klar til å ta i bruk appen og samle inn data for organisasjonen.