ArcGIS Field Maps 包含两个应用程序:Field Maps 移动应用程序和 Field Maps Designer web 应用程序。Field Maps Designer 允许您配置移动工作人员在 Field Maps 中使用的地图。 可基于移动工作人员的需求配置地图。 您可以配置以下操作:
- 可用地图 - 仅包括移动工作人员在外业所需的地图。
- 复制地图 - 创建现有地图的副本。
- 删除地图 - 从您的组织中删除地图。
- 标题、摘要和缩略图 - 编辑地图的标题、摘要和缩略图。
- 管理内容 - 创建图层、搜索图层并将其添加到地图、移除图层和重新排序图层。
- 表单 - 配置移动工作人员用于在外业采集数据和执行检查的表单。
- 要素模板 - 重新排序、复制、格式化、删除和设置用于数据采集的要素模板的默认值。
- 地理围栏 - 创建和管理发送位置警告并在 Field Maps 中自动触发位置共享的地理围栏。
- 离线 - 准备离线使用的地图。
- 应用程序设置 - 通过配置 Field Maps 设置来简化部署。
- 共享 - 配置地图的共享设置。
- 在 Map Viewer 中进行编辑 - 在 Map Viewer 中编辑地图。
警告:
在 Field Maps Designer 中编辑地图、图层和表单时,请勿同时在单独的浏览器选项卡中对这些内容进行编辑。 在多个选项卡中编辑地图、图层和表单将导致数据丢失。
查看和配置地图
可通过 Field Maps Designer 中的地图页面查看和配置要用于 Field Maps 中的地图。 您可以在 Field Maps Designer 中配置的地图取决于您在组织中的角色和权限。 要在 Field Maps Designer 中查看和配置地图,请完成以下步骤:
- 在浏览器中,登录到您的组织并从 ArcGIS Online 中的应用程序启动器打开 Field Maps Designer。
地图页面随即出现,其中将显示您所拥有的地图和您所属的任何共享更新群组中包含的地图。
地图页面上的地图显示为地图卡片(格网视图)或列表项目(表视图)。 Field Maps Designer 显示与地图相关的操作和功能。
您可以为地图完成以下操作:配置
 、复制
、复制  、共享
、共享  和删除
和删除  。
。根据地图的配置,地图上会显示以下功能中的一个或多个:可编辑
 、只读
、只读  、移动地图包 (MMPK)
、移动地图包 (MMPK)  。
。注:
如果您是管理员,则可以查看和配置您组织内的任何地图。 单击过滤器,然后选择所有地图。
- 单击文件夹以查看您的文件夹中组织的地图。
选择文件夹后,指示器将显示地图列表已按所选文件夹过滤。 单击关闭按钮
 会移除过滤器并将作者返回到其默认的我的地图列表。
会移除过滤器并将作者返回到其默认的我的地图列表。 - 可单击任何地图以对其进行配置。
表单页面随即出现,其中显示了地图的内容。
提示:
您也可以在 Field Maps Designer 中从地图的项目页面打开地图。 浏览到地图的项目页面,然后单击在 Field Maps Designer 中打开。
隐藏可用地图
可通过 Field Maps 移动应用程序访问与移动工作人员共享或由移动工作人员所有的地图。 您可能拥有不想通过移动应用程序访问的地图。 例如,您可能拥有专用于 ArcGIS Dashboards 的、仅限桌面使用的地图。 要从 Field Maps 中隐藏您所拥有的地图,请完成以下步骤:
- 在浏览器中,登录到您的组织并从 ArcGIS Online 中的应用程序启动器打开 Field Maps Designer。
地图页面随即出现,其中将显示您所拥有的地图和您所属的任何共享更新群组中包含的地图。
注:
如果您是管理员,则可以查看和配置您组织内的任何地图。 单击过滤器,然后选择所有地图。
- 通过选中地图卡片,选择每张要从 Field Maps 中隐藏的地图。
提示:
使用搜索栏搜索特定的地图。
- 单击在移动应用程序中隐藏。
所选地图位于地图页面的隐藏地图选项卡上,并在 Field Maps 移动应用程序中隐藏。
注:
您随时可以在 Field Maps 中将隐藏的地图设为可见。 要显示已隐藏的地图,请单击隐藏地图选项卡,选择要显示的地图卡片,然后单击在移动应用程序中显示。
复制地图
您可以根据组织中的现有地图创建地图。 例如,您可以重用上一外业季节的地图。 您可以创建包含与原始地图相同的图层和底图的地图副本。 复制地图时,系统将保留摘要、要素模板、表单和离线设置。
注:
复制地图时,系统不会保留地图区域、共享设置和在 Field Maps 中隐藏设置。
要复制通过共享更新群组可用的地图,必须在 web 地图的项目详细信息中启用另存为设置。 如果您拥有地图或者您是管理员,则无需启用另存为设置即可复制地图。
- 在浏览器中,登录到您的组织并从 ArcGIS Online 中的应用程序启动器打开 Field Maps Designer。
地图页面随即出现,其中将显示您所拥有的地图和您所属的任何共享更新群组中包含的地图。
注:
如果您是管理员,则可以查看和配置您组织内的任何地图。 单击过滤器,然后选择所有地图。
- 在地图卡片上,单击复制
 。
。 - 提供新地图的标题,然后单击是,复制。
新地图随即添加到地图页面,然后将显示表单页面。
删除地图
您可以删除自己所拥有的任何地图,而管理员可以删除其组织中的任何地图。 要删除地图,请完成以下步骤:
注:
如果地图可通过共享更新群组访问,则您无法删除该地图。
- 在浏览器中,登录到您的组织并从 ArcGIS Online 中的应用程序启动器打开 Field Maps Designer。
地图页面随即出现,其中将显示您所拥有的地图和您所属的任何共享更新群组中包含的地图。
注:
如果您是管理员,则可以查看和配置您组织内的任何地图。 单击过滤器,然后选择所有地图。
- 在地图卡片上,单击删除
 。
。地图随即删除。
配置标题、摘要和缩略图
确保移动工作人员可以在 Field Maps 中找到他们需要的地图。 要编辑地图的标题、摘要和缩略图,请完成以下步骤:
- 在浏览器中,登录到您的组织并从 ArcGIS Online 中的应用程序启动器打开 Field Maps Designer。
地图页面随即出现,其中将显示您所拥有的地图和您所属的任何共享更新群组中包含的地图。
注:
如果您是管理员,则可以查看和配置您组织内的任何地图。 单击过滤器,然后选择所有地图。
- 单击地图卡片以开始配置地图。
表单页面随即出现,其中显示了地图的内容。
- 单击概览
 。
。随即显示概览页面,其中显示了地图的相关信息以及在 Map Viewer 中打开地图的选项。
概览页面包括一个功能部分,该部分显示地图中支持的功能。 根据地图的配置方式,将显示以下功能之一:可编辑、只读。
如果您配置的是移动地图包 (MMPK),则概览页面会显示移动地图包的下载内容大小和数量。 要了解 MMPK 及其在 Field Maps Designer 中的限制的详细信息,请参阅创建 MMPK 以供离线使用。
- 单击编辑以编辑地图标题和摘要。
- 提供标题和摘要,然后单击保存。
- 要将自定义图像用作缩略图,请将鼠标悬停在当前缩略图上,然后单击更改缩略图。
为获得最佳效果,请添加不小于 600 像素(宽)x 400 像素(高)或纵横比为 3:2 的 web 文件格式(如 PNG 或 JPEG)的图像。
管理内容
您可以使用 Field Maps Designer 在地图上添加现有图层、创建图层、对图层进行重新排序和分组以及移除图层。 要开始管理内容,请完成以下步骤:
- 在浏览器中,登录到您的组织并从 ArcGIS Online 中的应用程序启动器打开 Field Maps Designer。
地图页面随即出现,其中将显示您所拥有的地图和您所属的任何共享更新群组中包含的地图。
注:
如果您是管理员,则可以查看和配置您组织内的任何地图。 单击过滤器,然后选择所有地图。
- 单击地图卡片以配置地图。
表单页面随即出现,其中显示了地图的内容。
- 在表单窗格中,可通过以下方式管理内容:
添加现有图层
要将现有图层添加到地图,请完成以下步骤:
注:
要添加到地图中,图层必须满足 Field Maps 的数据要求。
- 开始管理地图内容。
- 单击添加图层按钮。
添加图层面板随即显示。
- 使用搜索栏查找要添加到地图的图层。
您可以在我的内容、我的收藏夹、我的群组和我的组织中进行搜索。
- 单击要添加至地图的每个图层旁的添加按钮。
警告:
如果您多次向地图添加同一图层,则将无法离线使用该地图。 Field Maps 不支持离线使用具有重复图层的地图。 - 单击保存。
所选图层随即添加到地图中。
创建新图层
要创建新图层并将其添加到地图,请完成以下步骤:
- 开始管理地图内容。
- 单击添加图层按钮旁边的下拉菜单,然后单击创建图层。
创建图层页面随即显示。
- 在定义图层选项卡上,定义将用于数据采集的图层。
- 在图层名称文本框中,输入图层的名称。
- 单击图层类型下拉菜单,然后选择点图层、线图层或面图层。
您选择的图层类型取决于所捕获信息的类型:
- 点 - 在收集单个资产或观测值(例如消火栓、树木或风暴泥石流)时使用点图层。
- 线 - 使用线图层收集线性要素,例如道路、人行道或管道。
- 面 - 在收集具有面积的要素时使用面图层,例如地块、边界或小水体。
- 通过单击添加按钮
 来添加更多图层。
来添加更多图层。 - 完成添加图层后,单击下一步。
- 在配置设置选项卡上,提供图层的相关信息和地图设置。
- 请回答以下问题:
是否会使用高精度 GPS 接收器来收集数据?
如果启用,GPS 元数据字段将添加到图层。 有关详细信息,请参阅为进行高精度数据采集最好准备。
- 是否会对 3D 空间进行建模或分析?
如果启用,将收集 z 值。
- 线性参考是否使用相对位置?
如果启用,可以在图层中存储 m 值。
- 可以单击高级设置下拉箭头并从设置坐标系下拉菜单中选择坐标系以更改坐标系。
默认情况下,会使用地图的坐标系。 也可以使用地图中的其他图层使用的坐标系,或者浏览坐标系列表并从中选择一个坐标系。
注:
创建图层后,无法更改图层设置。
- 请回答以下问题:
- 完成图层设置后,单击下一步。
- 在保存图层选项卡上,提供以下信息:
- 在要素图层标题文本框中,输入要素图层的名称。
要素图层包含在定义图层选项卡上定义的图层,并将作为项目存储在组织中。
- 单击文件夹下拉菜单,然后选择用于保存地图的文件夹或创建新文件夹。
- 在要素图层标题文本框中,输入要素图层的名称。
- 单击保存按钮创建并保存新图层。
提示:
在单击保存按钮之前,可以单击返回查看先前选项卡上的信息。
对图层进行重新排序和分组
要对地图中的图层进行重新排序和分组,请完成以下步骤:
- 开始管理地图内容。
- 单击添加图层按钮旁边的下拉菜单,然后单击管理内容。
如果尚未保存更改,则系统会显示图层包含未保存的更改消息。 在管理内容之前,必须保存或放弃更改。
- 要重新排序图层,请使用重新排列按钮
 在列表中拖动以重新排列图层。
在列表中拖动以重新排列图层。 - 要将图层分组到一起,请单击图层名称旁边的更多选项按钮
 ,然后单击创建组。
,然后单击创建组。可以使用重新排列按钮将图层拖入或拖出图层组。
- 完成后单击保存。
移除图层和组
要从地图中移除图层或图层组,请完成以下步骤:
- 开始管理地图内容。
- 单击添加图层按钮旁边的下拉菜单,然后单击管理内容。
如果尚未保存更改,则系统会显示图层包含未保存的更改消息。 在管理内容之前,必须保存或放弃更改。
- 单击图层旁边的更多选项按钮
 ,然后单击移除。
,然后单击移除。
表单配置
移动工作人员将阅读、输入和更新表单以采集数据和执行检查。 要学习如何在 Field Maps Designer 中配置表单,请参阅构建表单。
管理要素模板
要素模板基于特定的属性组合,可将资产和观测点分类到一个图层中。 例如,损失评估图层的要素模板允许编辑者根据建筑物的损坏程度将新要素分类为:“受影响”、“较小影响”、“严重影响”或“毁坏”。 要素图层所有者可以为这四个选项预设损失评估属性。 这样可以确保移动工作人员为此属性输入有效值。 在 Field Maps 中,模板将显示为移动工作人员可以采集的资产和观测点类型。
注:
要编辑图层的要素模板,您必须是该图层的所有者或管理员。 该图层还必须是托管要素图层。
Field Maps Designer 允许您通过以下方式管理要素模板:
配置要素模板
要配置要素模板,请完成以下步骤:
- 在浏览器中,登录到您的组织并从 ArcGIS Online 中的应用程序启动器打开 Field Maps Designer。
地图页面随即出现,其中将显示您所拥有的地图和您所属的任何共享更新群组中包含的地图。
注:
如果您是管理员,则可以查看和配置您组织内的任何地图。 单击过滤器,然后选择所有地图。
- 单击地图卡片以配置地图。
表单页面随即出现,其中显示了地图的内容。
- 单击图层下的可编辑图层或表下的表,然后单击模板选项卡以配置其要素模板。
模板选项卡随即显示,其中显示了项目的要素模板。
注:
在为图层配置要素模板时,您可以使用撤消和恢复按钮来撤消或恢复所做的更改。 撤消和恢复操作特定于每一个图层。
更新名称和描述
更改要素模板的名称和描述,以向移动工作人员提供有意义的信息。 移动工作人员在 Field Maps 中选择要素模板时会看到此信息。
- 单击要素模板。
要素模板的格式设置将显示在属性窗格中。
- 通过编辑显示名称和描述设置来提供要素模板的名称和描述。
- 单击保存。
重新排序要素模板
要素模板在模板选项卡上的顺序即为这些模板在 Field Maps 中的显示顺序。 您可以对要素模板重新排序,使移动工作人员能够在列表顶部看到最常用的模板。
- 拖动要素模板以对其进行重新排序。
如果图层中包含要素类型,则您只能在其类型内对要素模板进行重新排序。 还可以对要素类型进行重新排序。
- 单击保存。
设置默认值
设置要素模板的默认值,以便移动工作人员在创建要素时可以使用相关信息。
- 单击要素模板。
要素模板的默认值设置将显示在属性窗格中。
- 编辑每个相关属性的默认值。
要按表单中使用的字段进行过滤,请选中仅显示表单中的字段复选框。
注:
如果字段具有范围或编码值属性域,则该字段必须使用默认值。 如果您设置的默认值超出允许范围,则系统会显示一条错误消息。
- 单击保存。
复制和删除要素模板
要复制要素模板,请将其选中,然后单击复制。 要删除要素模板,请将其选中,然后单击删除。
更新要素模板
如果您对图层进行的更改导致要素模板与图层样式不同步,则 Field Maps 将提示您更新要素模板以与图层保持一致。 有关配置要素模板时需要考虑的有关更改的详细信息,请参阅要素模板的注意事项。
为离线工作配置地图
如果移动工作人员将在没有可靠 Internet 连接的区域中工作,请确保他们可以离线使用 web 地图。 使用 Field Maps Designer 配置以下离线设置:
Field Maps Designer 允许您查看和配置 web 地图的离线状态。 要了解如何创建供离线使用的 web 地图和移动地图包 (MMPK),请参阅准备地图以供下载。
启用离线模式
为了使移动工作人员能够离线使用 web 地图,必须启用离线模式。 要启用离线模式,请完成以下步骤:
- 在浏览器中,登录到您的组织并从 ArcGIS Online 中的应用程序启动器打开 Field Maps Designer。
地图页面随即出现,其中将显示您所拥有的地图和您所属的任何共享更新群组中包含的地图。
注:
如果您是管理员,则可以查看和配置您组织内的任何地图。 单击过滤器,然后选择所有地图。
- 单击地图卡片。
表单页面随即出现,其中显示了地图的内容。
- 单击离线。
离线页面随即出现,其中显示有关地图离线状态的信息。
- 打开离线切换按钮。您可以根据需要启用或禁用离线模式。
注:
如果未启用地图中某个项目的离线使用功能,则切换按钮和该项目旁边会显示一条错误消息。
启用内容以供离线使用
每个图层、表和底图都在内容部分中列出,必须为其启用离线功能,才能离线使用地图。 如果内容不支持离线使用,则会显示一条错误或警告消息,以及您可以采取的解决问题的操作。
当地图中的内容可能影响离线工作流时,将显示以下警告:
| 警告 | 描述 |
|---|---|
该图层需要或允许真曲线编辑。 | 包含真曲线的要素可以离线使用,但是当前无法在 Field Maps 中编辑。 |
图层或底图已弃用。 | 项目是不再受支持的 Esri 图层或底图或处于成熟支持阶段。 如果矢量切片替换可用,系统将提示您进行替换。 有关已弃用底图的列表,请参阅 ArcGIS Online 底图(已弃用)。 |
当地图中的内容导致地图无法离线使用时,将显示以下错误:
| 错误 | 描述 |
|---|---|
未启用同步。 | 必须启用同步。 |
图层类型不受支持。 | 图层类型不受支持。 |
图层是重复项。 | 图层在地图中重复。 如果是托管要素图层,您可以为各个图层创建视图以将其离线使用。 |
图层包含不受支持的字段类型。 | 图层包含当前在 Field Maps 中不受支持的字段类型。 |
图层包含长度超过 31 个字符或具有 SQL 关键字的字段名称。 | 这些属性在 Field Maps 中不受支持。 要解决此问题,请在图层中创建一个新字段,从无效字段中复制属性信息,然后将其移除。 |
切片图层未启用导出切片功能。 | 切片图层必须已启用导出切片功能。 |
图层引用了存储在用户托管数据存储中的切片,并且导出被禁用,因此无法离线使用。 | 无法导出图层切片,因为尚未启用用户托管数据存储以进行导出。 |
离线状态下不支持要素集合中的地图注释图层。 | 地图注释图层已另存为要素集合项目。 |
图层包含多个矢量切片源。 | 矢量切片图层由多个矢量切片源组成。 |
托管要素图层视图不包含所有编辑者追踪字段。 | 所有编辑者追踪字段必须包含在托管要素图层中。 |
位置共享图层不支持离线使用。 | 位置共享图层(轨迹、轨迹线和上次已知位置)无法离线使用;但是您可以通过 Field Maps 中的图层工具查看您自己的轨迹。 |
离线状态下不支持已连接的托管要素图层视图。 | 图层是连接的托管要素图层视图。 |
该图层包含带有不支持字符的属性索引。 | 图层的属性索引包含不支持的字符,例如虚线或连字符。 要解决此问题,请删除索引并重新添加。 |
图层缺少子类型字段、全局 ID 字段或关系键字段。 | 图层缺少在发布图层时必须包括的必填字段。 |
如果其他错误阻止该项目离线使用,单击查看项目详细信息按钮以查看其他信息。 可以单击内容部分顶部的刷新按钮,以更新在 Field Maps Designer 外部对地图内容所做的更改。
有关离线数据要求的详细信息,请参阅启用图层和地图以供离线使用。
创建和管理地图区域
创建地图区域作为地图的一部分允许您预打包一个或多个区域,以便移动工作人员可在无需配置细节范围或层次的情况下对其进行下载。 要使用 Field Maps Designer 创建地图区域,需完成以下步骤:
- 在离线页面上,单击地图区域部分以将其展开,然后单击管理区域。
随即显示管理区域窗口。
- 使用与在 ArcGIS Online 中创建地图区域相同的方法,为移动工作人员创建地图区域。
有关分步说明,请参阅在 ArcGIS Online 中离线使用 web 地图。
传送要素和附件
默认情况下,将由移动工作人员下载和同步所有要素和附件。 但是,移动工作人员可能不需要上述所有信息以完成工作。 您可以限制在初始下载和后续同步操作过程中从服务器检索的数据大小和数据量。 这可使移动工作人员更加方便快捷地共享修改内容,同时最大限度地减少数据传输成本。 您可以通过调整 Field Maps Designer 中的要素和附件传送设置来限制移动工作人员从服务器中检索的数据类型。
- 在离线页面上,单击要素和附件传送部分以将其展开。随即显示一个可编辑要素和只读要素的选项列表。
- 选择每个要素类型的传送选项。
包含独立表行
默认情况下,独立表行不会包含在离线区域中,由此可同时最大限度地减少初始下载大小以及同步操作期间传输的数据。 但是,某些离线工作流可能需要独立表行,例如当表单或弹出窗口中的 Arcade 表达式需要表信息时。 相关表中的行不受此设置影响,对于位于离线区域范围内的要素,将始终返回这些行。
- 在离线页面上,单击表部分以将其展开。对于离线区域中的表行,将显示一个选项列表。
- 选择选项以包含或排除表行。
- 单击保存可保存您的首选项,单击取消可恢复您的更改。
设置离线底图
设置地图离线时使用的底图。 您可以将 web 地图或切片包定义的底图用作离线底图。 使用切片包可以下载更大、更详细的底图以供离线使用。 Web 地图可以在设备上或从组织引用切片包。 通过完成以下步骤设置离线底图:
- 在离线页面上,单击底图和切片包部分将其展开。默认情况下,由 Web 地图定义的底图选项处于选中状态。
- 从以下选项中选择要离线使用的底图:
- Web 地图定义的底图 - 引用 Web 地图定义的底图。 如果选择此选项,底图将与 Field Maps 中的 web 地图一起下载。
- 设备上的切片包 - 引用已复制(侧载)到设备的切片包。 如果选择此选项,请在包文件名文本框中输入切片包的文件名。 引用复制的切片包可减少下载地图所需的时间,因为底图已在设备上处于可用状态。 仅下载业务图层。 有关详细信息,请参阅创建要直接复制到设备的底图。
- 来自我的组织的切片包 - 从组织引用切片包。 如果选择此选项,单击浏览选择切片包。 可通过从组织引用切片包,将底图与使用地图的所有移动工作人员进行共享。 可在多个地图和地图区域中使用下载的切片包项目,只需下载一次底图。
- 单击保存。
注:
如果要替换当前引用的切片包,移动工作人员必须在其设备上重新下载地图才能访问更新后的底图。
高级离线设置
如果您已经为地图配置了真曲线,并希望在离线使用地图时保留这些真曲线,则可以启用 Field Maps 以使用真曲线设置来维护和下载这些真曲线。 通过完成以下步骤启用真实曲线设置:
- 在离线页面上,单击高级离线设置部分以将其展开。
- 选中维护并下载真曲线旁的框。
- 单击保存。
注:
无法在 Field Maps 移动应用程序中对具有真曲线的要素进行编辑。在 Field Maps Designer 中启用真曲线后,可以在 ArcGIS Pro 以及其他支持真曲线编辑的应用程序中编辑具有真曲线的要素。 有关详细信息,请参阅允许或禁止编辑真曲线要素。
添加地理围栏
通过向地图添加地理围栏,您可以定义在进入或退出某个区域时触发 Field Maps 的以下操作:
- 位置警告 - 当移动工作人员进入或离开某个区域时,向他们发送自定义消息。 例如,您可能希望在移动工作人员进入私人财产或危险场所时自动发出警告。
- 位置共享 - 在移动工作人员进入或离开某个区域时启用或禁用位置共享。 例如,您可能希望仅在移动工作人员在公司财产中时启用位置共享。
地理围栏支持在线或离线运行,以及在移动设备的前台或后台运行。 如果设置了室内定位系统 (IPS),它们也可以在室内工作。 通过完成以下步骤,可以将地理围栏添加到任何 web 地图:
- 在浏览器中,登录到您的组织并从 ArcGIS Online 中的应用程序启动器打开 Field Maps Designer。
地图页面随即出现,其中将显示您所拥有的地图和您所属的任何共享更新群组中包含的地图。
注:
如果您是管理员,则可以查看和配置您组织内的任何地图。 单击过滤器,然后选择所有地图。
- 单击地图卡片。
表单页面随即出现,其中显示了地图的内容。
- 单击地理围栏
 。
。随即显示地理围栏页面,其中显示了您的地图和任何已添加的地理围栏。
- 单击添加地理围栏。
新建地理围栏窗格随即显示。 您可以在此处配置地理围栏的属性以及进入或退出时在 Field Maps 中触发的操作。
- 在名称文本框中,输入地理围栏的名称。
- 在图层下拉菜单中,选择用于定义地理围栏的图层。
将地图平移和缩放到所选图层,并添加符号系统以表示新的地理围栏。
- 或者,添加一个过滤器。
利用过滤器,您可以根据属性值限制用作地理围栏的要素。 例如,将过滤器添加到公园边界图层,以仅使用危险边界来创建地理围栏。 通过完成以下步骤将过滤器添加到地理围栏:
- 单击过滤。
随即显示过滤器窗格。
- 在过滤器窗格中,单击添加表达式。
表达式是使用图层中的字段、运算符和值编写的。 例如,用于仅过滤危险公园边界的表达式如下所示:
- 字段 - hazardous
- 运算符 - is
- 值 - yes
- 单击字段选择器,选择要用于表达式的字段,然后单击替换。
- 单击运算符选择器并选择一个运算符。
- 在值文本框中,输入要用于表达式中的值。
- 单击完成以将过滤器应用于地理围栏。
要了解有关过滤器的详细信息,例如添加其他表达式和创建表达式集,请参阅应用过滤器。
- 单击过滤。
- 定义地理围栏的缓冲区。
利用缓冲区,您可以为点、线和面要素设置地理围栏边界。 例如,将一个 10 英尺的缓冲区添加到管道图层以用作地理围栏。 通过完成以下步骤将缓冲区添加到地理围栏:
注:
如果您使用的是点图层或线图层,则需要缓冲区。
- 在缓冲区文本框中输入缓冲区值。
- 从单位下拉菜单中设置单位。
具体选项取决于您 ArcGIS 组织账户中的单位设置(是美制还是公制)。
- 在类型下拉菜单中,选择地理围栏触发的操作类型。 可以选择位置警告或位置共享。
如果选择位置警告,请选中进入时或退出时复选框(或两者),以便在移动工作人员进入或退出地理围栏时向他们发送警告。 此外,在消息文本框中,提供移动工作人员在 Field Maps 中收到警告时显示的消息。
提示:
单击消息文本框旁边的
 添加字段,可以在您的消息中包含字段值。
添加字段,可以在您的消息中包含字段值。如果选择位置共享,请选择是在移动工作人员进入地理围栏时启用位置共享(进入时开始,退出时结束),还是在他们退出地理围栏时启用位置共享(进入时结束,退出时开始)。
注:
每张地图只能添加一个位置共享地理围栏。
- 或者,添加自定义 Arcade 表达式。
Arcade 和 Geotrigger 通知配置文件允许您根据要素属性自定义地理围栏操作。 例如,可以自定义地理围栏以在特定时间范围内发送位置警报。 通过完成以下子步骤,将 Arcade 表达式添加至地理围栏:
- 在类型下拉菜单旁,单击编辑 Arcade
 。
。随即出现新建表达式窗口,其中显示了用于定义地理围栏的当前 Arcade 表达式。
- 编写 Arcade 表达式。
以下示例适用于位置警报操作。 它为应发送给移动工作人员的消息定义了一个变量,并声明应仅在特定时间范围内发送该消息。 地理围栏图层中的两个字段 StartHour 和 EndHour 用于定义时间范围。
var d = Dictionary('message', `Site blasting occurs between the hours of ${$fencefeature['StartHour']} and ${$fencefeature['EndHour']}`, 'actions', []); if (($fencenotificationtype == 'entered') && (Hour(Now()) >= $fencefeature.StartHour) && (Hour(Now()) < $fencefeature.EndHour) ) { d.actions = [ 'showMessage' ] } return d - 单击运行以测试表达式,确保表达式不会生成错误。
- 单击完成以关闭新建表达式窗口并将表达式应用于地理围栏。
- 在类型下拉菜单旁,单击编辑 Arcade
- 单击保存以保存并将新地理围栏添加至地图。
地理围栏随即添加到地理围栏窗格中。 您可以随时通过选择地理围栏来对其进行编辑,并且可以从其溢出菜单中缩放或移除地理围栏。
注:
如果编辑了地理围栏,则移动工作人员必须在 Field Maps 中重新加载地图,以便在他们的设备上更新更改。
当移动工作人员打开包含地理围栏的地图时,系统会提示他们启用位置警告或位置共享,具体取决于所配置的操作。 如果他们不启用这些设置,将无法使用地图。
注:
移动工作人员必须允许 Field Maps 访问其位置和物理活动,否则应用程序无法记录他们的位置或发送位置警告。
如果地理围栏配置为发送位置警告,则必须在移动设备上为 Field Maps 启用通知。
应用程序设置
通过配置 Field Maps 设置简化部署,以符合工程要求。 您可以配置以下设置:
- 位置精度和置信度
- GPS 平均化
- 流
- 修复类型
- 设置采集新要素时的地图行为
- 手动定位
- 照片上传大小
- 显示相关类型
- 捕捉
- 允许点删除
- 在此采集
- 将属性复制和形状到新要素
- 添加图层过滤器
- 需要位置共享
- 添加轨迹类别
- 定义在 Field Maps 中创建的地图区域的细节层次
- 默认地图范围
- 编辑多个要素
- 禁用标记
- 在线地图
- 新建离线地图区域
- 版本
要配置这些设置,请在开始配置地图后单击 设置。
设置。
指定所需的精度和置信度
您的组织可能需要采集的所有数据满足特定最小精度和置信区间。 在 Field Maps 中,您可以设置 GPS 位置所需的精度以及定位是否必须达到 95% 的置信水平。 这可确保您采集的数据符合组织的数据采集标准。
默认所需的精度为 30 英尺。 默认情况下 95% 的置信水平不可用,而使用置信度为 63% 至 68% 的均方根 (RMS)。 可以在 Field Maps 应用程序设置页面  中更改这些值。
中更改这些值。
- 在应用程序设置页面
 上,单击采集部分。
上,单击采集部分。 - 在精度下方,设置精度距离和单位。
具体选项取决于您 ArcGIS 组织账户中的单位设置(是美制还是公制)。
- 如果您的组织要求所采集数据的置信水平为 95%,则启用 95% 置信。
启用此设置后,数据采集所需的水平精度将使用 95% 的置信水平进行计算,而不会使用以均方根 (RMS) 形式进行的默认计算所提供的 63% 到 68% 置信区间。
- 单击保存。
注:
启用 GPS 平均化
您的组织可能需要针对单个位置采集大量的点,并对其信息进行平均化以获得最终位置和精度。 在 Field Maps 中,可以设置进行平均化以获得单个位置的所需点数。 只要您在采集数据时使用 GPS 位置,就会采集并平均化所需的点数。 启用后,将对点要素以及线和面的单个折点进行平均化。
注:
用于采集长度和面积以及 GPS 平均化的流是相互排斥的:无法同时对值和流进行平均化。
要使用 GPS 平均化,请在设置页面 中将其启用。 使用 GPS 执行的未流式处理的所有数据采集将使用平均化(如果启用)。
中将其启用。 使用 GPS 执行的未流式处理的所有数据采集将使用平均化(如果启用)。
- 在应用程序设置页面
 上,单击采集部分。
上,单击采集部分。 - 启用 GPS 平均化。
- 在要进行平均化的点文本框中,提供要进行平均化的 GPS 位置数量以确定采集的位置和精度。
默认值为五个点。
- 单击保存。
启用 GPS 平均化后,使用 GPS 的数据采集将针对采集的每个点进行平均化。 开始在 Field Maps 中采集数据时,将出现一个通栏,其中显示目前已平均化的点数以及当前 GPS 的精度。
注:
在行进时(流)配置自动捕获位置
如果您的移动工作人员捕获的资产或观测点具有平滑曲线或平滑边界,例如小路或花坛,则这些工作人员可以使用其位置并在沿长度或边界行进时捕获这些资产或观测点。 您可以配置是否根据时间或距离间隔添加点,并且可以指定使用的间隔。 更高频率地捕获点以获得更平滑的位置,或者更低频率以获得更简单的位置。
- 在应用程序设置页面
 上,单击采集部分。
上,单击采集部分。 - 启用流模式。
- 在流模式下方,选择是要基于距离的间隔还是基于时间的间隔。
- 指定间隔。
对于时间,您可以从预定义的 1 秒钟至 1 分钟内选择一个时间间隔。 对于距离,请输入以英尺或米为单位的间隔距离。 具体选项取决于您 ArcGIS 组织账户中的单位设置(是美制还是公制)。
- 单击保存。
注:
您还可以在 Field Maps 中配置流模式。
设置 GPS 位置的定位类型阈值
要确保用于数据采集的 GPS 位置满足工程要求,可以设置 GPS 位置的定位类型阈值。 当 GPS 位置不满足所选阈值时,移动应用程序中将向用户显示警告。仅当图层属性中存在一个或多个 GPS 元数据字段时,才会应用此设置。 如果正在记录的位置不包含定位类型,则此设置将不适用。 请按照以下步骤设置定位类型阈值:
- 在应用程序设置页面
 上,单击采集部分。
上,单击采集部分。 - 在定位类型下,选择移动工作人员在采集数据时必须使用的定位类型。 选择以下选项之一:
- RTK 固定解
- RTK 浮点解
- 差分
- 任何
- 单击保存。
设置采集新要素时的地图行为
您可以决定在采集新要素时地图是否以您的位置为中心。 例如,如果移动工作人员步行到资产前采集数据,他们的位置可以自动用作新要素的位置。 如果移动工作人员远距离(偏离他们的位置)采集集数据,您可能不希望自动使用他们的位置。 要配置采集新要素设置,请完成以下步骤:
- 在应用程序设置页面
 上,单击采集部分。
上,单击采集部分。 - 在采集新要素下,选择以下选项之一:
- 地图以您的位置为中心并添加一个点 - 采集新要素时,地图将以您的位置为中心并自动添加一个点。
- 地图以您的位置为中心 - 采集新要素时,地图将以您的位置为中心,但不会添加点。
- 地图无变化 - 采集新要素时,地图不会以您的位置为中心,也不会添加任何点。
- 单击保存。
确定是否可以使用手动定位进行要素采集
要确保位置精度,您可能希望阻止移动工作人员在采集数据时使用手动定位,以便其使用 GPS 接收器或捕捉功能。 在 Field Maps Designer 中,可以配置是否允许移动工作人员在采集数据时使用手动定位。 如果允许手动定位,则可以确定在使用手动定位时,是否应警告移动工作人员。
- 在应用程序设置页面
 上,单击采集部分。
上,单击采集部分。 - 在手动定位下,确定是否以及如何在移动应用程序中使用手动定位。请选择以下选项之一:
- 允许手动定位
- 当使用手动定位时发出警告
- 阻止手动定位
- 单击保存。
指定照片大小
如果照片较大,则其可能会快速增加数据库的大小。 附加较小的照片意味着要存储的数据更少,并且离线工作时的同步时间更短。 如果在 Field Maps 中拍照,则照片的大小即为地图设置所指定的大小。 若在 Field Maps 中附加现有照片时,则请在附加之前调整照片大小。 建议考虑限制包含许多照片的数据采集工程的大小。
- 在应用程序设置页面
 上,单击采集部分。
上,单击采集部分。 - 在照片上传大小下方,设置照片附件大小。
默认情况下,在 Field Maps 中拍摄的照片较大 (960x1280)。 可以指定应用程序使用小型 (240x320)、中型 (480x640)、超大型 (1125x1500) 或实际大小的图像。 实际尺寸取决于拍摄照片的设备。
如果您要附加的照片小于要求尺寸,则会使用照片的实际尺寸。 如果要附加具有不同纵横比的照片,则会调整其大小以满足所要求尺寸的边界,但会保持其纵横比不变。
- 单击保存。
注:
显示相关类型
如果您拥有必须彼此相关联的资产或观测点,则可能不希望移动工作人员直接捕获它们。 例如,如果您正在捕获路灯,则每个灯杆可能是资产,并且每个灯杆上的灯也可能是资产。 灯杆和灯是相关的 - 每个灯杆上有一盏或多盏灯,每盏灯必须与灯杆相关。 如果移动工作人员直接捕获灯,则必须在回到办公室后将这些灯与其所在的灯杆进行关联。 如果您已要求移动工作人员首先指定其采集的灯所在的灯杆,则会在捕获期间创建关系。
若要求捕获包含关系的相关资产和观测点,则需要将必须彼此相关的资产和观测点排除在移动工作人员添加新资产或观测点时可以捕获的要素列表之外(这是 Field Maps 中的默认设置)。 要捕获相关资产或观测点,移动工作人员必须捕获资产或观测点并将其关联至另一资产或观测点。
如果希望移动工作人员捕获所有要素,请完成下列步骤以打开显示相关类型:
- 在应用程序设置页面
 上,单击采集部分。
上,单击采集部分。 - 打开显示相关类型。
当关闭时(这是默认值),必须通过与资产或观测点相关的资产和观测点来对其进行捕获。 要添加相关的资产或观测点,需要移动工作人员首先选择与之相关的资产或观测点;然后通过所选资产或观测点进行添加。
- 单击保存。
启用捕捉到现有位置
当在数据采集过程中使用地图提供资产位置时,移动工作人员可以捕捉到现有点(单个位置或作为线或面的一部分的点)。 这可确保正确捕捉共享位置的资产和观测点。 要启用捕捉,请完成以下步骤:
- 在应用程序设置页面
 上,单击采集部分。
上,单击采集部分。 - 启用捕捉。
- 单击保存。
注:
您还可以在 Field Maps 中启用捕捉。
允许移动工作人员删除所有点
您可以允许移动工作人员在采集或编辑期间删除线或面中的所有点。 要启用删除所有点,请完成以下步骤:
- 在应用程序设置页面
 上,单击采集部分。
上,单击采集部分。 - 启用删除所有点。
- 单击保存。
启用在此采集
移动工作人员可以根据现有要素的位置、地点或已放置图钉来采集新要素。 例如,如果移动工作人员无法到达资产或观测点的位置,则可以通过在地图上放置图钉来采集数据。 要启用在此采集设置,请完成以下步骤:
- 在应用程序设置页面
 上,单击要素操作部分。
上,单击要素操作部分。 - 启用在此采集。
- 单击保存。
注:
在此采集将默认处于启用状态。
启用将属性和形状复制到新要素
移动工作人员可以复制要素的属性和形状以创建新要素。 借此,移动工作人员可以创建具有不同类型或处于不同图层中的要素副本,但保留位置、形状和匹配属性。 您可以允许移动工作人员复制要素的属性、形状或两者。 要启用复制设置,请完成以下步骤:
- 在应用程序设置页面
 上,单击要素操作部分。
上,单击要素操作部分。 - 选择移动工作人员在从现有要素创建新属性时可以复制的内容:
- 复制属性 - 允许将属性复制到新要素。
- 复制形状 - 允许将形状复制到新要素。
- 全部复制 - 允许将属性和形状复制到新要素。
- 单击保存。
注:
复制属性 - 复制属性将默认处于启用状态。
添加图层过滤器
利用图层过滤器,移动工作人员可以根据字段中的属性值过滤地图上的要素。 例如,利用树图层过滤器,移动工作人员可以根据特定树种限制地图上的要素。 可以通过完成以下步骤来添加和配置图层过滤器:
- 在应用程序设置页面
 上,单击图层过滤器部分。
上,单击图层过滤器部分。 - 选择以下选项之一:
- 关闭 - 禁用地图上的图层过滤器。 这是默认选项。
- 所选图层和字段 - 在所选图层和字段上启用图层过滤器。 单击此选项后,将出现地图中的图层列表。 可以展开每个图层,并选择移动工作人员可以在地图中用作过滤器的字段。
- 所有要素图层和字段- 为地图中的所有图层和字段启用图层过滤器。
注:
图层过滤器可以添加到文本(字符串)字段和具有编码值域(文本和数字)的字段。
图层过滤器可与图层的 web 地图中定义的任何过滤器结合使用。 图层中的要素必须同时满足地图和图层过滤器的条件才能显示在 Field Maps 中的地图上。
- 单击保存。
添加图层过滤器后,移动工作人员在 Field Maps 中查看图层时可以过滤地图上的要素。
需要位置共享
如果已为组织启用位置共享,可要求移动工作人员在使用地图时追踪他们的位置。 启用此设置后,系统会提示移动工作人员在访问 Field Maps 中的地图之前启用位置共享。 如果移动工作人员关闭位置共享,他们将无法再访问需要位置共享的地图。 要要求对地图进行位置共享,请完成以下步骤:
- 在应用程序设置页面
 上,单击位置共享部分。
上,单击位置共享部分。 - 启用必填项切换按钮。
- 单击保存。
有关详细信息,请参阅共享位置。
注:
如果地图包含触发位置共享的地理围栏,则它优先于要求位置共享设置。 虽然地图仍然需要位置共享,但位置轨迹只会在它们进入或退出地理围栏时被记录。
添加轨迹类别
借助轨迹类别,您可以在地图、仪表盘和其他应用程序中对轨迹进行符号化和过滤。 当将轨迹类别添加至地图时,这些类别会组合成一个逗号分隔值。 在 Field Maps 中使用地图时,该值会与记录的每个轨迹点和最后一个已知位置要素一起上传。 您可以通过完成以下步骤将一个或多个轨迹类别添加到地图中:
- 在应用程序设置页面
 上,单击位置共享部分。
上,单击位置共享部分。 - 在轨迹类别下添加一个或多个类别。
考虑在添加轨迹类别时如何过滤和符号化轨迹。 例如,您可能想要添加正在完成的工作类型或正在处理的工程的名称。 当您添加轨迹类别时,地图的项目 ID 和现有标签列表将显示为附加选项。
- 单击保存。
当轨迹类别与位置共享数据一起上传时,系统会将这些类别添加到位置共享方案的 category 字段中。 您可以使用此字段在应用程序(例如 Map Viewer 和 ArcGIS Dashboards)中过滤和符号化轨迹。
定义在 Field Maps 中创建的地图区域的细节层次
您可以设置移动工作人员在 Field Maps 中创建地图区域时可以使用的细节层次。 这可确保移动工作人员在离线工作时下载所需的细节层次。 要为在 Field Maps 中创建的地图区域设置细节层次,请完成以下步骤:
- 在应用程序设置页面
 上,单击地图区域细节层次部分。
上,单击地图区域细节层次部分。 - 选择移动工作人员在添加新的离线地图区域时可以使用的细节层次。
您可以设置范围以供移动工作人员选择,也可以设置自动使用的特定细节层次。
- 设置范围 - 您可以使用最低细节层次和最高细节层次下拉菜单设置细节层次范围,以供移动工作人员选择。
- 设置特定细节层次 - 您可以通过为两个下拉菜单提供相同的值来设置可自动使用的特定细节层次。
- 单击保存。
有关详细信息,请参阅下载地图。
设置默认地图范围
您可以设置当移动工作人员在 Field Maps 中打开地图时显示的默认地图范围。
- 在应用程序设置页面
 上,单击地图部分。
上,单击地图部分。 - 在默认范围设置下,单击设置范围。
地图范围窗口随即显示。
- 请从以下选项中选择:
- 要基于为组织指定的默认范围创建范围,请单击组织的范围。
- 要基于为组织指定的区域创建范围,请单击组织的区域。
- 要导航至地点或地址,请在使用位置搜索下方的搜索框中输入关键字。 关键字可包括地址、街道交叉口、地点、感兴趣点和经纬度坐标。 范围以您指定的位置或地址为中心。
- 要绘制表示范围的形状,请单击绘制范围,然后在地图上拖出一个框。 根据需要更改范围,方法是拖动范围框的任意折点,或单击框然后将其拖动到新位置。
- 要通过为范围边界指定坐标值(以十进制度为单位)来创建范围,请单击坐标并在顶部、底部、左侧和右侧框中输入坐标。
- 设置默认范围后,请单击保存。
允许一次编辑多个要素
移动工作人员可同时更新多个资产或观测点的表单条目。 例如,如果移动工作人员正在执行检查,并且需要将多个消火栓标记为已通过检查,则他们可以选择所有消火栓,并立即更新追踪检查的所有表单条目。 要允许移动工作人员一次编辑多个要素,请完成以下步骤:
- 在应用程序设置页面
 上,单击地图部分。
上,单击地图部分。 - 启用编辑多个。
- 单击保存。
注:
编辑多个将默认处于启用状态。
禁用标记
您可以防止移动工作人员在 Field Maps 移动应用程序中使用地图时创建标记。
要禁用标记工具,请完成以下步骤:
- 在应用程序设置页面
 上,单击地图部分。
上,单击地图部分。 - 禁用标记。
- 单击保存。
注:
默认情况下,标记工具处于启用状态。
在线地图
您可以阻止移动工作人员使用包含离线地图区域的地图的在线版本。
要禁用在线地图设置,请完成以下步骤:
- 在应用程序设置页面
 上,单击地图部分。
上,单击地图部分。 - 禁用在线地图设置。
- 单击保存。
新建离线地图区域
您还可以阻止移动工作人员在 Field Maps 移动应用程序中创建新的离线地图区域。
要禁用新建离线地图区域设置,请完成以下步骤:
- 在应用程序设置页面
 上,单击地图部分。
上,单击地图部分。 - 禁用新建离线地图区域设置。
- 单击保存。
版本
Beta:
Field Maps 移动应用程序 25.2.0 或更高版本支持此设置。您可以结合使用 Field Maps Designer 和 Field Maps 移动应用程序的 Beta 版本以预览此工作流。 如果您有兴趣访问测试版 Field Maps 移动应用程序,请加入 Field Maps Early Adopter Community。
如果您的地图包含分支版本化的图层和表,则可以在 Field Maps 移动应用程序打开时,为每个要素服务选择其应连接的版本。
要删除版本,请完成以下步骤:
- 在应用程序设置页面的
 中,单击版本部分。
中,单击版本部分。 - 在版本设置下,从关联的要素服务下拉菜单中选择每个要素服务的版本。
注:
此设置仅适用于地图的在线版本。 此设置不适用于离线地图区域。
确保移动工作人员有权访问所选版本。 如果移动工作人员无权访问所选版本,他们将无法打开地图。
共享地图
共享地图,以便测试人员和移动工作人员可以在 Field Maps 移动应用程序中进行访问。 您可以设置共享级别并通过链接或 QR 码共享地图。
注:
如果地图可通过共享更新群组访问,则您无法设置地图的共享级别。
- 在浏览器中,登录到您的组织并从 ArcGIS Online 中的应用程序启动器打开 Field Maps Designer。
地图页面随即出现,其中将显示您所拥有的地图和您所属的任何共享更新群组中包含的地图。
注:
如果您是管理员,则可以查看和配置您组织内的任何地图。 单击过滤器,然后选择所有地图。
- 单击地图卡片。
表单页面随即出现,其中显示了地图的内容。
- 单击共享。
随即显示共享页面。
- 单击设置共享级别。
随即显示共享对话框。 您可以与您的组织、特定群组或公众共享地图。
注:
共享对话框将显示在浏览器的语言设置中所设置的语言。 如果该对话框并未以您的语言显示,请调整浏览器的设置。
- 或者,设置共享级别后,请通过以下方式共享地图:
- 通过链接共享 - 可以在移动设备上打开链接以访问地图。 复制链接以与移动工作人员共享地图。
- 通过 QR 码共享 - 可以使用移动设备扫描 QR 码以访问地图。 下载 QR 码以与移动工作人员共享地图。
注:
如果地图在 Field Maps 中隐藏,则无法通过链接或 QR 码进行访问。 您可以从共享页面或地图页面配置在 Field Maps 中隐藏设置。
有关详细信息,请参阅共享您的地图以在 Field Maps 中使用。
在 Map Viewer 中打开并编辑地图
配置地图时,可以使用打开按钮  地图执行更改,并查看 Field Maps Designer 中可用内容之外的有关地图的详细信息。 借助打开按钮,您可以在 Map Viewer 或 Map Viewer 经典版 中对地图执行更改,并在 ArcGIS Online 中打开地图项目详细信息页面。
地图执行更改,并查看 Field Maps Designer 中可用内容之外的有关地图的详细信息。 借助打开按钮,您可以在 Map Viewer 或 Map Viewer 经典版 中对地图执行更改,并在 ArcGIS Online 中打开地图项目详细信息页面。
- 在 Map Viewer 中打开 - 在 Map Viewer 中打开地图。 Map Viewer 弹出窗口将在 Field Maps Designer 中打开,您可以执行编辑并将更改保存到地图。
- 在 Map Viewer Classic 中打开 - 在 Map Viewer 经典版 中打开地图。
- 查看详细信息 - 打开地图的项目详细信息。
Field Maps Designer 快速参考
可以使用 Field Maps Designer 为您的地图配置内容、离线设置和移动应用程序设置。 可以使用以下页面配置地图:
地图页面
地图页面将显示您自己的地图。 通过浏览和搜索来查找要配置的地图,并确定应在 Field Maps 中隐藏哪些地图。
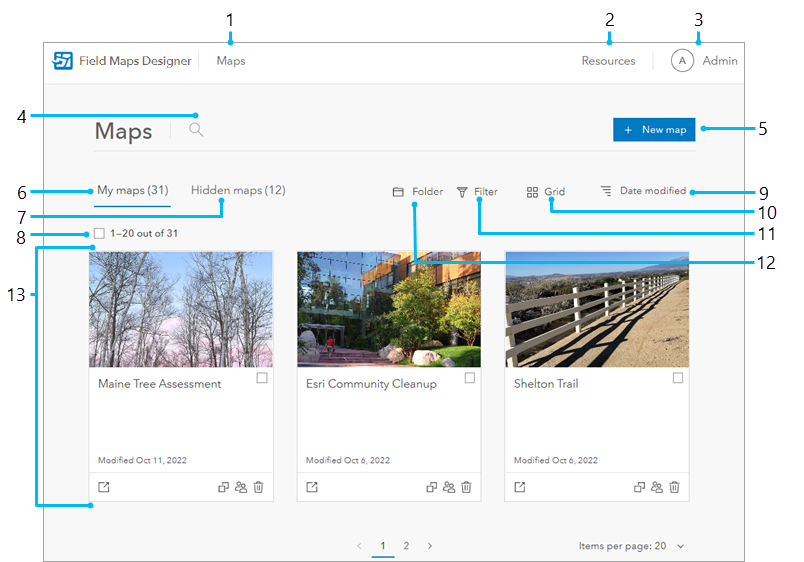
- 地图 - 返回地图页面。
- 资源 - 查看教程、文档、视频等等。
- 个人资料 - 查看您当前登录的账户以及登出情况。
- 搜索 - 搜索您有权编辑的地图。
- 新建地图 - 创建新地图以采集数据。
- 我的地图选项卡 - 在 Field Maps 中显示的您所拥有的地图。
- 隐藏地图选项卡 - 在 Field Maps 中隐藏的地图。
- 选择所有地图 - 选中该框即可选中我的地图或隐藏地图选项卡上的所有地图。
- 排序 - 按修改日期或标题对地图进行排序。
- 查看 - 查看格网中或表中列出的地图。
- 过滤 - 如果您是管理员,请按我的地图或组织中的所有地图进行过滤。
- 文件夹 - 按 ArcGIS 组织中的文件夹过滤。
- 地图卡片 - 配置
 、复制
、复制 、共享
、共享 或删除
或删除 地图。 选中位于右上角的复选框,以在 Field Maps 中隐藏或显示地图。
地图。 选中位于右上角的复选框,以在 Field Maps 中隐藏或显示地图。
表单页面
表单页面将显示 web 地图中的项目,并允许您配置可编辑图层和表的表单和要素模板。
配置表单
您可通过表单构建器页面配置移动工作人员用于数据采集的表单。 有关详细信息,请参阅配置表单。
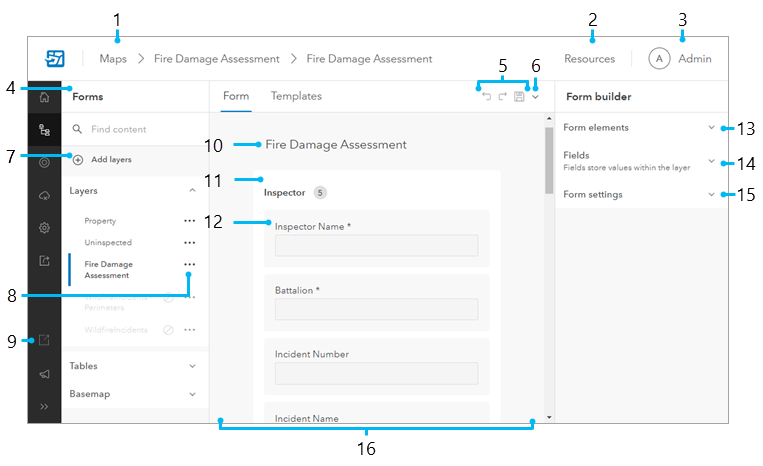
- 地图 - 返回地图页面。
- 资源 - 查看教程、文档、视频等等。
- 个人资料 - 查看您当前登录的账户以及登出情况。
- 表单窗格 - 查找地图中所包含的图层、表格和底图。
- 撤消、恢复和保存 - 撤消、恢复和保存对表单所做的更改。
- 放弃更改 - 单击下拉菜单以放弃更改或清除表单。
- 添加图层 - 向地图添加图层。
- 更多选项 - 从地图中移除图层。
- 打开 - 在 Map Viewer 或 Map Viewer 经典版 中打开地图,并打开项目详细信息页面。
- 表单标题 - 编辑表单的标题。
- 组 - 组包含表单元素。 组中表单元素的数量显示在组标题旁边。 选择某个组可编辑其属性或添加 Arcade 表达式。
- 表单元素 - 表单元素在 Field Maps 中显示为表单上的条目。 选择表单元素可编辑其属性或添加 Arcade 表达式。
- 表单元素 - 单击或拖动元素可将其添加到表单。
- 字段列表 - 列出图层中可以添加到表单画布的字段。 当将字段添加到表单中时,这些字段将成为表单元素。
- 表单设置 - 配置有条件隐藏的字段值将发生的情况。
- 表单画布 - 将表单元素和字段拖动到表单画布上以创建表单。
配置要素模板
模板选项卡允许您配置移动工作人员用于数据采集的要素模板。 有关详细信息,请参阅上方的管理要素模板部分。
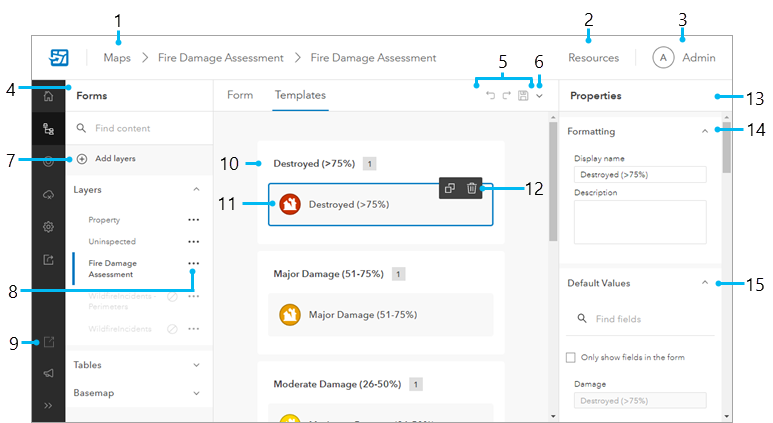
- 地图 - 返回地图页面。
- 资源 - 查看教程、文档、视频等等。
- 个人资料 - 查看您当前登录的账户以及登出情况。
- 表单窗格 - 查找地图中所包含的图层、表格和底图,并选择可编辑图层或表以配置其表单。
- 撤消、恢复和保存 - 撤消、恢复和保存您的更改。
- 放弃更改 - 单击下拉菜单以放弃您的更改。
- 添加图层 - 向地图添加图层。
- 更多选项 - 从地图中移除图层。
- 打开 - 在 Map Viewer 或 Map Viewer 经典版 中打开地图,并打开项目详细信息页面。
- 要素类型 - 图层内要素的类型。 要素类型中包含要素模板。
- 要素模板 - 移动工作人员可使用要素模板在 Field Maps 中采集特定类型的要素。
- 复制和删除 - 复制或删除所选的要素模板。
- 属性窗格 - 显示所选要素模板的属性。
- 设置格式 - 编辑所选要素模板的显示名称和描述。
- 默认值 - 编辑要素模板的默认值。
登出
通过登出您的 ArcGIS Online 账户来登出 Field Maps Designer。 有关详细信息,请参阅登出。
