在本练习中,您将使用 Damage Assessment Survey 地图采集损失评估信息。您将执行以下操作:打开数据采集地图,采集新损失评估的位置,提供损失的相关信息,添加图片,保存和共享您的工作。您可以使用在 创建并共享用于数据采集的地图练习中创建的地图,也可以使用应用程序试用模式下的地图。
注:
屏幕截图展示了手机上的应用程序。不过,同样的工作流也适用于在平板电脑上工作,您可以使用其中一种平台来进行此练习。
打开地图
在 Collector 中,浏览并打开您制作的“Damage Assessment Survey”地图,或使用试用模式下可用的地图。如果使用您制作的地图,请登录应用程序,打开该地图,然后继续进行下一部分。如果您想使用试用模式下可用的地图,请按以下步骤操作:
- 如果您的手机尚未安装 Collector for ArcGIS,请通过 Google Play 安装 Collector for ArcGIS。
- 启动应用程序。
- 在初始屏幕上,选择试用。
注:
如果您已安装并登录应用程序,则可以选择地图库溢出菜单中的切换帐户来访问试用功能,然后使用设备的返回按钮取消,返回至应用程序的初始屏幕。
试用用户的内容已加载到应用程序,并为您转到所有地图列表。这与以真实用户登录的体验类似,因为使用的是具有真实地图、群组和内容的真实帐户。但是,试用体验菜单中没有我的地图选项。
- 在所有地图页面上,搜索 Damage 以查找 Damage Assessment Survey 地图。
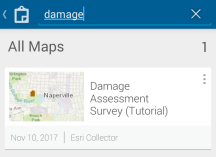
注:
您的地图缩略图可能有所不同;没关系 - 因为它与 ArcGIS Online 中所使用的缩略图相匹配。
- 单击 Damage Assessment Survey 地图的缩略图将其打开。
将打开包含“Damage Assessment Survey”地图的地图。如果启用了位置服务,则显示的范围将反映您的当前位置(否则,将显示保存地图的范围)。
如果启用了位置服务,我的位置将显示为一个实心的圆圈
 ,表明您的位置正显示在屏幕上,并且地图会随您的移动而进行平移从而保持以您的位置为中心。
,表明您的位置正显示在屏幕上,并且地图会随您的移动而进行平移从而保持以您的位置为中心。
采集损失位置
打开地图,您即可创建损失评估。在本练习中,您将针对较小降雨损失创建损失评估。
- 单击采集新要素
 以创建新损失评估报表。
以创建新损失评估报表。随即打开采集新要素面板,显示可以采集的要素类型。
注:
如果使用的是平板电脑,则工具条中没有采集新要素工具。 此种情况下,您可以使用屏幕右侧的采集新要素面板。
- 选择 Minor,针对较小降雨损失创建损失评估。
随即在智能数据输入表单中显示属性。此表单的内容与地图弹出窗口中的内容相匹配。
注意,已根据您的位置设定了损失位置。在下一步中,将通过地图交互的方式来更改该位置。

- 在本练习中,假设您能够查看损失,但您并未位于该损失所在的位置处。这可能是由于区域内的其他损失而导致无法定位到该位置。不过,您仍希望所采集的评估报表能够与正确位置相关联。默认情况下,Collector 已使用您的位置来设置采集位置;现在您将使用地图来设置另一位置。选择地图
 查看当前位置。
查看当前位置。 - 使用地图可为损失报表设置新位置。
较小损失评估点会移至该位置。
注:
要更精确地放置损失评估点,可长按地图以显示放大镜,然后使用该放大镜放置评估点。
提供损失信息
根据损失集的位置,填写表单中的所需信息。
- 如果您要继续查看地图,可选择采集属性
 返回至属性列表。
返回至属性列表。 - 为报告提供居住者人数信息。首先,选择 Number of Occupants 字段。
输入 5。选择下一步。已选择 Extent of Damage 字段,且已填充 Number of Occupants 字段。
- 如有必要,可更改损失类型。
该字段的有效值 - <无值>、 Affected、Destroyed、Inaccessible、Major 和 Minor - 在选中字段时显示。这些选项以数据为基础,数据驱动表单会通过信息输入提高数据的质量,从而拦截无效值的输入。
如果想保留 Minor 这一原始选择: 选择 Minor 或使用设备硬件的返回按钮。 已返回至属性列表,Extent of Damage 字段仍设置为 Minor。
添加照片
在上一部分中,您已完成了新损失评估的创建、位置的设置和损失的评估。现在,您将添加损失照片作为报表的附加信息。
- 选择添加附件
 。
。随即打开添加附件自面板。
- 选择照相机
 。
。手机上的照相机已打开。
- 拍摄损失照片。
注:
根据所用照相机应用程序的不同,拍摄照片时显示的选项也有所不同。
- 如果对照片效果满意,请选择保存;若不满意,请选择放弃重新拍摄。
再次显示属性面板,您的照片将添加至损失评估。
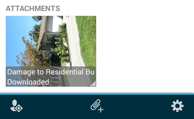
保存、共享和检查报表
至此已完成报表。现在,需要对其进行保存、共享和检查。
提示:
要取消采集,请按设备的返回按钮。
- 选择完成
 保存评估。
保存评估。消息显示正在提交更改,并在提交成功后通知您。
已返回至地图,您可以查看创建的报表。编辑已保存至存有所有损失评估数据的服务器,因此您的报表可以同使用此地图的任何人共享。
- 选择您的评估。
将显示评估位置处的相关信息,包括评估条目。在显示的结果上向左或向右滑动,以查看该位置的其他评估(如果存在)。
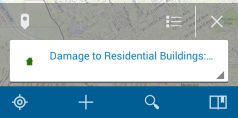
注:
如果使用的是平板电脑,那么屏幕右侧的面板将显示该位置的相关信息。
- 选择结果顶部的列表
 可以以列表的形式查看所有结果。
可以以列表的形式查看所有结果。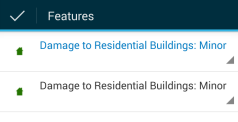
- 选择完成
 将其折叠为一个结果。返回至评估。评估出现在结果容器中时,会在地图上突出显示。
将其折叠为一个结果。返回至评估。评估出现在结果容器中时,会在地图上突出显示。 - 要查看可对结果进行的操作,请选择其右侧的箭头
 。
。 - 选择显示详细信息以查看评估的相关信息。
您会看到您提供的值。
- 向下滚动查看其他详细信息,并在详细信息的底部查看照片。
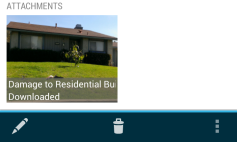
由于您刚刚创建评估,因此会显示照片。但是,如果查看其他要素,则会看到该图像的占位符,您需要下载图片。选择占位符下载照片并查看缩略图。
- 选择照片进行查看,然后按设备的返回按钮将其关闭。
- 信息正确,因此选择完成
 关闭评估详细信息,返回至地图。
关闭评估详细信息,返回至地图。 - 选择关闭
 ,从地图中移除结果列表。
,从地图中移除结果列表。注:
只能移除在评估位置找到的结果列表。不能从地图中删除损失评估。
已采集新损失评估,并在报表中包含照片。现在,您已熟悉 Collector。您已准备好使用应用程序为您的组织采集数据。