附件会提供要素的附加信息。使用 Collector,您可以添加、重命名和删除附件,这是编辑要素的一部分。您还可以查看附件。
添加附件
可将照片添加到要素来提供附加信息。 例如,如果您正在报告地震后某建筑物的状况,就可以添加照片以显示新的损失情况。
注:
不是所有的数据都支持附件。如果未看到添加附件  ,就无法将附件添加到要素中。要启用附件,请咨询地图作者并参阅“地图创建常见问题解答”中的如何在采集期间启用包含照片功能? 如何在采集期间启用包含照片?
,就无法将附件添加到要素中。要启用附件,请咨询地图作者并参阅“地图创建常见问题解答”中的如何在采集期间启用包含照片功能? 如何在采集期间启用包含照片?
- 选择添加附件
 。
。随即打开添加附件自面板。
- 选择要添加的附件类型,然后创建或选择要添加的项目。
- 选择照相机
 以使用设备的照相机添加新项目。启动照相机后,用其创建新项目。在项目预览页面中,选择保存来附加已创建的项目,如果需要重新拍摄照片,则选择放弃。要取消添加附件,请按设备的返回按钮返回到照相机,然后再次按设备的返回按钮停止采集照片。
以使用设备的照相机添加新项目。启动照相机后,用其创建新项目。在项目预览页面中,选择保存来附加已创建的项目,如果需要重新拍摄照片,则选择放弃。要取消添加附件,请按设备的返回按钮返回到照相机,然后再次按设备的返回按钮停止采集照片。注:
根据所用照相机应用程序的不同,拍摄照片时显示的选项可能会有所不同。
- 选择图库
 以添加设备中的现有项目。在随即打开的选择照片页面中,浏览至要附加的项目,然后选择该项目以将其附加到您的要素。选择取消或按设备的返回按钮来取消添加附件。
以添加设备中的现有项目。在随即打开的选择照片页面中,浏览至要附加的项目,然后选择该项目以将其附加到您的要素。选择取消或按设备的返回按钮来取消添加附件。
地图或属性选项卡会再次出现,且附件可立即添加到要素中。
- 选择照相机
- 选择完成
 保存编辑的内容。
保存编辑的内容。
注:
如果错误地添加了附件,请参阅删除附件部分。
重命名附件
可以使用附件在设备上的名称来添加附件。通常,这是默认名称,对于图像意义不大。可以对附件进行重命名以阐明附件的内容。例如,如果拍摄阀门北侧的照片,可以将照片命名为 north-valve。
- 转至属性选项卡。
在地图上,选择采集属性
 。
。 - 滚动至属性底部查看附件部分。
- 选择要重命名的附件右下角的箭头。
随即显示可对附件执行的操作。
- 选择重命名。
提示:
如果未显示重命名选项,请确保您正在编辑要素并且已下载该附件。对于已下载的照片,您可以看到其缩略图。
随即打开重命名附件面板,其中显示项目的名称。
- 为附件输入新名称。
- 选择确定。
面板将关闭,并且附件缩略图将更新以显示新名称。
- 选择完成
 保存编辑的内容。
保存编辑的内容。
删除附件
按照下列步骤删除要素中的附件:
- 转至属性选项卡。
在地图上,选择采集属性
 。
。 - 滚动至属性底部查看附件部分。
- 选择要移除的附件右下角的箭头。
随即显示可对附件执行的操作。
- 选择删除。
将附件删除。
- 选择完成
 保存编辑的内容。
保存编辑的内容。
查看附件
附件通常添加到要素中,用以提供有关该要素的附加背景信息或视觉信息。可在浏览地图和编辑要素时查看附件。
在浏览地图时查看附件
按照以下步骤在浏览地图时查看附件:
- 选择该要素。
地图底部将显示结果。结果列表中的第一个要素将高亮显示在地图中。
提示:
选择结果由图钉图标
 来表示。
来表示。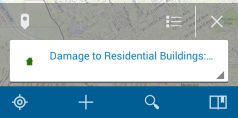
- 在结果列表中定位感兴趣要素。要显示可对结果进行的操作,请选择其右侧的箭头
 。
。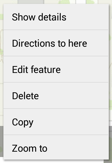
提示:
要浏览结果,可以滚动结果,方法为轻击当前显示的结果以移动到下一或上一结果。如果存在可用的下一或上一结果,您将在当前结果的旁边看到下一或上一结果的边缘。活动结果在地图上高亮显示。如果活动结果位于地图范围外,则地图会进行平移以将其包含在内。
要以列表的形式查看所有结果,请选择列表
 。
。 - 选择显示详细信息。
- 滚动至详细信息底部。所有附件都在此显示。
- 选择要查看的附件。
随即将下载附件并显示缩略图。
- 选择缩略图。
在出现提示时选择用于查看附件的程序。 将显示附件。
在编辑要素时查看附件
按照以下步骤在编辑要素时查看附件:
- 滚动至属性底部。所有附件都在此显示。
- 选择要查看的附件。
随即会下载附件并显示缩略图。
- 选择缩略图,并在出现提示时选择用于查看附件的程序。
将显示附件。