在本练习中,您将创建用于采集损失评估数据的地图。您将依次通过创建底图、添加 Damage Assessment 图层(在练习在 ArcGIS for Desktop 中准备数据中发布的图层或使用共享图层发布的图层)、配置数据采集表单以及自定义应用程序设置来创建地图。最后共享地图,使该地图可供组织中的工作人员使用。
以下步骤中所显示的图片是 Clancy Energy 组织的成员按照此工作流操作的屏幕截图。而对于非内部成员,其中某些操作(例如使用共享选项)的效果可能与截图有所不同。您可以通过您的 ArcGIS 组织完成此工作流。注释会为您提供一些帮助。如果您不是组织成员,则可创建试用组织进行使用。
创建地图
使用在上一练习中发布的 Damage Assessment 图层,或 Esri 提供的共享图层创建地图。在以下各部分中,您将依次通过创建底图、添加 Damage Assessment 图层来创建地图并浏览所显示的评估点详细信息。
启动新地图
- 打开 web 浏览器并转至您的组织主页。
- 如果你正在使用 ArcGIS Online,请转至 www.arcgis.com/home 。
- 如果使用 ArcGIS Enterprise,请转至 Enterprise 门户主页。该网站的格式通常为 www.yourportalname.com/arcgis。
- 单击右上角的登录链接。
- 输入您的用户名和密码,然后单击登录。
随即显示组织主页。
- 在通栏上方,单击功能区中的地图。
随即出现一个名为“我的地图”的新地图(包含底图)。
注:
本练习是使用具有地形底图的组织创建的。您的组织可能具有不同的底图。这没有问题,因为在本练习中,可使用所需的任意底图来创建地图。
- 平移并缩放地图以显示美国(如果尚未显示)。
提示:
要找到美国,可使用地图右上角的查找地址或地点搜索框。
- 单击功能区上的底图,然后选择街道。

当查找建筑物以进行损失评估时,此底图可提供有用的环境。
注:
如果您的组织没有街道底图,则选择能提供有用数据信息的其他底图。
将图层添加到地图
若想在 Collector 中访问您的地图,需要添加可编辑的要素图层。
注:
如果尚未按照之前练习中的步骤发布您的图层,则可使用共享的可编辑要素图层继续学习本练习的剩余部分。如果要在下述步骤中使用共享图层,请在 ArcGIS Online 中搜索 damage assessment demonstration owner:esri_collector,然后添加 esri_collector 创作的 Damage Assessment Survey (Demonstration) 图层。
Portal for ArcGIS 10.3.1 和 10.4.1 不支持在 ArcGIS Online 中进行搜索,因此需要使用 URL http://sampleserver6.arcgisonline.com/arcgis/rest/services/DamageAssessment/FeatureServer/0 通过 web 添加图层。
- 在功能区上,单击添加
 ,然后选择搜索图层。
,然后选择搜索图层。 随即出现搜索图层侧面板。
- 将范围下拉列表设置为我的内容。
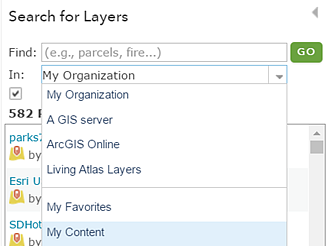
- 在查找文本框中输入 damage assessment,然后单击转到进行搜索。
返回相关图层的列表。您的列表可能与下图中显示的列表不同,这是因为它反映的是您帐户中的内容。
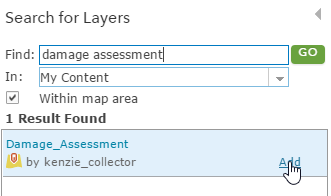
- 在 Damage_Assessment 图层上单击添加,将结果添加到您的地图。
现有的损失评估点(如有)显示在地图上。
注:
如果使用的是您所发布的损失评估图层,且该图层无数据,则没有问题。在后半部分中,您将添加一些数据。
如果您所使用的是由 esri_collector 创作的共享要素图层,那么您向地图添加图层时所看见的内容与下图会稍有不同,这是因为损失报告图层中的数据发生了更改。
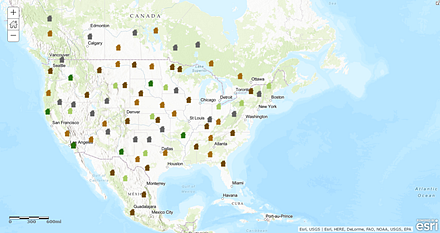
- 单击侧面板底部的图层添加完毕。
搜索图层侧面板随即关闭,并出现内容侧面板。
- 要在首次打开 Collector 时能够看见一些数据,您可以通过执行以下操作向图层添加一些数据:
- 单击功能区上的编辑
 。
。 侧面板上将显示五个要素类型,这五个要素类型显示了表示模板中不同损坏程度值的符号。
- 从侧面板中选择一个符号,然后单击地图进行添加。
地图上将显示新添加要素的属性。
- 在属性字段中输入信息。
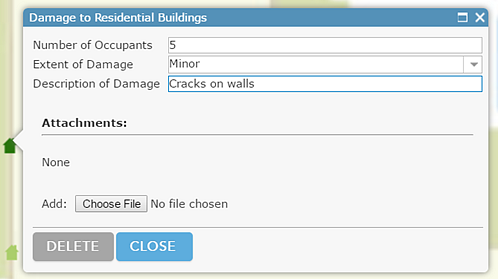
新要素即会被添加到地图中。重复步骤 b 和 c 可向要素图层添加更多数据。
- 单击功能区上的编辑
保存地图
- 在功能区上,单击保存
 ,然后选择保存。
,然后选择保存。 随即显示保存地图对话框。
- 根据图中所示或根据需要填写保存地图对话框上的各个字段。
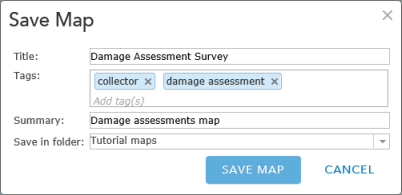
注:
如果您没有 Tutorial maps 文件夹且希望创建一个,请在我的内容中进行创建。
- 单击保存地图。
注:
此地图归您所有,但是如果您使用的是共享图层,则地图取决于不属于您所有的图层。如果所有者删除或停止共享图层,则您的地图将无法对其进行绘制。
测试弹出窗口
- 放大地图以浏览损失评估点。
- 单击某一现有损失评估点。
随即显示有关损失评估点的信息。该信息可供任何地图查看者使用。它还决定了可进行实地采集的信息。相同的信息将显示在此处的弹出窗口以及应用程序中。显示的字段取决于您向地图添加的 Damage_Assessment 图层。您所看见的内容不必与此图相符。
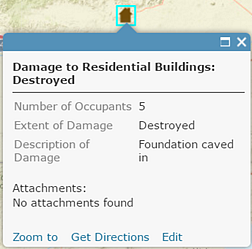
- 关闭弹出窗口。
现在,您已通过添加底图和一些图层创建了一个地图,并浏览了该地图的弹出窗口。此地图的大部分值都位于其弹出窗口包含的信息中。下一节将介绍如何配置弹出窗口以显示要共享的信息。
配置数据采集表格
在上节中,您已通过添加图层创建了一个地图,并浏览了弹出窗口中显示的详细信息。您可以自定义弹出窗口显示的信息以及外业采集的信息。
即使未完成之前的步骤,也仍然可以执行此处显示的步骤。您仅需要将 Damage Assessment Survey(教程)保存成地图的副本,然后在地图副本中继续进行操作即可。要在 ArcGIS Online 中查找地图,请搜索 Damage assessment tutorial owner:esri_collector type:map。
- 在侧面板上单击显示地图内容
 以显示地图内容面板。
以显示地图内容面板。 - 在侧面板上,将鼠标悬停在 Damage Assessment 图层上,然后单击工具右侧的小省略号。
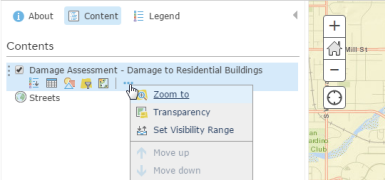
随即显示图层属性快捷菜单。
- 选择“图层属性”快捷菜单中的配置弹出窗口。
侧面板更改为允许弹出窗口的配置。
默认弹出窗口标题包含图层名称 (Damage to Residential Buildings) 以及用大括号括起的字段名称。这些字段来自地图图层中的数据。在此案例中,字段名称可以是共享地图中的 typdamage,也可以是已发布数据中的 TYPDAMAGE。此字段可显示已记录的损失级别。字段名称与变量作用类似,因此在地图上单击损失评估点时,其弹出窗口标题将显示该特定评估点的损失级别:
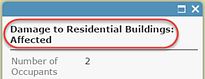
- 在配置弹出窗口面板下方的弹出窗口内容部分中,单击配置属性。
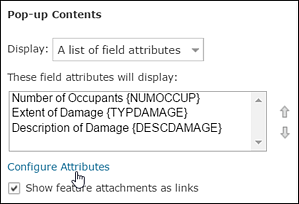
配置属性对话框将列出要素的字段,包括其显示状态(打开或关闭)、编辑状态(打开或关闭)、字段名称(无法更改)和字段别名(可更改)。
- 在配置属性对话框内的显示列中,取消选中 Description of Damage 字段复选框。
- 单击确定关闭配置属性对话框。
- 在配置弹出窗口面板的底部,单击确定。
- 在地图上单击损失评估点以查看其更新后的弹出窗口。
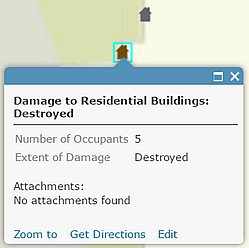
- 而后在地图上关闭弹出窗口。
- 在功能区上,单击保存
 ,然后选择保存。
,然后选择保存。
现在,您的地图即可用于数据采集。下节将介绍在 Collector 中使用地图时如何自定义可用功能。
自定义应用程序设置
可打开和关闭地图的某些功能。这些设置包括路径查找、测量、更改底图、查找位置和追踪采集员位置的功能。默认情况下,将启用路径查找、测量、切换底图以及按地址查找位置功能。在这部分中,您将关闭路径查找和测量功能并打开按图层查找位置(要素搜索)功能,因为移动工作人员在采集数据时需要搜索要素但不需要进行路径查找或测量。
注:
ArcGIS Enterprise 10.5 中的项目详细信息页面已更新。本部分将介绍新的项目详细信息页面。如果使用 Portal for ArcGIS 10.3.1 或 10.4.1,则步骤 3 和步骤 4 将略有不同。没有设置选项卡;而对于步骤 3,请单击项目详细信息页面上的编辑。在步骤 4 中,由于没有Web 地图设置部分,您将在属性部分中找到应用程序设置。
- 单击侧面板上的关于
 以显示地图的详细信息。
以显示地图的详细信息。 - 单击更多详细信息,转到地图的“项目详细信息”页面。
- 单击设置选项卡。
- 在 Web 地图设置部分的应用程序设置下,取消选中路径查找和测量工具复选框。
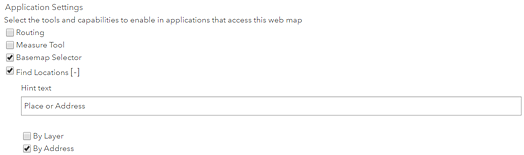
注:
Windows 上的 Collector 目前不支持路径查找。
- 在查找位置下,选中按图层复选框以启用地图要素搜索,以便工作人员能够在 Collector 中定位特定损失评估。
- 单击添加图层以指定可搜索的图层。默认情况下,将设置 Damage_Assessment 图层以搜索居住者的人数。
- 输入 Place, address, or number of occupants 作为提示文本。该文本将显示在搜索框中。
- 单击保存保存应用程序设置。
已创建、配置并自定义您的地图。可随时与组织中的其他人共享该地图。
共享地图
由于地图已可以使用,因此可将其与组织的成员共享。
- 在项目详细信息页面上,单击概览选项卡,然后单击共享。
如果只有您自己需要访问您的地图,则不需要共享。可直接前进至步骤 3。
- 在共享对话框中,选中此复选框将项目共享到其中一个群组。
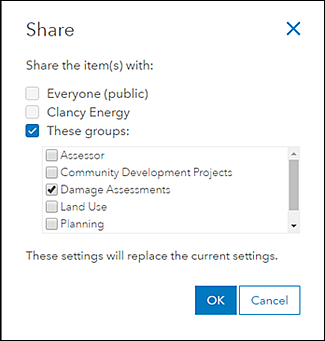
注:
您的共享选项取决于您所属的组织和群组。您看到的选项与之前的屏幕截图中显示的不同。将地图共享给其中一个群组。
- 单击确定关闭共享对话框。
- 如果您的图层需要共享,系统将提示您更新服务共享以与地图共享相匹配。共享图层,以便访问地图的人员查看数据。
登录到应用程序上查看您的地图
现在,即可在 Collector 中使用您的地图。登录应用程序以查看针对移动工作人员显示的地图外观。
-
在 Android 设备上启动 Collector。
注:
如果您的手机尚未安装 Collector for ArcGIS,请通过 Google Play 安装 Collector for ArcGIS。
- 如果尚未登录,则进行登录。
-
输入组织的 URL,然后单击继续。
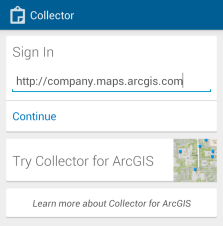
- 提供登录所需信息。
-
输入组织的 URL,然后单击继续。
- 在所有地图页面上搜索 Damage 以查找新地图。
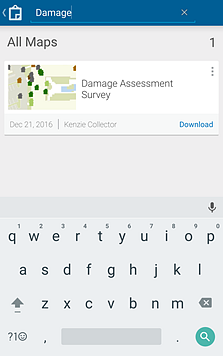
- 选择 Damage Assessment Survey 地图卡片打开该地图。
注:
加载的地图范围取决于您的位置;因此,设备上显示的范围会有所不同。
- 选择现有要素查看其相关信息。
注:
此要素数据为动态的且不断变化。您看到的现有要素可能与在此处显示的要素不完全相同,但是没有关系;您可以查看任一现有要素。
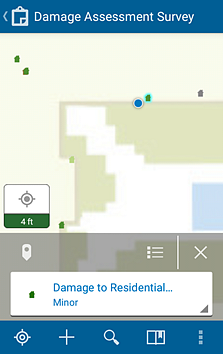
- 要显示可对要素执行的操作,请选择要素信息右侧的箭头
 。
。
- 选择显示详细信息以查看配置后的弹出窗口。
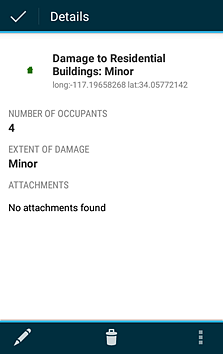
您已创建、配置、自定义并共享了用于数据采集的地图。现在,即可在 Collector 中使用您的地图,并且组织内的群组成员可以使用该地图。现在即可在此地图上采集数据。