В ArcGIS GeoPlanner все участники проектной команды могут пользоваться черчением и рисованием в активном сценарии, используя символы из палитры и инструменты рисования.
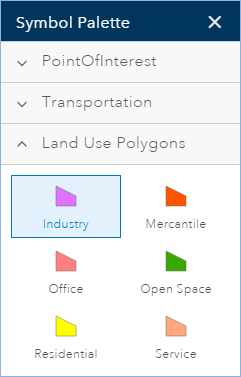
Инструменты рисования
Доступны следующие инструменты рисования:

- Нарисовать точку – используется для создания точек по щелчку мыши.
- Нарисовать произвольную линию – создает линии в соответствии с перемещениями мыши.
- Нарисовать полилинию – создает линии по щелчкам мыши.
- Нарисовать полигон произвольной формы – создает полигоны в соответствии с перемещением мыши.
- Нарисовать автозавершенный произвольный полигон – создает полигоны произвольной формы, которые примыкают друг к другу. Этот инструмент создает полигоны, которые присоединяются к границам имеющихся полигонов, с помощью курсора мыши.
- Нарисовать полигон – создает полигоны по щелчкам мыши.
- Нарисовать автозавершенный произвольный полигон – создает полигоны, примыкающие друг к другу. Этот инструмент создает полигон, которые присоединяется к границе имеющегося полигона, с помощью щелчков мыши.
- Нарисовать окружность – создает круглые объекты.
- Нарисовать эллипс – создает объекты-эллипсы. Доступен в ниспадающем меню под Нарисовать окружность.
- Нарисовать прямоугольник – создает прямоугольные объекты. Доступен в ниспадающем меню под Нарисовать окружность.
- Разбить – делит полигон или полилинию путем нанесения через них разделительной линии.
Нарисовать точку
Инструмент Нарисовать точку можно использовать для создания точечных объектов по одному из шаблонов точек из палитры символов.
- На панели инструментов приложения щелкните Дизайн.
- Щелкните кнопку Инструменты рисования
 .
. Появится панель инструментов Рисование.
- Щелкните символ точки на панели, а затем выберите символ из палитры.
- Щелкните карту, чтобы добавить точку.
Создание линии
Создавать линии можно с помощью инструментов Нарисовать произвольную линию или Нарисовать полилинию и одного из шаблонов линий из палитры символов.
- На панели инструментов приложения щелкните Дизайн.
- Щелкните кнопку Инструменты рисования
 .
. Появится панель инструментов Рисование.
- Щелкните инструмент Нарисовать произвольную линию (или Нарисовать полилинию).
- Щелкните один из символов линий в палитре символов.
- Щелкните на карте, чтобы провести линию, отпустите кнопку, чтобы завершить ее.
Также вы можете щелкнуть на карте, чтобы создать вершину полилинии, и дважды щелкнуть для завершения линии.
Создание полигона
Создавать полигоны можно с помощью инструментов рисования полигонов и одного из шаблонов полигонов из палитры символов.
- На панели инструментов приложения щелкните Дизайн.
- Щелкните кнопку Инструменты рисования
 .
. Появится панель инструментов Рисование.
- Щелкните один из инструментов рисования полигонов.
- Выберите один из символов полигонов в палитре символов.
- Щелкните карту, чтобы нарисовать полигон.
Разбить полигон или полилинию
Используйте инструмент разбиения, чтобы разделить полигон или полилинию. Этот инструмент удобен для создания подразделений из более крупных участков.
- На панели инструментов приложения щелкните Дизайн.
- Щелкните кнопку Инструменты рисования
 .
. Появится панель инструментов Рисование.
- Щелкните Разбить полигон
 .
. Появится панель Инструмента разбиения.
- Щелкните стрелку ниспадающего списка на панели Инструмента разбиения и выберите слой дизайна, содержащий полигоны или полилинии, которые вы хотите разбить созданной вами линией.
- Проведите линию поперек полигона (или линии), который вы хотите разделить. Дважды щелкните, чтобы завершить проведение линии и выполнить разбиение.
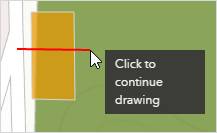
Замыкание
Замыкание позволяет создавать объекты, которые соединены друг с другом, что делает редактирование более аккуратным. После включения замыкания в GeoPlanner вы можете замкнуть вершины новых объектов на объекты любого слоя карты. Вы также можете использовать замыкание в инструменте Измерить. Если вы включите замыкание, вы увидите его работу при измерении расстояний и площадей.
Примечание:
Следующие инструменты редактирования не поддерживают замыкание:
- Нарисовать произвольную линию
- Нарисовать произвольный полигон
- Нарисовать автозавершенный произвольный полигон
Чтобы использовать замыкание с этими инструментами, сначала начертите объект, затем дважды щелкните его, чтобы отобразить его вершины. Теперь вы можете замкнуть каждую вершину по-отдельности на другую вершину, точку или ребро.
Вы не можете использовать замыкание на векторные слои, опубликованные в картографических сервисах.
Включение замыкания
Выполните следующие действия, чтобы включить замыкание:
- Щелкните Дизайн.
- Щелкните кнопку Инструменты рисования
 .
. Появится панель инструментов Рисование.
- Щелкните Замыкание на активной панели инструментов.
Замыкание включено. Щелкните Замыкание снова, чтобы отключить его.
Подсказка:
Вы также можете выключить и отключать замыкание при рисовании, нажимая клавишу Ctrl. Это позволит временно включить замыкание при рисовании объекта.
Рисование объекта другого типа
Используйте инструмент Рисование, чтобы предложить другой тип существующего объекта. Инструмент Рисование позволяет обновить имеющийся тип объекта, с применением выбранного из Палитры символов, и изменить атрибутивные значения, используемые по умолчанию. Атрибутивные значения никогда не обновляются на null.
- На панели инструментов приложения щелкните Дизайн.
- Щелкните Рисование
 , чтобы открыть панель инструментов Рисование.
, чтобы открыть панель инструментов Рисование. 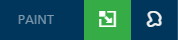
- Выберите символ на панели Палитра символов.
- Щелкните существующий объект в активном сценарии, чтобы изменить его символы на выбранные на панели Палитра символов.
Обновление нескольких объектов с помощью инструмента Рисование
Вы можете одновременно обновить несколько объектов в сценарии, используя инструмент Рисование. Этот инструмент позволяет перетаскивать, обводить объекты рамкой или выделять их с помощью лассо. Все объекты, пересекающиеся с областью выделения, обновятся в соответствии с типом, выбранным на панели Палитра символов. Инструмент также обновляет атрибуты с применением значений по умолчанию. Атрибутивные значения никогда не обновляются на null.
- На панели инструментов приложения щелкните Дизайн.
- Щелкните Рисование
 , чтобы открыть панель инструментов Рисование.
, чтобы открыть панель инструментов Рисование. 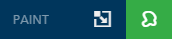
- Выберите один из инструментов:
- Рисовать по щечку или прямоугольником – обновляет один или несколько объектов с помощью рамки выделения объектов.
- Рисовать с помощью лассо – обновляет один или несколько объектов с помощью произвольной фигуры для выделения объектов.
- Выберите символ на панели Палитра символов.
- Перетащите рамку или лассо, чтобы выделить объекты, которые необходимо обновить.
Создание трафаретов
Трафареты удобно использовать, когда надо нарисовать несколько объектов одинаковой формы и размера в качестве объектов слоя данных. Создав трафарет, вы получите новый инструмент рисования, в основе которого лежит выбранный вами для импорта объект, который будет доступен в раскрывающемся меню Нарисовать окружность. Трафарет поддерживает одинаковую форму и значения по умолчанию на каждом новом объекте.
- На панели инструментов приложения щелкните вкладку Оформление.
- Щелкните Выбрать объект
 .
. - С помощью инструмента Выбрать
 выберите объект слоя данных на карте.
выберите объект слоя данных на карте. - Щелкните Импортировать в появившемся для выбранного объекта всплывающем окне.
Откроется диалоговое окно Импорт.
- Щелкните стрелку ниспадающего списка Слой и выберите Трафареты.
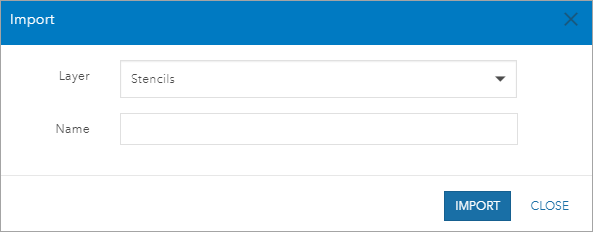
- Назовите свой слой трафаретов.
- Щёлкните Импорт.
- Щелкните Инструменты рисования
 .
. - Щелкните стрелку раскрывающегося списка Нарисовать окружность.
- Выберите созданный трафарет.
Щелкните в любом месте карты , чтобы добавить новый трафарет.
Объект слоя сценария будет вставлен на карту.