ArcGIS GeoPlanner позволяет импортировать имеющиеся объекты в сценарий, чтобы начать план или создать дизайн с собственными данными. Начало разработки дизайна или плана с известными условиями – способ сравнения данных до и после сценария. Используя операционную панель во вкладке GeoPlanner Оценить, вы можете сразу визуализировать влияние предложенного вами дизайна и то, как он отличается от текущих условий.
GeoPlanner может импортировать точки, линии и полигоны из векторных слоёв, опубликованных на ArcGIS Enterprise. Импорт позволяет сопоставить типы объектов источника и цели. Например, вы хотите импортировать сельскохозяйственные данные в сценарий GeoPlanner в проекте, основанном на шаблоне GeoPlanner для планирования землепользования. Инструмент Импорт сценария позволяет сопоставить исходные объекты, представляющие собой фруктовые культуры с целевыми сельскохозяйственными объектами типа фруктовых садов, а объекты, относящиеся к зерновым, к типу сельскохозяйственных культур. Также можно импортировать в целевой сценарий атрибутивные значения, связанные с геометрией. Если в сервисе объектов проекта имеются значения по умолчанию, настроенные для одного или нескольких атрибутов, инструмент импорта инициализирует эти значения в целевом сценарии.
После импорта объектов в сценарий, вы можете делать следующее:
- Создание, редактирование или удаление объектов.
- Визуализация статистики по объектам на диаграммах и индикаторах операционной панели.
- Запустите инструменты анализа из категории Анализ вкладки Исследование, чтобы оценить влияние вашего проекта.
- Сохранение сценария, содержащего импортированные объекты в новый сценарий с помощью кнопки Сохранить, выбрав функцию Сохранить сценарий как.
Примечание:
В настоящий момент вы можете импортировать максимум 10000 полигонов, 15000 линий и 25000 точек в сценарий во время одной операции импорта. Если вам требуется импортировать большее число объектов, создайте отдельные слои, используя Map Viewer Classic, доступный в ArcGIS Enterprise. Вы можете также использовать инструмент Добавить к слоям дизайна из контекстного меню векторного слоя на панели Содержание.
Импорт объектов в сценарий
Чтобы импортировать в сценарий имеющиеся объекты, добавьте слой объектов в проект GeoPlanner и укажите сценарий, в который будет выполняться импорт.
- Используйте инструмент Добавить данные, чтобы добавить один или несколько векторных слоев в проект в GeoPlanner.
Если вы хотите импортировать файловые наборы данных, такие как классы объектов базы данных или шейп-файлы для использования в GeoPlanner, можно опубликовать объекты и добавить файлы со своего компьютера.
- Щелкните стрелку ниспадающего меню сценария и выберите Импорт.
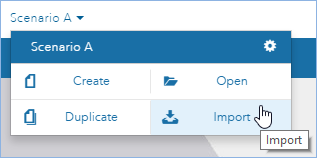
- Щелкните стрелку ниспадающего меню Источник в диалоговом окне Импорт объектов в сценарий и выберите слой, добавленный в шаге 1.
- Выберите слой сценария в ниспадающем списке Цель.
- Щелкните сценарий в ниспадающем списке Сценарий.
Примечание:
Вы можете отметить опцию Фильтр по текущему экстенту карты, чтобы импортировать только те объекты, которые видны в активном экстенте карты.
- Щелкните Далее, чтобы перейти к панели Сопоставление типов объектов.
- Выберите одну из следующих опций для сопоставления объектов источника с типами целевых объектов:
- Выберите тип объекта для всех элементов - импортирует все объекты источника как один тип целевых. Выберите целевой тип объекта из ниспадающего списка.
- Выберите поле со значениями типов объектов - сопоставляет объекты источника с определенными целевыми объектами. Выберите поле источника в ниспадающем меню. Под ниспадающим списком появятся столбцы Тип источника и Тип цели. Для каждого типа источника, выберите целевой тип.
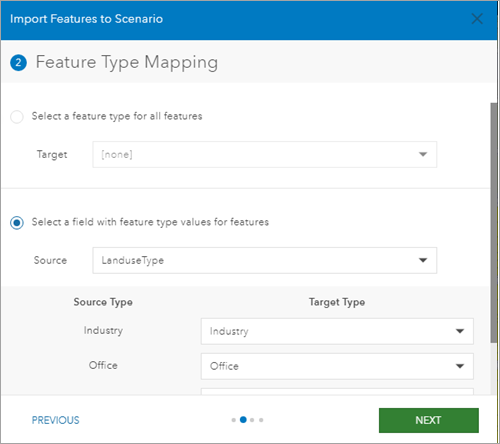
- Щелкните Далее, чтобы перейти к панели Сопоставление полей.
- При необходимости для каждого исходного поля выберите целевое поле из раскрывающегося списка.
Примечание:
Вы можете сопоставить только те поля, которые не приведут к потере или сокращению данных. Например, вы можете сопоставить только поля с типом данных double. Допускается использование следующих комбинаций:
Тип поля источника Тип целевого поля Date
Date
Double
Double
Float
Double, Float
GlobalID
GlobalID
GUID
GUID
Long
Double, Float, Long
ObjectID
Long
Short
Double, Float, Long, Short
Text
Text
- Щелкните Далее, чтобы перейти к панели Статус выполнения.
- Щёлкните Импорт.
Диалоговое окно Импорт объектов в сценарий закроется. На вкладке Задания в окне Содержание появится анимация. Когда анимация остановится, импорт объектов будет завершен.
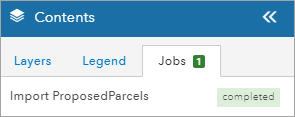
- Включите соответствующий слой Активного сценария, чтобы увидеть импортированные объекты.
Примечание:
Можно импортировать любой векторный слой, у которого свойство geometryType является esriGeometryPolygon, esriGeometryPolyline или esriGeometryPoint. Векторные слои типа esriGeometryMultipoint не могут быть импортированы.
Импорт одного объекта в слой сценария или изучаемую область
GeoPlanner позволяет импортировать отдельный пространственный объект, щелкните его, чтобы открыть всплывающее окно. Всплывающее окно в GeoPlanner содержит опцию Импорт для векторных слоев. Используйте этот инструмент для импорта одного объекта в слой сценария или в изучаемую область, выполнив эти шаги:
- Во вкладке Исследовать или Оценить щелкните на объекте, который хотите импортировать в сценарий или изучаемую область.
- Прокрутите всплывающее окно вниз и щелкните Импорт.
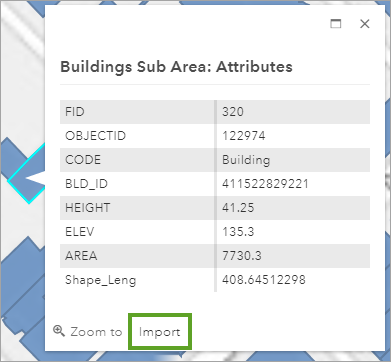
- Щелкните стрелку ниспадающего списка Слой и выберите StudyArea, чтобы импортировать пространственный объект в качестве изучаемой области в активный проект и присвоить ему имя. Чтобы импортировать объект в слой сценария дизайна, щёлкните название сценария.
- Щёлкните Импорт.