Набор инструментов Сервис взвешенного наложения растров содержит инструменты геообработки, которые помогут вам использовать свои наборы растровых данных для сервиса взвешенного наложения.
Создание мозаики взвешенного наложения
Набор данных мозаики содержит слои, которые вы будете использовать в своем сервисе взвешенного наложения. Чтобы создать набор данных мозаики для сервиса взвешенного наложения и добавить в него растровые слои, воспользуйтесь инструментом Создать набор данных мозаики взвешенного наложения из набора Сервис взвешенного наложения растров. Этот инструмент делает следующее:
- Использует активную карту, чтобы создать набор данных мозаики со свойствами, используемыми сервисами взвешенного наложения
- Добавляет поддерживаемые растры из панели Содержания ArcGIS Pro в мозаику.
- Заполняет набор данных мозаики полями, используемыми сервисами взвешенного наложения
Выполните следующие действия для создания мозаики взвешенного наложения.
- Добавьте растровые наборы данных в ArcGIS Pro.
Внимание:
Если вы добавите векторный слой, инструмент может дать сбой.
- Кроме того, можно настроить символы для каждого слоя растров.
Этот инструмент считывает символы уникальных значений и классифицированные символы из каждого слоя растров и записывает эту информацию в набор данных мозаики. Если вы не настроили символы по уникальным значениям или классификацию, этот инструмент создаст равные интервалы из значений вашего набора данных и запишет эту информацию в набор данных мозаики.
- Если его у вас ещё нет, загрузите и разархивируйте набор инструментов Сервис взвешенного наложения растров.
- На панели Каталог ArcGIS Pro щелкните правой кнопкой узел Наборы инструментов и выберите Добавить набор инструментов.
- Перейдите к папке, которая содержит набор инструментов Сервис взвешенного наложения растров и щелкните Добавить.
- В наборе инструментов Сервис взвешенного наложения растров дважды щелкните инструмент Создать набор данных мозаики взвешенного наложения.
- В инструменте Создать набор данных мозаики взвешенного наложения выберите выходную файловую базу геоданных для параметра Выходная база геоданных.
- В параметре Имя набора данных мозаики введите название для вашего выходного набора данных мозаики.
- При необходимости отметьте Только видимые слои, чтобы инструмент включал только видимые растровые слои, в противном случае инструмент попытается добавить в мозаику все слои на панели Содержание.
- Щелкните Запустить.
Набор данных мозаики можно создать с помощью активной карты.
Теперь у вас есть набор данных мозаики, который вы можете опубликовать как веб-слой на ArcGIS Enterprise или ArcGIS Online. Вы можете добавить дополнительную информацию к мозаике, чтобы улучшить ее использование в инструменте моделирования.
Уточнение вашей мозаики взвешенного наложения
Вы можете изменить заголовки слоев и классификации и добавить сервисы просмотра в вашу мозаику. Следующие шаги не обязательны к выполнению, но они улучшают внешний вид и удобство использования сервиса взвешенных наложений.
Использование инструмента Обновить классификацию слоя WRO
Инструмент Обновить классификацию слоя WRO позволяет обновлять заголовки слоев, классификации слоев, баллы пригодности классификации и надписи классификации.
- В наборе инструментов Сервис взвешенного наложения растров дважды щелкните Обновить классификацию слоя WRO.
Появится инструмент Обновить классификацию слоя WRO.
- В параметре Входная мозаика взвешенного наложения перейдите к набору данных мозаики, который вы создали в предыдущем разделе.
- Выберите слой вашей мозаики в параметре Слой мозаики WRO.
- Вы можете также изменить заголовок, который появляется в параметре Заголовок слоя WRO.
- Появившаяся в разделе Данные слоя WRO информация управляет внешним видом каждого слоя в виджете Моделирование. Вы можете внести следующие изменения:
- В поле Надпись диапазона дополнительно измените надпись, которая появляется рядом с классификацией в виджете Моделирования.
- В поле Минимальный диапазон дополнительно измените минимальное пограничное значение для классификации.
- В поле Максимальный диапазон дополнительно измените максимальное пограничное значение для классификации.
- В параметре Значение пригодности щелкните стрелку ниспадающего меню и выберите значение пригодности для вашего диапазона минимального включительного и максимально включительного значений, которые вы указали в предыдущих двух шагах.
Диапазон минимального включительного и максимально включительного значений перестроится под это значение. Вы должны выбрать значение между 0 и 9.
- 0 приравнивается к исключению из значений в диапазоне от минимального включительного до максимального включительного.
- От 1 до 9 - субъективные значения. Они могут означать низкий или высокий риск, отсутствие явления или низкую или высокую возможность. Вся информация, которую вы вводите для предыдущих параметров, описывает эту субъективность.
Примечание:
Инструмент оценивает все ваши минимальные и максимальные диапазоны. Применяются следующие правила проверки:
- Диапазоны должны покрывать все значения в вашем исходном наборе данных.
- Диапазоны включают минимальное и не включают максимальное значение. Например, для диапазона от 0 до 100 классификация включает все значения между 0 и 100, но не включает граничное значение 100.
- Диапазоны должны располагаться последовательно. Если вы удаляете или добавляете новый диапазон, который нарушает последовательность, этот инструмент не пройдет проверку.
- Диапазоны не могут повторяться в классификациях.
Информация, перечисленная в разделе Данные слоя мозаики, создаётся инструментом Создать набор данных мозаики взвешенного наложения. Этот инструмент считывает символы уникальных значений и классифицированные символы с панели Содержание из сохраняет эту информацию в набор данных мозаики. Вы можете изменить ваши символы на панели Содержание и перезапустить инструмент Создать набор данных мозаики взвешенного наложения, чтобы создать новый или изменить существующую классификацию, которая появляется в Моделировании.
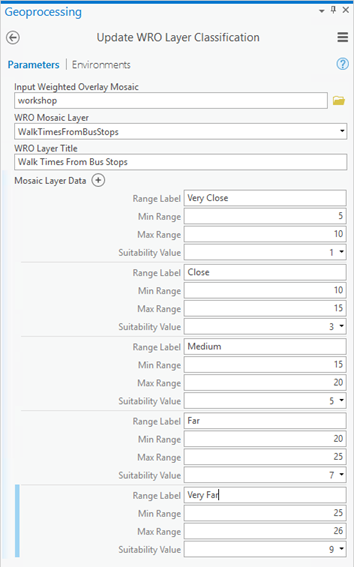
- Щелкните Запустить.
Классификация слоя обновится в вашем наборе данных мозаики.
Использование инструмента Обновить информацию слоя WRO
Вы можете также изменить описание слоя, URL просмотра, URL информации и значение и надпись NoData в наборе данных мозаики. Следующие шаги не обязательны к выполнению, но они улучшают внешний вид и удобство использования сервиса взвешенного наложения в ArcGIS GeoPlanner, ArcGIS Experience Builder и ArcGIS Web AppBuilder.
- В наборе инструментов Сервис взвешенного наложения растров дважды щелкните инструмент Обновить информацию слоя WRO.
Откроется инструмент Обновить информацию о слое WRO.
- в параметре Входная мозаика взвешенного наложения перейдите к набору данных мозаики, который вы создали в предыдущем разделе в набор данных мозаики.
- Выберите слой вашей мозаики в параметре Слой мозаики WRO.
- Дополнительно измените заголовок в параметре Заголовок слоя WRO.
- Вы также можете ввести строку описания в поле Описание слоя WRO.
Описание появляется в виде всплывающего окна информации в сервисе взвешенного наложения при обращении к этому сервису из GeoPlanner, Experience Builder или Web AppBuilder.
- Дополнительно можно ввести URL размещенного слоя изображений в параметре URL просмотра слоя WRO.
Этот слой появляется в виде кнопки предварительного просмотра в сервисе взвешенного наложения при обращении к этому сервису. Воспользуйтесь этим параметром для обеспечения возможности предварительного просмотра растровых слоев набора данных мозаики сервиса взвешенного наложения. Вы должны опубликовать каждый растровый слой, который вы хотите просмотреть, как сервис изображений.
- Дополнительно можно ввести URL-адрес веб-страницы полезной информации об этом слое в параметре URL слоя информации WRO.
Используйте этот URL-адрес для метаданных или для предоставления полезной информации об этом слое.
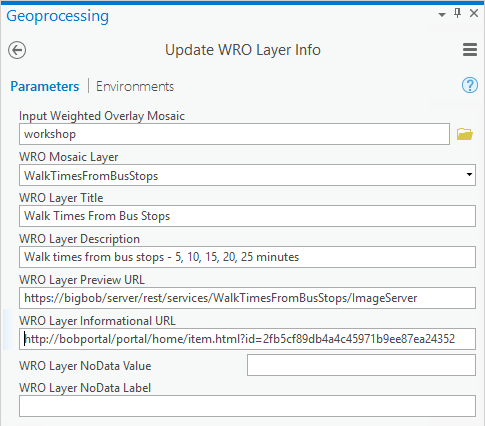
- При необходимости введите число NoData в параметр Значение Nodata слоя WRO.
Это значение будет рассматриваться как NoData в вашем растровом слое.
- Если на шаге 8 вы задали значение, введите надпись для этого значения в параметре Надпись NoData слоя WRO.
- Щелкните Запустить.
Информация слоя в наборе данных мозаики обновится.