Сервис взвешенного наложения является элементом вашей организации ArcGIS, который ссылается на сервис изображений. А слой изображений в свою очередь ссылается на набор данных мозаики. Вы можете опубликовать элемент для своей организации, определенных групп или для всех пользователей, чтобы они могли использовать ваши ресурсы в инструменте анализа.
Примечание:
В ArcGIS Online опция Для всех (общий доступ) недоступна для динамических изображений.
Набор данных мозаики – это механизм хранения файловых данных. Чтобы разрешить другим использовать его на сервере или в облачной среде, опубликуйте его в своей организации ArcGIS как сервис.
Опубликуйте сервис на ArcGIS Enterprise
Убедитесь, что у вас есть ArcGIS Image Server и ArcGIS GIS Server с ArcGIS Spatial Analyst 11.0 for Server, прежде чем выполнять следующие шаги. Это необходимо для публикации набора данных мозаики как сервиса с Enterprise. Вы должны использовать Enterprise 10.3 или более позднюю версию.
- Создайте и настройте набор данных мозаики для поддержки сервиса взвешенного наложения.
- В ArcGIS Pro перейдите к созданному набору данных мозаики, щелкните правой кнопкой мыши набор данных мозаики и выберите Опубликовать как веб-слой
 .
.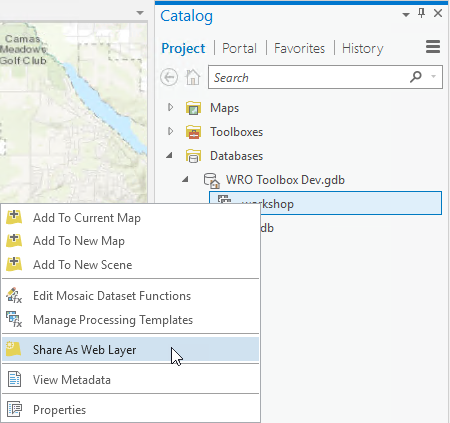
- На панели Опубликовать как веб-слой введите имя в текстовом окне Имя.
- Введите краткую информацию в текстовом поле Краткая информация.
- Введите weightedOverlayService и любые другие описательные теги для веб-слоя в текстовом поле Теги.
Если тег weightedOverlayService не включен, сервис не будет отображаться в качестве опции в ArcGIS GeoPlanner.
- Выберите, Ссылаться на зарегистрированные данные или Копировать все данные.
Если вы используете локальные и облачные данные, выберите Копировать все данные, так как при этом будет создана копия набора данных на ArcGIS Image Server.
При использовании Опубликовать как веб-слой для публикации веб-слоев изображений в Enterprise, Типом слоя по умолчанию является Изображение. - В разделе Местоположение с помощью меню Папка выберите папку в ресурсах портала, в которой будет храниться веб-слой. Вы можете создать папку.
По умолчанию, веб-слой хранится на корневом уровне ресурсов портала.
Подсказка:
Нажмите кнопку Обзор
 , чтобы перейти к папке в ресурсах портала. Вы также можете ввести имя папки в текстовом поле.
, чтобы перейти к папке в ресурсах портала. Вы также можете ввести имя папки в текстовом поле. - Используйте ниспадающее меню Сервер и папка, чтобы указать интегрированный сервер, где будет опубликован сервис, и папку, где он будет храниться. Вы можете создать папку.
По умолчанию, сервис хранится в корневой папке сервера.
Примечание:
Опции Сервер и папка появляются, только если вы публикуете данные на ArcGIS Enterprise, используя опцию Ссылаться на зарегистрированные данные. В этом случае можно также щелкнуть кнопку Хранилища данных
 , чтобы открыть панель Управление зарегистрированными хранилищами данных. Используйте эту панель для регистрации баз геоданных и папок на интегрированном сервере.
, чтобы открыть панель Управление зарегистрированными хранилищами данных. Используйте эту панель для регистрации баз геоданных и папок на интегрированном сервере. - В разделе Общий доступ укажите, для кого будет доступен веб-слой:
- Для всех - Поделитесь своими ресурсами с общественностью. Права доступа и просмотра объекта будут у всех.
- Моя организация - Поделитесь своими ресурсами со всеми аутентифицированными пользователями в организации. Эта опция доступна, если вы произвели вход с использованием учетной записи организации.
- Группы - Поделитесь своими ресурсами с группами, к которым вы принадлежите, и их участниками.
Не включайте ни одну из опций, чтобы ограничить доступ только владельцем проекта.
- Дополнительно щелкните вкладку Ресурсы, чтобы увидеть структуру папок и подслоев веб-слоя.
- В разделе Завершить публикацию щелкните Анализировать
 для изучения имеющихся проблем.
для изучения имеющихся проблем. На вкладке Сообщения появляются ошибки и предупреждения. Щелкните правой кнопкой сообщения, чтобы открыть раздел справки или выполнить действие по исправлению. Прежде чем вы сможете поделиться своим ГИС-ресурсом, необходимо устранить ошибки
 . Решение предупреждений
. Решение предупреждений  рекомендуется, но не является обязательным.
рекомендуется, но не является обязательным. - После устранения ошибок и, при необходимости, устранения предупреждений, щелкните Опубликовать
 , чтобы опубликовать веб-слой.
, чтобы опубликовать веб-слой.
Опубликуйте сервис с помощью ArcGIS Online
Убедитесь, что у вас есть ArcGIS Image for ArcGIS Online и ArcGIS Pro 2.9 или выше, прежде чем выполнять следующие шаги. Это необходимо для публикации набора данных мозаики как сервиса на ArcGIS Online.
- Создайте и настройте набор данных мозаики для поддержки сервиса взвешенного наложения.
- В ArcGIS Pro используйте текстовое поле Поиск команд для поиска инструмента Создать размещенное изображение и откройте его.
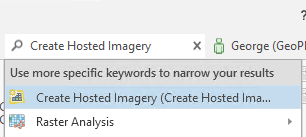
- В инструменте Создать размещенное изображение снимите отметку Слой листов изображения.
- Отметьте опцию Динамический слой изображений
- В разделе У вас отдельное изображение или коллекция изображений выберите опцию Набор данных мозаики и нажмите Далее.
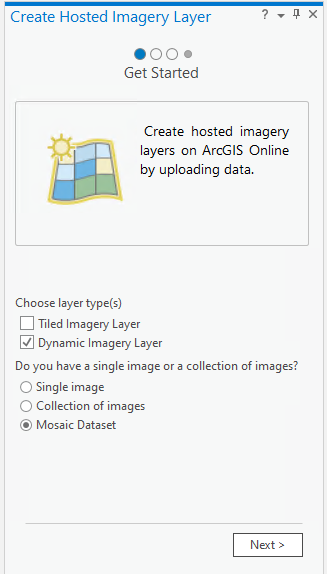
- В текстовом окне Исходные данные щелкните Обзор
 , чтобы указать созданный набор данных мозаики.
, чтобы указать созданный набор данных мозаики.Внимание:
Убедитесь, что в пути к набору данных мозаики нет пробелов. Если вы измените путь для удаления пробелов, вы также должны обновить пути в мозаике.
Подсказка:
Вы можете использовать диалоговое окно Восстановить набор данных мозаики, чтобы изменить путь и удалить пробелы. Щелкните правой кнопкой мыши набор данных мозаики в панели Каталог, выберите Изменить и щелкните Восстановить пути к набору данных мозаики.
- Щелкните Далее.
- Введите имя в текстовое поле Имя.
- Введите описание в текстовое поле Описание.
- Введите weightedOverlayService и любые другие описательные теги для веб-слоя в текстовом поле Теги.
- Укажите или создайте папку для опубликованных данных в раскрывающемся текстовом поле Папка и нажмите Далее.
- Щелкните Запустить.
Сервис публикуется в вашей организации ArcGIS Online.
Примечание:
Вы можете изменить опции публикации для опубликованного сервиса изображений на странице сведений об элементе в вашей организации ArcGIS.
Опубликуйте сервис на ArcGIS Image Dedicated
Убедитесь, что у вас есть доступ к Image Dedicated и соответствующей облачной среде.
- Создайте и настройте набор данных мозаики для поддержки сервиса взвешенного наложения.
- В ArcGIS Pro убедитесь, что вы вошли в свою организацию ArcGIS с доступом к вашему экземпляру Image Dedicated.
- Убедитесь, что на панели Каталог добавлен набор инструментов Image Dedicated.
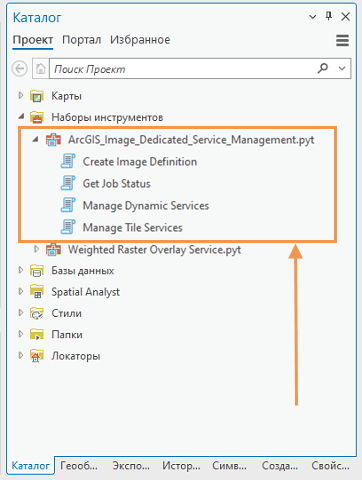
- Щелкните в наборе инструментов Создать определение изображения, чтобы запустить инструмент.
Этот инструмент создает определения изображений наборов растровых данных и наборов данных мозаики, которые будут использоваться для публикации сервисов динамических изображений на сервере динамических изображений.
- Для параметров Входной набор данных мозаики / Набор растровых данных / Полистный кэш укажите мозаику, которую вы хотите опубликовать для инструмента взвешенного растрового наложения.
- Для параметра Определение изображения укажите имя и местоположение для определения изображения.
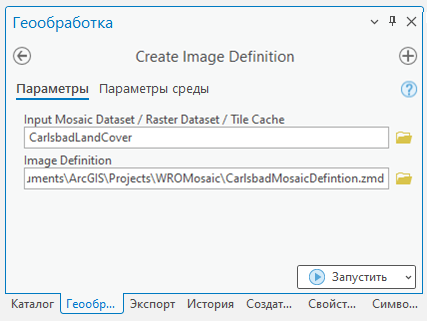
- Щелкните Запустить.
Результатом работы этого инструмента является файл .zmd, содержащий определение изображения.
- Щелкните Управление динамическими сервисами.
Этот инструмент публикует набор данных мозаики как сервис динамических изображений. Его также можно использовать для управления путем обновления, запуска, остановки и удаления сервиса.
- В параметре Тип облака укажите тип облака, в котором будет развернуто изображение.
- В параметре Динамический сервер изображений выберите псевдоним сервера, на котором будет развернуто изображение.
- В параметре Действие оставьте значение по умолчанию Создать сервис.
Это создает новый сервис изображений. Другие значения этого параметра позволяют управлять существующими сервисами.
- При необходимости укажите имя существующей папки или введите новое имя, чтобы создать папку для сервиса в параметре Имя папки сервера.
- Назовите свой новый сервис в параметре Имя сервиса изображений.
- В параметре Определение изображения перейдите к созданному вами файлу .zmd.
- В параметре Тип экземпляра укажите, является ли экземпляр выделенным или общим, используя стрелку ниспадающего списка.
- Укажите дополнительные сведения о сервисе в Описании и параметрах Авторских прав.
- Отметьте Создать элемент портала, чтобы убедиться, что элемент создан в вашей организации ArcGIS.
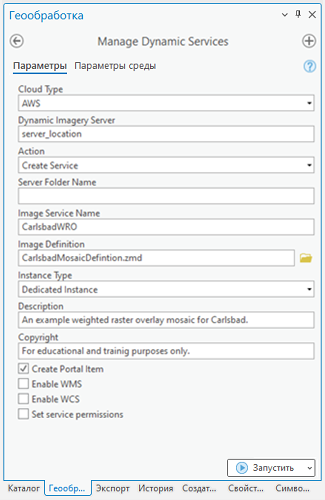
- Щелкните Запустить.
Сервис публикуется в вашем экземпляре Image Dedicated, и элемент создается в вашей организации ArcGIS. Вы можете найти URL-адрес сервиса в результатах геообработки ArcGIS Pro или ссылку на него в элементе вашей организации ArcGIS.
Вы создали и опубликовали сервис взвешенного наложения. Вы можете открыть доступ к сервису в ArcGIS Web AppBuilder, ArcGIS Experience Builder или GeoPlanner.