ArcGIS Field Maps включает два приложения: мобильное приложение Field Maps и веб-приложение Field Maps Designer. Field Maps Designer позволяет настраивать карты, которые мобильные сотрудники будут использовать в Field Maps. Настройте карту в соответствии с требованиями ваших мобильных работников. Вы можете настроить следующие параметры:
- Доступные карты — включить только те карты, которые понадобятся мобильным работникам в поле.
- Дублирование карты — создать копию существующей карты.
- Удалить карту — удалить карту из организации.
- Заголовок, краткое описание и образец — Редактировать заголовок, краткое описание и образец карты.
- Управление ресурсами — создание слоев, поиск и добавление слоев на карту, удаление слоев и изменение порядка расположения слоев.
- Форма — настроить форму, которую будут использовать мобильные сотрудники для проведения инспекций в поле.
- Шаблоны объектов — дублируйте, форматируйте, упорядочивайте, удаляйте и задавайте значения по умолчанию в шаблонах объектов, которые используются для сбора данных.
- Геозоны — создавайте геозоны, отправляющие оповещения о местоположении и автоматически запускающие публикацию местоположения, и управляйте такими геозонами в Field Maps.
- Автономный режим — Подготовка карты к автономному использованию.
- Настройки приложения - облегчение развертывания с помощью настройки параметры Field Maps.
- Публикация — Настроить параметры публикации для карты.
- Редактировать в Map Viewer — Редактировать карту в Map Viewer.
Внимание:
Когда вы редактируете карту, слои и форму в Field Maps Designer, не редактируйте их одновременно на отдельных вкладках браузера. Редактирование карты, слоев и формы на нескольких вкладках приведет к потере ваших данных.
Просмотр и настройка карт
Страница Карты в Field Maps Designer позволяет просматривать и настраивать карты для использования в Field Maps. Карты, которые вы можете настроить в Field Maps Designer, зависят от вашей роли и прав в вашей организации. Для просмотра и настройки карты в Field Maps Designer выполните следующее:
- В браузере войдите в организацию и откройте Field Maps Designer из загрузчика приложений в ArcGIS Online.
Откроется страница Карты, на которой будут показаны принадлежащие вам карты и карты, включенные в любые общие группы обновлений, участником которых вы являетесь.
Карты на странице Карты отображаются в виде карточек карт (вид сетки) или элементов списка (вид таблицы). Field Maps Designer отображает действия и возможности, соответствующие карте.
Для карты можно выполнить следующие действия: Настройка
 , Дублировать
, Дублировать  , Публикация
, Публикация  и Удалить
и Удалить  .
.В зависимости от того, как была настроена карта, на ней будет отображаться одна или несколько из следующих возможностей: Редактируемая
 , Только для чтения
, Только для чтения  , Пакет мобильной карты (MMPK)
, Пакет мобильной карты (MMPK)  .
.Примечание:
Если вы являетесь администратором, вы можете просматривать и настраивать любую карту в своей организации. Щелкните Фильтр и выберите Все карты.
- Нажмите Папка, чтобы просмотреть карты, находящиеся в ваших папках.
При выборе папки индикатор покажет, что список карт отфильтрован по выбранной папке. Нажатие кнопки Закрыть
 удалит фильтр и вернет автора к списку Мои карты по умолчанию.
удалит фильтр и вернет автора к списку Мои карты по умолчанию. - Щелкните любую карту, чтобы настроить ее.
Появится страница Формы, где будет показано содержание карты.
Подсказка:
Вы также можете открыть карту в Field Maps Designer со страницы элементы карты. Перейдите на страницу элементы карты и щелкните Открыть в Field Maps Designer.
Скрытие доступных карт
Мобильное приложение Field Maps предоставляет доступ к картам, которые опубликованы для мобильного работника или принадлежат ему. Однако у вас могут быть карты, доступ к которым из мобильного приложения не желателен. Например, у вас могут быть карты, созданные для ArcGIS Dashboards, которые используются только на настольном ПК. Чтобы скрыть принадлежащие вам карты в Field Maps, выполните следующие шаги:
- В браузере войдите в организацию и откройте Field Maps Designer из загрузчика приложений в ArcGIS Online.
Откроется страница Карты, на которой будут показаны принадлежащие вам карты и карты, включенные в любые общие группы обновлений, участником которых вы являетесь.
Примечание:
Если вы являетесь администратором, вы можете просматривать и настраивать любую карту в своей организации. Щелкните Фильтр и выберите Все карты.
- Выберите каждую карту, которую вы хотите скрыть в Field Maps, отметив карточку карты.
Подсказка:
Найти определенные карты можно с помощью меню поиска.
- Щелкните Скрыть в мобильном приложении.
Выбранные карты находятся на вкладке Скрытые карты на странице Карты и не видны в Field Maps.
Примечание:
Скрытые карты можно сделать видимыми в Field Maps в любой момент. Чтобы отобразить скрытые карты, щелкните вкладку Скрытые карты, выберите карточки карт, которые вы хотите отобразить и щелкните Использовать в мобильном приложении.
Дублирование карты
Вы можете создать карту, основанную на уже имеющейся в вашей организации. Например, можно снова использовать из предыдущего полевого сезона. Можно создать копию карты, которая содержит те же самые слои и базовые карты. При дублировании карты, краткая информация, шаблоны объектов, формы и настройки автономности сохраняются.
Примечание:
Области карты, параметры публикации и настройка Скрыть в Field Maps не сохраняются при дублировании карты.
Чтобы дублировать карту, доступную через общую группу обновлений, необходимо включить параметр Сохранить как в сведениях об элементе веб-карты. Если вы являетесь владельцем карты или администратором, параметр Сохранить как не обязательно должен быть включен для дублирования карты.
- В браузере войдите в организацию и откройте Field Maps Designer из загрузчика приложений в ArcGIS Online.
Откроется страница Карты, на которой будут показаны принадлежащие вам карты и карты, включенные в любые общие группы обновлений, участником которых вы являетесь.
Примечание:
Если вы являетесь администратором, вы можете просматривать и настраивать любую карту в своей организации. Щелкните Фильтр и выберите Все карты.
- На карточке карты щелкните Дублировать
 .
. - Введите заголовок новой карты и щелкните Да, дублировать.
На странице Карты добавится новая карта, откроется страница Формы.
Удаление карты
Вы можете удалить любую принадлежащую вам карту, а администраторы могут удалять любые карты в организации. Чтобы удалить карту, выполните следующие шаги:
Примечание:
Если карта доступна вам через общую группу обновлений, вы не можете удалить карту.
- В браузере войдите в организацию и откройте Field Maps Designer из загрузчика приложений в ArcGIS Online.
Откроется страница Карты, на которой будут показаны принадлежащие вам карты и карты, включенные в любые общие группы обновлений, участником которых вы являетесь.
Примечание:
Если вы являетесь администратором, вы можете просматривать и настраивать любую карту в своей организации. Щелкните Фильтр и выберите Все карты.
- На карточке карты щелкните Удалить
 .
.Карта удалена.
Настройка названия, краткой информации и образца
Убедитесь, что мобильные пользователи могут найти нужные им карты в Field Maps. Чтобы отредактировать заголовок, краткое описание и значок карты, выполните следующие шаги:
- В браузере войдите в организацию и откройте Field Maps Designer из загрузчика приложений в ArcGIS Online.
Откроется страница Карты, на которой будут показаны принадлежащие вам карты и карты, включенные в любые общие группы обновлений, участником которых вы являетесь.
Примечание:
Если вы являетесь администратором, вы можете просматривать и настраивать любую карту в своей организации. Щелкните Фильтр и выберите Все карты.
- Щелкните карточку карты, чтобы начать ее настройку.
Появится страница Формы, где будет показано содержание карты.
- Щелкните Обзор
 .
.Откроется страница Обзор с информацией о вашей карте и опцией открытия карты в Map Viewer.
Страница Обзор содержит раздел Возможности, в котором отображаются возможности, поддерживаемые картой. В зависимости от того, как была настроена карта, будет отображаться одна из следующих возможностей: Редактируемая, Только для чтения.
Если настроенная вами карта представляет собой пакет мобильной карты (MMPK), на странице Обзор будут отображаться размер и количество загрузок пакета мобильной карты. Дополнительную информацию о MMPK и их ограничениях в Field Maps Designer см. в разделе Создание MMPK для автономной работы.
- Щелкните Редактировать, чтобы изменить заголовок карты и краткое описание.
- Введите заголовок и краткое описание, затем щелкните Сохранить.
- Чтобы использовать собственное изображение для эскиза, наведите на него курсор и щелкните Изменить эскиз.
Для получения гаилучших результатов добавьте изображение размером 600 на 400 пикселов или больше, с соотношением сторон 3:2, в веб-формате, таком как PNG или JPEG.
Управление ресурсами
Вы можете добавлять существующие слои, создавать слои, изменять порядок и группировать слои, а также удалять слои с карты с помощью Field Maps Designer. Чтобы начать управлять ресурсами, выполните следующие шаги:
- В браузере войдите в организацию и откройте Field Maps Designer из загрузчика приложений в ArcGIS Online.
Откроется страница Карты, на которой будут показаны принадлежащие вам карты и карты, включенные в любые общие группы обновлений, участником которых вы являетесь.
Примечание:
Если вы являетесь администратором, вы можете просматривать и настраивать любую карту в своей организации. Щелкните Фильтр и выберите Все карты.
- Щелкните карточку карты, чтобы настроить карту.
Появится страница Формы, где будет показано содержание карты.
- На панели Формы управляйте ресурсами следующими способами:
Добавление существующих слоев
Чтобы добавить существующие слои на карту, выполните следующие шаги:
Примечание:
Чтобы добавить слои на карту, они должны соответствовать требованиям к даннымField Maps.
- Начните управлять ресурсами карты.
- Щелкните кнопку Добавить слои.
Появится панель Добавить слои.
- Используйте строку Поиск для нахождения слоев, которые нужно добавить на карту.
Вы можете искать в Моих ресурсах, Моем избранном, Моих группах и Моей организации.
- Щелкните кнопку Добавить рядом с каждым слоем, который вы хотите добавить на карту.
Внимание:
Если вы добавляете один и тот же слой на карту несколько раз, эту карту нельзя будет использовать автономно. Field Maps не поддерживает автономное использование с дублирующимися слоями. - Щелкните Сохранить.
Выбранные слои добавляются на карту.
Создание новых слоев
Чтобы создать и добавить новые слои на карту, выполните следующие действия:
- Начните управлять ресурсами карты.
- Щелкните ниспадающее меню рядом с кнопкой Добавить слои и щелкните Создать слои.
Появится страница Создать слои.
- На вкладке Задать слои определите слои, которые будут использоваться для сбора данных.
- В текстовом окне Имя слоя укажите имя слоя.
- Щелкните ниспадающее меню Тип слоя и выберите Точечный слой, Линейный слой или Полигональный слой.
Выбранный тип слоя зависит от типа собираемой информации:
- Точечный - используйте точечный слой для сбора данных по отдельным объектам или точкам наблюдений, таким, как пожарные гидранты, деревья или штормовые наносы.
- Линейный - используйте линейный слой для сбора данных по линейным объектам, таким, как дороги, тротуары или трубопроводы.
- Полигональный - используйте полигональный слой для сбора данных по площадным объектам, таким, как земельные участки, границы или небольшие водоемы.
- Добавьте дополнительные слои, щелкнув кнопку Добавить
 .
. - Когда вы закончите добавлять слои, щелкните Далее.
- На вкладке Настройка параметров укажите информацию о параметрах слоя и карты.
- Ответьте на следующие вопросы:
Будут ли использоваться высокоточные GPS-приёмники для сбора данных?
Если включено, то к слою будут добавлены поля с метаданными GPS. Подробнее см. Подготовка к высокоточному сбору данных.
- Будут ли моделироваться или анализироваться 3D-пространства?
Значения Z будут собираться, если эта опция включена.
- Будут ли относительные местоположения использоваться для линейных систем координат?
Значения m могут храниться в слое, если они включены.
- При необходимости измените систему координат, щелкнув стрелку ниспадающего меню Дополнительные настройки и выбрав систему координат в ниспадающем меню Задать систему координат.
По умолчанию используется система координат карты. Вы также можете использовать систему координат, используемую другим слоем на карте, или можете просмотреть и выбрать из списка нужную систему координат.
Примечание:
После создания слоев настройки слоя изменить нельзя.
- Ответьте на следующие вопросы:
- После задания настроек слоя щелкните Далее.
- На вкладке Сохранить слои укажите следующую информацию:
- В окне Заголовок векторного слоя введите имя векторного слоя.
Векторный слой содержит слои, заданные на вкладке Задать слои, и которые хранятся в качестве элементов вашей организации.
- Щелкните ниспадающее меню Папка и выберите папку, в которой хотите сохранить карту, или создайте новую папку.
- В окне Заголовок векторного слоя введите имя векторного слоя.
- Щелкните кнопку Сохранить, чтобы создать и сохранить новые слои.
Подсказка:
Перед тем, как щелкнуть кнопку Сохранить, можно посмотреть информацию с предыдущих вкладок, щелкнув Назад.
Изменение порядка и группировка слоев
Чтобы изменить порядок и группировку слоев на карте, выполните следующие шаги:
- Начните управлять ресурсами карты.
- Щелкните ниспадающее меню рядом с кнопкой Добавить слои и щелкните Управлять ресурсами.
Если вы не сохранили изменения, появится сообщение Слои имеют несохраненные изменения. Вы должны сохранить или отменить изменения, прежде чем приступать к управлению ресурсами.
- Чтобы изменить порядок слоев, используйте кнопки Пересоставить
 , чтобы перетащить и переупорядочить слои в списке.
, чтобы перетащить и переупорядочить слои в списке. - Чтобы сгруппировать слои вместе, щелкните кнопку Дополнительные опции
 рядом с именем слоя и щелкните Создать группу.
рядом с именем слоя и щелкните Создать группу.Вы можете использовать кнопки Изменения порядка для перетаскивания слоев в группы и из них.
- По окончании щелкните Сохранить.
Удаление слоев и групп
Чтобы удалить слой или составной слой с карты, выполните следующие шаги:
- Начните управлять ресурсами карты.
- Щелкните ниспадающее меню рядом с кнопкой Добавить слои и щелкните Управлять ресурсами.
Если вы не сохранили изменения, появится сообщение Слои имеют несохраненные изменения. Вы должны сохранить или отменить изменения, прежде чем приступать к управлению ресурсами.
- Щелкните кнопку Дополнительные опции
 рядом со слоем или группой и щелкните Удалить.
рядом со слоем или группой и щелкните Удалить.
Настройка формы
Мобильные сотрудники читают, заполняют и обновляют формы при сборе данных и проведении инспекций. Чтобы узнать, как настроить форму в Field Maps Designer, см. раздел Построение формы.
Управление шаблонами объектов
Для задания категорий оборудования и наблюдений в слое используются шаблоны объектов, основанные на определенных комбинациях атрибутов. Например, шаблоны объектов для слоя оценки ущерба позволяют редакторам систематизировать новые объекты по степени ущерба зданию: затронуто, незначительный, крупный или разрушено. Владелец векторного слоя может заранее установить атрибуты для этих четырех опций. Это гарантирует, что мобильный сотрудник введет допустимое значение данного атрибута. В Field Maps шаблоны отображаются как типы оборудования и наблюдений, которые могут собирать мобильные сотрудники.
Примечание:
Чтобы изменить шаблоны объектов слоя, вы должны быть владельцем слоя или администратором. Слой должен быть размещенным векторным слоем.
В Field Maps Designer можно управлять шаблонами объектов следующими способами:
- Обновление имени и описания.
- Изменение порядка шаблонов объектов.
- Задание значений по умолчанию.
- Дублирование и удаление шаблонов объектов.
- Обновление шаблонов объектов.
Примечание:
В Field Maps Designer можно управлять имеющимися шаблонами объектов. Узнать о создании шаблонов объектов можно в:
Настроить шаблоны объектов
Чтобы настроить шаблоны объектов, выполните следующие действия:
- В браузере войдите в организацию и откройте Field Maps Designer из загрузчика приложений в ArcGIS Online.
Откроется страница Карты, на которой будут показаны принадлежащие вам карты и карты, включенные в любые общие группы обновлений, участником которых вы являетесь.
Примечание:
Если вы являетесь администратором, вы можете просматривать и настраивать любую карту в своей организации. Щелкните Фильтр и выберите Все карты.
- Щелкните карточку карты, чтобы настроить карту.
Появится страница Формы, где будет показано содержание карты.
- Щелкните редактируемый слой в разделе Слои или таблицу в разделе Таблицы и щелкните вкладку Шаблоны, чтобы настроить его шаблоны объектов.
Откроется вкладка Шаблоны с отображением шаблонов объектов для элементов.
Примечание:
Во время настройки шаблонов объектов слоя можно исползьовать кнопки Отменить и Повторить, чтобы отменить или повторить действие. Действия отмены и повтора относятся к определенному слою.
Обновление имени и описания
Измените имя и описание шаблонов объектов, чтобы предоставить значимую информацию мобильным сотрудникам. Мобильные сотрудники видят эту информацию при выборе шаблона объектов в Field Maps.
- Щелкните шаблон объектов.
Настройки Форматирования шаблонов объектов отображаются на панели Свойства.
- Введите имя и описание шаблона объектов, отредактировав параметры Отображаемое имя и Описание.
- Щелкните Сохранить.
Изменение порядка шаблонов объектов
Порядок расположения шаблонов объектов на вкладке Шаблоны определяется тем, как они отображаются в Field Maps. Вы можете переупорядочить шаблоны, чтобы наиболее часто используемые отображались вверху списка.
- Перетащите шаблоны объектов, чтобы изменить их порядок.
Если слой содержит типы объектов, можно изменить порядок шаблонов только в пределах типа. Порядок типов объектов также можно изменить.
- Щелкните Сохранить.
Задание значений по умолчанию
Задайте значения по умолчанию для шаблонов объектов, чтобы мобильным сотрудникам при создании объектов была доступна соответствующая информация.
- Щелкните шаблон объектов.
Настройка Значения по умолчанию для шаблонов объектов отображается на панели Свойства.
- Введите значение по умолчанию для каждого необходимого атрибута.
Чтобы отфильтровать поля, используемые в форме, установите отметку Показывать только поля в форме.
Примечание:
Если поле создержит диапазон или домен кодированных значений, необходимо их учитывать. Теперь значение по умолчанию находится вне допустимого диапазона, появляется сообщение об ошибке.
- Щелкните Сохранить.
Дублирование и удаление шаблонов объектов
Чтобы создать копию шаблона объектов, щелкните шаблон и нажмите Дублировать. Чтобы удалить шаблон объектов, выделите его и щелкните Удалить.
Обновление шаблонов объектов
Если вы внесете в слой изменения, которые приведут к несоответствию шаблонов объектов стилю слоя, Field Maps предложит вам обновить шаблоны объектов, чтобы они соответствовали слою. Дополнительные сведения об изменениях, которые следует учитывать при настройке шаблонов объектов, см. в разделе Замечания по шаблонам объектов.
Настройка карты для работы в автономном режиме
Убедитесь, что мобильные сотрудники смогут работать с картами в автономном режиме, если они находятся в области, где отсутствует устойчивое подключение к интернету. Используйте Field Maps Designer для настройки следующих параметров автономного использования:
- Включить автономный режим.
- Включение ресурсов для автономного использования.
- Создание и управление областями карты.
- Отправка объектов и вложений.
- Включать Строки автономной таблицы.
- Настройка автономной базовой карты.
- Включение дополнительных параметров автономного режима.
Field Maps Designer позволяет вам просматривать и настраивать статус автономного использования веб-карты. Чтобы узнать, как создать веб-карты и пакеты мобильных карт (MMPK) для автономного использования см. раздел Подготовка карт к загрузке.
Включить автономный режим
Чтобы мобильные сотрудники могут переводить веб-карту в автономный режим, он должен быть включен. Для включения автономного режима выполните следующие шаги:
- В браузере войдите в организацию и откройте Field Maps Designer из загрузчика приложений в ArcGIS Online.
Откроется страница Карты, на которой будут показаны принадлежащие вам карты и карты, включенные в любые общие группы обновлений, участником которых вы являетесь.
Примечание:
Если вы являетесь администратором, вы можете просматривать и настраивать любую карту в своей организации. Щелкните Фильтр и выберите Все карты.
- Щелкните карточку карты.
Появится страница Формы, где будет показано содержание карты.
- Щелкните Автономный режим.
Откроется страница Автономный режим с информацией о статусе карты.
- Включите переключатель Автономный режим.Вы можете включать и выключать автономный режим когда необходимо.
Примечание:
Если для элемента карты не включено использование в автономном режиме, рядом с переключателем и элементом появится сообщение об ошибке.
Включение ресурсов для автономного использования
Все слои, таблицы и базовые карты перечислены в разделе Ресурсы, и для них должна быть включена возможность автономного использования. Если для ресурса не поддерживается автономная работа, появится сообщение об ошибке или предупреждение, а также действие, которое можно предпринять для решения этой проблемы.
Следующие предупреждения появляются, когда ресурсы карты могут повлиять на автономные рабочие процессы:
| Предупреждение | Описание |
|---|---|
Для слоя требуется или допускается редактирование истинной кривой. | Объекты с истинными кривыми можно использовать автономно, но в настоящее время нельзя редактировать в Field Maps. |
Слой или базовая карта устарели. | Элемент представляет собой слой или базовую карту Esri, которые больше не поддерживаются или находятся в стадии истекающей поддержки. Если доступна замена векторных листов, вам будет предложено выполнить замену. Список устаревших базовых карт см. в разделе Базовые карты ArcGIS Online (устаревшие). |
Следующие ошибки появляются, если содержимое вашей карты препятствует ее переводу в автономный режим:
| Ошибка | Описание |
|---|---|
Синхронизация не включена. | Должна быть включена синхронизация. |
Тип слоя не поддерживается. | Тип слоя не поддерживается. |
Слой является дубликатом. | Слой дублируется на карте. Если это размещенный векторный слой, вы можете создать представления для всех слоев, чтобы перевести их в автономный режим. |
Слой содержит неподдерживаемые типы полей. | Слой содержит типы полей, которые в настоящее время не поддерживаются в Field Maps. |
Слой содержит имена полей длиной более 31 символа или содержащие ключевые слова SQL. | Эти свойства не поддерживаются в Field Maps. Чтобы решить эту проблему, создайте новое поле в слое, скопируйте атрибутивную информацию из недопустимого поля и удалите его. |
Для слоя листов не включен экспорт листов. | Для слоев должен быть включен экспорт листов. |
Слой ссылается на листы, хранящиеся в хранилище данных, управляемом пользователем, и экспорт отключен, что предотвращает их использование в автономном режиме. | Листы слоев не могут быть экспортированы, поскольку для экспорта не было включено хранилище данных, управляемое пользователем. |
Слои примечаний к карте из коллекции объектов не поддерживаются в автономном режиме. | Слой примечаний карты сохраняется как элемент коллекции объектов. |
Слой содержит несколько источников векторных листов. | Слой векторных листов создан из нескольких источников векторных листов. |
Представление размещенного векторного слоя не включает все поля отслеживания изменений. | Все поля отслеживания изменений должны быть добавлены к размещенному векторному слою. |
Слои публикации местоположения не поддерживаются в автономном режиме. | Слои публикации местоположений (треки, линии треков и последние известные местоположения) не могут использоваться автономно, но вы можете просматривать свои собственные треки с помощью инструмента Слои в Field Maps. |
Присоединенные представления размещенных векторных слоев не поддерживаются в автономном режиме. | Слой - это присоединяемое представление размещенного векторного слоя |
Слой содержит индексы атрибутов с неподдерживаемыми символами. | Индекс атрибутов слоя содержит неподдерживаемый символ, например, тире или дефис. Чтобы решить эту проблему, удалите индекс и добавьте его заново. |
В слое отсутствуют поле подтипа, поле глобального идентификатора или поля ключа отношения. | В слое отсутствует обязательное поле, которое должно быть включено при публикации слоя. |
Если другая ошибка не позволяет перевести элемент в автономный режим, щелкните кнопку Просмотр сведений об элементе для просмотра дополнительной информации. Вы можете нажать кнопку Обновить в верхней части раздела Содержание, чтобы обновить изменения, внесенные вами в содержание карты за пределами Field Maps Designer.
Дополнительные сведения о требованиях к автономным данным см. в разделе Включение опции автономного использования для слоев и карт.
Создание и управление областями карты
Создание областей карты как части карты позволяет заранее создать пакет для одной или нескольких областей, чтобы мобильные сотрудники могли загружать их без необходимости настройки экстента или уровня детализации. Для повторного создания области карты с помощью Field Maps Designer выполните следующие шаги:
- На странице Автономное использование щелкните раздел Области карты, разверните его и выберите Управление областями.
Откроется окно Управление областями.
- Создайте области карты для мобильных сотрудников так же, как вы создаете области карты в ArcGIS Online.
Для пошаговых инструкций см. Получение автономных карт в ArcGIS Online.
Примечание:
Как только области карты будут созданы как часть карты, мобильные сотрудники смогут загрузить их в Field Maps. Онлайн-версия карты также останется доступной. Если мобильные сотрудники используют карту для сбора данных, собранные ими объекты, наблюдения и информация о проверках хранятся только на их устройствах, пока карта не синхронизирована. Обновления других сотрудников также не будут доступны без синхронизации.
На одной веб-карте можно создать до 16 автономных областей.
Отправка объектов и вложений
По умолчанию все объекты и вложения загружаются и синхронизируются мобильными сотрудниками. Однако мобильным работникам может не потребоваться вся эта информация для выполнения своей работы. Можно ограничить размер и количество данных, получаемых с сервера во время первоначальной загрузки и в процессе последующих синхронизаций. Это может ускорить публикацию изменений мобильными сотрудниками и снизить затраты на передачу данных. Вы можете ограничить типы данных, которые мобильные сотрудники получают с сервера, настроив параметры загрузки объектов и вложений в Field Maps Designer.
- На странице Автономное использование щелкните раздел Доставка объектов и вложений, чтобы его развернуть.Список опций отображается для редактируемых объектов и объектов только для чтения.
- Выберите опцию отправки для каждого типа объекта.
Включать строки автономной таблицы
По умолчанию строки автономной таблицы не включаются в область офлайн, что сводит к минимуму как начальный размер загружаемой информации, так и данные, передаваемые во время операций синхронизации. Однако для некоторых автономных рабочих процессов могут потребоваться строки автономной таблицы, например, когда табличная информация необходима для выражений Arcade или всплывающих окон. Этот параметр не влияет на строки из связанных таблиц, и для объектов в пределах экстента области офлайн они всегда возвращаются.
- На странице Автономное использование щелкните раздел Таблицы, чтобы развернуть его.Появится список опций для строк таблицы в областях офлайн.
- Выберите опцию, включающую или исключающую строки таблицы.
- Нажмите Сохранить, чтобы сохранить свои настройки, или Отменить, чтобы отменить внесенные изменения.
Настройка автономной базовой карты
Настройка базовой карты, которая используется при автономной работе с картой. Вы можете использовать базовую карту, заданную веб-картой или пакетом листов, в качестве автономной базовой карты. Использование пакета листов позволяет загрузить более детальную базовую карту и большего размера для автономной работы. Веб-карта может ссылаться на пакет листов, доступный на устройстве или в вашей организации. Для настройки автономной базовой карты, выполните следующие шаги:
- На вкладке Автономное использование щелкните раздел Базовая карта и пакет листов, чтобы развернуть его.Опция Базовая карта, заданная в веб-карте включена по умолчанию.
- Выберите базовую карту для автономной работы на основе одной из следующих опций:
- Базовая карта, заданная в веб-карте — ссылка на базовую карту, заданную в веб-карте. Если вы выберете эту опцию, то базовая карта вместе с веб-картой будет загружена в Field Maps.
- Пакет листов на устройстве — ссылка на пакет листов, который будет скопирован (загружен) на устройство. Если вы выбрали эту опцию, введите имя файла для выбранного пакета листов в окне Имя файла пакета. Ссылка на скопированный пакет листов сокращает время, которое требуется на загрузку карты, поскольку базовая карта уже присутствует на устройстве. Загружаются только операционные слои. Подробнее см. Создание базовой карты для копирования непосредственно на устройства.
- Пакет листов из моей организации—ссылка на пакет листов из вашей организации. Если вы выбрали это вариант, щелкните Обзор, чтобы выбрать пакет листов. Ссылка на пакет листов из вашей организации позволяет вам поделиться базовой картой с каждым мобильным работником, который использует карту. Загруженный элемент пакета листов можно использовать на нескольких картах или областях карты, для этого потребуется только одна загрузка базовой карты.
- Щелкните Сохранить.
Примечание:
Если вы заменяете пакет листов, на который идет ссылка в настоящее время, мобильные работники должны повторно загрузить карту на свое устройство, чтобы получить доступ к обновленной базовой карте.
Дополнительные параметры работы в автономном режиме
Если вы настроили истинные кривые для своей карты и хотите сохранить их при переходе в автономный режим, вы можете разрешить Field Maps сохранять и загружать эти истинные кривые, используя настройки Истинные кривые. Включите настройку Истинные кривые, выполнив следующие шаги:
- На странице Автономное использование щелкните раздел Дополнительные параметры работы в автономном режиме, чтобы развернуть его.
- Установите отметку около Поддерживает и загружает истинные кривые.
- Щелкните Сохранить.
Примечание:
Объекты с истинными кривыми нельзя редактировать в мобильном приложении Field Maps. Включение истинных кривых в Field Maps Designer позволяет редактировать объекты с истинными кривыми в ArcGIS Pro и других приложениях, поддерживающих редактирование истинных кривых. Дополнительные сведения см. в разделе Разрешить или запретить редактирование объектов истинной кривой.
Добавление геозон
Добавление геозон на карту позволяет задать области, вход в которые или выход из которых вызывают одно из следующих действий в Field Maps:
- Предупреждение о местоположении - отправляет специальное сообщение мобильным сотрудникам, когда они входят в область или выходят из нее. К примеру, вы можете автоматически предупреждать мобильных сотрудников, если они входят на территорию частной собственности или в опасное место.
- Публикация местоположения - включение или отключение публикации местоположения в момент, когда мобильные сотрудники входят в область или выходят из нее. Например, можно включить публикацию местоположения только тогда, когда мобильные сотрудники находятся на территории компании.
Примечание:
Чтобы включить или выключить публикацию местоположения с геозонами, возможность Публикации местоположения должна быть для вашей организации включена, а у мобильных сотрудников должно быть расширение типа пользователя ArcGIS Location Sharing. Подробнее см. раздел о требованиях к Публикации местоположения.
Геозоны работают онлайн или офлайн, а также на переднем и в фоновом режиме мобильного устройства. Они также работают внутри помещения, если системы позиционирования внутри помещения (IPS) были настроены. Чтобы добавить геозоны на любую веб-карту, нужно выполнить следующие действия:
- В браузере войдите в организацию и откройте Field Maps Designer из загрузчика приложений в ArcGIS Online.
Откроется страница Карты, на которой будут показаны принадлежащие вам карты и карты, включенные в любые общие группы обновлений, участником которых вы являетесь.
Примечание:
Если вы являетесь администратором, вы можете просматривать и настраивать любую карту в своей организации. Щелкните Фильтр и выберите Все карты.
- Щелкните карточку карты.
Появится страница Формы, где будет показано содержание карты.
- Щелкните Геозоны
 .
.Появится страница Геозоны, отображающая карту со всеми ранее добавленными геозонами.
- Щелкните Добавить геозону.
Появляется панель Новая геозона. Здесь вы настраиваете свойства геозоны и действия, которые вызываются в Field Maps при входе или выходе из приложения.
- В текстовом окне Имя введите название геозоны.
- В ниспадающем меню Слои выберите слой, используемый для задания геозоны.
Карта переместится и приблизится к выбранному слою, и для показа новой геозоны будут добавлены символы.
- При необходимости добавьте фильтр.
Фильтры позволяют ограничить объекты, которые используются в качестве геозон, на основе атрибутивных значений. Например, фильтр добавляется к слою границ парка, соответственно, в качестве геозон используются только границы типа hazardous. Чтобы добавить фильтр к геозоне, выполните следующие шаги:
- Щёлкните Фильтр.
Откроется панель Фильтр.
- На панели Фильтр щелкните Добавить выражение.
Для написания выражения необходимо указать поле в слое, оператор и значение. Например, выражение, которое используется для выделения только границ парка типа hazardous, будет выглядеть следующим образом.
- Поле — hazardous
- Оператор — is
- Значение - yes
- Щелкните селектор полей, выберите поле для выражения и щелкните Заменить.
- Для выбора нужного оператора нужно щелкнуть элемент выбора.
- В окне значения введите значение, которое будет использоваться в выражении.
- Щелкните Готово, чтобы применить фильтр к геозоне.
Подробнее о фильтрах, таких как добавление дополнительных выражений и создание наборов выражении см. в разделе Применить фильтры.
- Щёлкните Фильтр.
- Задайте буфер для геозоны.
Буферы позволяют настраивать границу геозоны для точечных, линейных и полигональных объектов. Например, буфер величиной в 10 футов добавляется к слою трубопроводов и используется в качестве геозоны. Чтобы добавить буфер к геозоне, выполните следующие шаги:
Примечание:
Если вы используете точечный или линейный слой, вам необходим буфер.
- Введите радиус в текстовое окно Буфер.
- Выберите в ниспадающем меню Единицы измерения.
Варианты выбора зависят от настроек учетной записи организации ArcGIS и могут быть Стандартом США или Метрическими.
- В ниспадающем меню Тип выберите тип действия, вызываемого геозоной. Выберите либо Предупреждение о местоположении, либо Публикацию местоположения.
Если вы выбрали Предупреждение о местоположении, поставьте отметку При входе или При выходе (или обе эти отметки), чтобы отправлять оповещение мобильным работникам, когда они входят в геозону или выходят из нее. Кроме того, в текстовом поле Сообщение укажите сообщение, которое отображается, когда мобильные сотрудники получают оповещения в Field Maps.
Подсказка:
Вы можете щелкнуть Добавить поле
 рядом с текстовым полем Сообщение, чтобы включить значения поля в ваши сообщения.
рядом с текстовым полем Сообщение, чтобы включить значения поля в ваши сообщения.Если вы выберете Публикацию местоположения, выберите, будет ли публикация местоположения включена, когда мобильные работники входят в геозону (Запуск при входе, остановка при выходе) или при выходе из геозоны (Остановка при входе, запуск при выходе).
Примечание:
На карту можно добавить только одну геозону с Публикацией местположения.
- Дополнительно, добавьте пользовательское выражение Arcade.
Arcade и профиль Уведомления Geotrigger позволяют вам настроить действие геозоны на основе атрибутов объекта. Например, вы можете настроить геозону для отправки предупреждений о местоположении в течение определенного диапазона времени. Добавьте выражения Arcade к геозонам, выполнив следующие подшаги:
- Рядом с ниспадающим меню Тип, щелкните Редактировать Arcade
 .
.Появится окно Новое выражение, отображающее текущее выражение Arcade, определяющее геозону.
- Напишите выражение Arcade.
Следующий пример относится к действию предупреждения о местоположении. Он определяет переменную для сообщения, которое должно быть отправлено мобильным работникам, и указывает, что оно должно быть отправлено только в течение определенного периода времени. Два поля в слое геозоны, StartHour и EndHour, используются для определения периода времени.
var d = Dictionary('message', `Site blasting occurs between the hours of ${$fencefeature['StartHour']} and ${$fencefeature['EndHour']}`, 'actions', []); if (($fencenotificationtype == 'entered') && (Hour(Now()) >= $fencefeature.StartHour) && (Hour(Now()) < $fencefeature.EndHour) ) { d.actions = [ 'showMessage' ] } return d - Щелкните Выполнить, чтобы протестировать и убедиться, что в выражении нет ошибок.
- Щелкните Готово, чтобы закрыть окно Новое выражение и применить выражение к геозоне.
- Рядом с ниспадающим меню Тип, щелкните Редактировать Arcade
- Щелкните Сохранить, чтобы сохранить и добавить новую геозону на карту.
Геозона добавится на панель Геозоны. Вы можете отредактировать геозону в любое время, выбрав ее, а также увеличить или удалить геозону в ее дополнительном меню.
Примечание:
Если вы редактируете геозоны, мобильные сотрудники должны перезагрузить карту в Field Maps, чтобы изменения вступили в силу на их устройстве.
Когда мобильные сотрудники открывают карту с геозонами, им предлагается включить предупреждения о местоположении или публикацию местоположений в зависимости от настроенного вами действия. Если они не включат эти настройки, карту использовать не получится.
Примечание:
Мобильным сотрудникам нужно разрешить доступ Field Maps к вашей фитнес-активности и вашему местоположению, иначе приложение не сможет сохранять их местоположения и отправлять предупреждения.
Если геозоны настроены на отправку предупреждений о местоположении, на мобильном устройстве для Field Maps должны быть включены уведомления.
Настройки приложения
Упростите развертывание, настроив опции Field Maps в соответствии с ключевыми требованиями проекта. Вы можете настроить следующие параметры:
- Точность и достоверность местоположения
- Усреднение GPS
- Потоковый режим
- Тип исправления
- Настройка поведения карты при сборе новых объектов
- Определение местоположения вручную
- Размер загрузки фотографии
- Показать связанные типы
- Замыкание
- Разрешить удаление точки
- Собрать здесь
- Копирование атрибутов и формы в новый объект
- Добавление фильтров слоев
- Требовать публикацию местоположений
- Добавление категорий треков
- Определение уровня детализации для областей карты, созданных в Field Maps.
- Экстент карты по умолчанию
- Редактирование нескольких объектов
- Отключение метки
- Онлайн-карта
- Новые автономные области карт
- Версии
Для настройки этих параметров щелкните Настройки приложения  после того, как начнете настраивать карту.
после того, как начнете настраивать карту.
Указание нужной точности и достоверности
Для вашей организации может потребоваться, чтобы все данные были собраны с определенной точностью и достоверностью. В Field Maps вы можете установить необходимую точность GPS-координат и необходимость соответствия этих координат 95-процентному уровню достоверности. Это гарантирует, что данные, которые вы собираете, соответствуют стандартам сбора данных вашей организации.
Требуемая точность по умолчанию равна 30 футам. По умолчанию 95-процентный уровень достоверности отключен и используется среднеквадратичное значение (RMS) с 63-68-процентной достоверностью. Эти значения можно менять на странице Field Maps Настройки приложения  .
.
- На странице Настройки приложения
 щелкните раздел Коллекция.
щелкните раздел Коллекция. - В разделе Точность задайте расстояние точности и единицы измерения.
Варианты выбора зависят от настроек учетной записи организации ArcGIS и могут быть Стандартом США или Метрическими.
- Если вашей организации требуется 95-процентный уровень достоверности собранных данных, включите Достоверность 95%.
Когда эта настройка включена, горизонтальная точность, требуемая для собираемых данных, вычисляется с уровнем 95 процентов достоверности, вместо от 63 до 68, которые настроены по умолчанию для подсчета среднеквадратичного значения (RMS).
- Щелкните Сохранить.
Примечание:
Вы также можете задать необходимый уровень точности и достоверности в Field Maps.
Включение усреднения GPS
Вашей организации может потребоваться собирать сразу несколько точек для одного местоположения и усреднять их значения для получения финального значения местоположения и точности. В Field Maps вы можете задать количество точек для усреднения, чтобы получить одно местоположение. Каждый раз, когда вы используете GPS местоположение при сборе данных, необходимое количество точек будет собрано и усреднено. При включении этой настройки усреднение выполняется для точечных объектов, а также для отдельных вершин линий и полигонов.
Примечание:
Потоковый режим для сбора расстояний и площадей и усреднение GPS являются взаимоисключающими: вы не можете одновременно усреднять значения и работать в потоковом режиме.
Для использования усреднения GPS включите его на странице Настройки  . Процесс сбора данных с помощью GPS и без использования потокового режима использует усреднение, если оно включено.
. Процесс сбора данных с помощью GPS и без использования потокового режима использует усреднение, если оно включено.
- На странице Настройки приложения
 щелкните раздел Коллекция.
щелкните раздел Коллекция. - Включение Усреднения GPS.
- В текстовом окне Точки для усреднения введите количество GPS позиций, которые будут использованы в усреднении для определения местоположения и точности собранных данных.
По умолчанию участвуют 5 точек.
- Щелкните Сохранить.
Включение усреднения GPS при сборе данных с помощью GPS будет выполнять усреднение каждой собранной точки. Когда вы начинаете сбор данных в Field Maps, появляется сообщение с числом точек, которые были усреднены на текущий момент, а также с текущей точностью GPS.
Примечание:
Вы также можете включить усреднение GPS в Field Maps.
Настройка автоматического сбора данных о местоположениях в процессе перемещения (потоковый режим сбора данных)
Если ваши мобильные работники собирают данные об объектах, имеющих плавные участки или сглаженные границы, например, тропинка или контур зеленых насаждений, они могут использовать свое местоположение и собирать данные в ходе перемещения вдоль объекта или его границы. Можно настроить способ добавления точек на основе интервала времени или расстояния, а также задать используемый интервал. Используйте более частый сбор точек для местоположений с плавными контурами и более редкий для простых местоположений.
- На странице Настройки приложения
 щелкните раздел Коллекция.
щелкните раздел Коллекция. - Включите Потоковый режим.
- В разделе Потоковый режим выберите, какой интервал вам подойдет больше: на основе расстояния или времени.
- Задайте интервал.
Для времени можно выбрать один из предопределенных интервалов от 1 секунды до 1 минуты. Для расстояния введите расстояние интервала в футах или метрах. Варианты выбора зависят от настроек учетной записи организации ArcGIS и могут быть Стандартом США или Метрическими.
- Щелкните Сохранить.
Примечание:
Вы также можете настроить потоковый режим в Field Maps.
Задать пороговое значение типа исправления для местоположения GPS
Чтобы местоположение GPS, используемое для сбора данных, соответствовало требованиям проекта, вы можете установить пороговое значение типа исправления для местоположения GPS. Когда местоположение GPS не соответствует выбранному пороговому значению, в мобильном приложении пользователю показывается предупреждение. Эта настройка применяется только в том случае, если в атрибутах слоя присутствует одно или несколько полей метаданных GPS. Если записываемое местоположение не включает тип исправления, эта настройка не применяется. Выполните следующие действия, чтобы установить пороговое значение типа исправления:
- На странице Настройки приложения
 щелкните раздел Коллекция.
щелкните раздел Коллекция. - В разделе Тип исправления выберите тип исправления, который мобильные работники должны использовать при сборе данных. Выберите одну из следующих опций:
- RTK фиксированный
- RTK плавающий
- Дифференциальный
- Любые
- Щелкните Сохранить.
Примечание:
Местоположение GPS, не соответствующее пороговому значению типа исправления, не используется для усреднения GPS или потоковой передачи.
Настройка поведения карты при сборе новых объектов
Вы можете указать, должна ли карта центрироваться на вашем местоположении при сборе новых объектов. Например, если мобильные работники подходят к объектам для сбора данных, их местоположение может автоматически использоваться в качестве местоположения нового объекта. Если мобильные сотрудники собирают данные на основе расстояния (со сдвигом от их местоположения), возможно, вам не следует использовать их местоположение автоматически. Чтобы настроить параметр Сбор новых объектов, выполните следующие действия:
- На странице Настройки приложения
 щелкните раздел Коллекция.
щелкните раздел Коллекция. - В разделе Сбор новых объектов вы можете выбрать одну из следующих опций:
- Центрировать карту и добавить точку в вашем местоположении — при сборе нового объекта карта центрируется на вашем местоположении и точка добавляется автоматически.
- Центрировать карту по вашему местоположению — при сборе нового объекта карта центрируется на вашем местоположении без добавления точки.
- В карте нет изменений — при сборе нового объекта карта не центрируется на вашем местоположении, точка не добавляется.
- Щелкните Сохранить.
Определить, можно ли использовать определение местоположения вручную для сбора объектов
Чтобы обеспечить точность определения местоположения, вы можете запретить мобильным сотрудникам использовать при сборе данных определение местоположения вручную, чтобы вместо этого они использовали GPS-приемник или замыкание. В Field Maps Designer вы можете настроить, разрешено ли мобильным сотрудникам использовать при сборе данных определение местоположения вручную. Если определение местоположения вручную разрешено, вы можете решить, следует ли предупреждать мобильных сотрудников о его использовании.
- На странице Настройки приложения
 щелкните раздел Коллекция.
щелкните раздел Коллекция. - В разделе Определение местоположения вручную определите, используется ли в мобильном приложении определение местоположения вручную, и если да, то каким образом. Выберите один из следующих вариантов:
- Разрешить определение местоположения вручную
- Предупредить, когда используется определение местоположения вручную
- Запретить определение местоположения вручную
- Щелкните Сохранить.
Задание размера фотографии
Большие по размеру фотографии могут быстро увеличить объем базы данных. Меньшие по размеру фотографии, используемые во вложениях, занимают меньше места для хранения, а также сокращают время синхронизации при работе в автономном режиме. Когда фотография сделана в Field Maps, она используется в размере, указанном в настройках приложения. Если во вложение в Field Maps добавляется существующая фотография, ее размер предварительно изменится. Рекомендуется учитывать ограничение размера проектов для сбора данных, в которых могут использоваться фотографии.
- На странице Настройки приложения
 щелкните раздел Коллекция.
щелкните раздел Коллекция. - В разделе Размер загружаемой фотографии укажите размер для фото-вложений.
По умолчанию, размер фотографий, используемых в Field Maps, большой (960x1280). Вы можете задать, чтобы приложение использовало изображения малого (240x320), среднего (480 x 640), очень большого (1125x1500) или фактического размера. Фактический размер зависит от устройства, с помощью которого сделана фотография.
Если вы прикрепляете фотографию, которая меньше требуемого размера, используется фактический размер фотографии. Если вы прикрепляете фотографию с другим соотношением сторон, ее размер изменяется в соответствии с запрошенным размером, но сохраняется соотношение сторон.
- Щелкните Сохранить.
Примечание:
Вы также можете задать размер фотографии в Field Maps.
Показать связанные типы
Если у вас есть устройства или наблюдения, которые должны быть связаны с другими, возможно, вы хотели бы, чтобы мобильные сотрудники собирали их сразу напрямую. Например, если вы снимаете уличные фонари, вы можете учитывать каждый столб в качестве устройства, а также и каждый фонарь на столбе в качестве устройства. Столб и фонари связаны между собой – на каждом столбе находится один или несколько фонарей, а каждый фонарь связан со столбом. Если ваши полевые сотрудники собирают данные только о фонарях, вам необходимо будет затем камерально связать их со столбами. Если же вы настроите сбор так, чтобы ваши мобильные сотрудники сначала указывали столб, на котором находится фонарь, то эта связь будет создаваться непосредственно во время сбора данных.
Требование указания соответствующих устройств и наблюдений при наличии с ними связи означает, что устройства и наблюдения, которые должны быть связаны с другим, исключаются из списка объектов, которые мобильный работник может собрать при добавлении нового устройства или наблюдения (это настройка Field Maps по умолчанию). При сборе связанного устройства или наблюдения мобильным сотрудникам обязательно нужно собрать их в связке с другим объектом или наблюдением.
Если же вы наоборот хотите дать сотрудникам возможность собирать все объекты, включите Показать связанные типы, выполнив инструкции ниже:
- На странице Настройки приложения
 щелкните раздел Коллекция.
щелкните раздел Коллекция. - Включите Показать связанные типы.
Если этот параметр отключен (по умолчанию), связанные устройства и наблюдения должны быть собраны через устройство или наблюдение, с которым они связаны. При добавлении связанных устройств или наблюдений мобильный сотрудник обязан будет сначала выбрать связанное устройство или наблюдение, а затем через него добавить новое.
- Щелкните Сохранить.
Примечание:
Вы также можете включить отображение настроек связанных типов в Field Maps.
Включение замыкания на существующие местоположения
При использовании карты для определения местоположения объекта во время сбора данных мобильные работники могут замыкаться на существующие точки — либо на отдельные места, либо на точку, являющуюся частью линии или полигона. Это гарантирует, что объекты и наблюдения, находящиеся в одном месте, будут собраны правильно. Чтобы включить замыкание, выполните следующие действия:
- На странице Настройки приложения
 щелкните раздел Коллекция.
щелкните раздел Коллекция. - Включите Замыкание.
- Щелкните Сохранить.
Примечание:
Вы также можете включить замыкание в Field Maps.
Разрешить мобильным работникам удалять все точки
Вы можете разрешить мобильным работникам удалять все точки в линии или полигоне во время сбора или редактирования. Чтобы включить Удалить все точки, выполните следующие действия:
- На странице Настройки приложения
 щелкните раздел Коллекция.
щелкните раздел Коллекция. - Включите Удалить все точки.
- Щелкните Сохранить.
Включение опции Собрать здесь
Мобильные сотрудники могут собирать новые объекты на основе местоположения текущего объекта, места или поставленной булавки. Например, если мобильный сотрудник хочет получить местоположение устройства или наблюдения, он может разместить на карте булавку для сбора данных. Для включения настройки Собрать здесь выполните следующие шаги:
- На странице Настройки приложения
 щелкните раздел Действия с объектами.
щелкните раздел Действия с объектами. - Включите Собрать здесь.
- Щелкните Сохранить.
Примечание:
Опция Собрать здесь по умолчанию включена.
Включение опции копирования атрибутов и формы в новый объект
Мобильные сотрудники могут копировать атрибуты и форму объекта для создания нового объекта. Это позволяет мобильным сотрудникам создавать копию объекта с другим типом или в другом слое с сохранением местоположения, формы и любых соответствующих атрибутов. Вы можете разрешить мобильным работникам копировать атрибуты объекта, форму или и то, и другое. Для включения настройки Копировать выполните следующие шаги:
- На странице Настройки приложения
 щелкните раздел Действия с объектами.
щелкните раздел Действия с объектами. - Выберите, что мобильные работники могут копировать при создании нового атрибута из существующего объекта:
- Копировать атрибуты - Позволяет копировать атрибуты в новый объект.
- Копировать форму - Позволяет скопировать форму в новый объект.
- Копировать все - Позволяет копировать атрибуты и форму в новый объект.
- Щелкните Сохранить.
Примечание:
Опция Копировать атрибуты включена по умолчанию.
Добавление фильтров слоев
Фильтры слоев позволяют мобильным работникам фильтровать объекты на карте на основе значений атрибутов в поле. Например, фильтр слоя деревьев может позволить мобильным работникам ограничивать объекты на карте в зависимости от конкретной породы деревьев. Вы можете добавить и настроить фильтры слоя, выполнив следующие шаги:
- На странице Настройки приложения
 щелкните раздел Фильтры слоя.
щелкните раздел Фильтры слоя. - Выберите одну из следующих опций:
- Выкл — отключить фильтры слоя на карте. Это является опцией по умолчанию.
- Выбранные слои и поля — включить фильтры слоя для выбранных слоев и полей. После щелчка по этой опции на карте появится список слоев. Вы можете развернуть каждый слой и выбрать слои, которые мобильные сотрудники могут использовать в качестве фильтров на карте.
- Все слои объектов и поля — включить фильтры слоя для всех слоев и полей на карте.
Примечание:
Фильтры слоев могут быть добавлены к текстовым (строковым) полям и полям с доменами кодированных значений (текстовым и числовым).
Фильтры слоев комбинируются с любыми фильтрами, заданными на веб-карте для слоя. Объекты в слое должны соответствовать критериям обоих фильтров (карты и слоя) для отображения на карте в Field Maps.
- Щелкните Сохранить.
После добавления фильтров слоев мобильные сотрудники могут фильтровать объекты на карте при просмотре слоев в Field Maps.
Требовать публикацию местоположений
Если для вашей организации включена публикация местоположения, вы можете потребовать, чтобы мобильные сотрудники отслеживали свое местоположение при использовании карты. Когда этот параметр включен, мобильным сотрудникам предлагается включить общий доступ к местоположению перед доступом к карте в Field Maps. Если мобильные сотрудники отключат публикацию местоположения, они больше не смогут получить доступ к карте, для которой требуется публикация местоположения. Чтобы требовать публикацию местоположения для карты, выполните следующие действия:
- На странице Настройки приложения
 щелкните раздел Публикация местоположений.
щелкните раздел Публикация местоположений. - Включите кнопку-переключатель Требуется.
- Щелкните Сохранить.
Подробнее см. раздел Публикация местоположения.
Примечание:
Если на карте есть геозона, которая запускает публикацию местоположения, у нее будет приоритет над параметром обязательной публикации местоположения. Если для карты еще нужна публикация местоположений, треки местоположения будут записываться только при входе или при выходе из геозоны.
Добавление категорий треков
Категории треков позволяют отображать символы и фильтровать треки на картах, операционных панелях и в других приложениях. Когда вы добавляете категории треков на карту, они объединяются в одно значение, разделенное запятыми. Это значение загружается вместе с каждой точкой трека и последним известным объектом местоположения, записанным при использовании карты в Field Maps. Вы можете добавить на карту одну или несколько категорий треков, выполнив следующие шаги:
- На странице Настройки приложения
 щелкните раздел Публикация местоположений.
щелкните раздел Публикация местоположений. - Добавьте одну или несколько категорий в разделе Категории треков.
Подумайте, как вы хотите фильтровать и обозначать треки при добавлении категорий треков. Например, вы можете добавить тип выполняемой работы или название проекта, над которым ведется работа. По мере добавления категорий треков в качестве дополнительных параметров отображаются идентификатор элемента карты и список существующих тегов.
- Щелкните Сохранить.
Когда категории треков загружаются с данными публикации местоположения, они добавляются в поле category схемы публикации местоположения. Это поле можно использовать для фильтрации и обозначения треков в таких приложениях, как Map Viewer и ArcGIS Dashboards.
Определение уровня детализации для областей карты, созданных в Field Maps.
Вы можете установить уровень детализации, который разрешено использовать мобильным работникам при создании областей карты в Field Maps. Это гарантирует, что мобильные сотрудники будут загружать данные с уровнем детализации, необходимым для работы в автономном режиме. Для установки уровня детализации для областей карты, созданных в Field Maps, выполните следующие шаги:
- На странице Настройки приложения
 щелкните раздел Уровень детальности области карты.
щелкните раздел Уровень детальности области карты. - Выберите уровень детализации, который мобильные работники могут использовать при добавлении новой автономной области карты.
Вы можете установить диапазон, из которого они будут выбирать, или определенный уровень, который будет использоваться автоматически.
- Установить диапазон — вы можете установить для выбора диапазон уровней для мобильных сотрудников при помощи ниспадающих меню Самый низкий уровень детализации и Самый высокий уровень детализации.
- Установить определенный уровень — вы можете установить определенный уровень для автоматического использования, указав одно и то же значение для обоих ниспадающих меню.
- Щелкните Сохранить.
Дополнительные сведения см. в разделе Загрузка карт.
Установить экстент карты по умолчанию
Вы можете установить экстент карты по умолчанию, который будет отображаться, когда мобильные сотрудники открывают ее в Field Maps.
- На странице Настройки приложения
 щелкните раздел Карта.
щелкните раздел Карта. - Под настройкой Экстент по умолчанию щелкните Задать экстент.
Появится окно Экстент карты.
- Выберите одну из следующих опций:
- Чтобы создать экстент на основе экстента, заданного по умолчанию для организации, щелкните Текущий экстент организации.
- Чтобы создать экстент на основе экстента, заданного для организации, щелкните Текущий экстент организации.
- Для перемещения к месту или адресу введите ключевые слова в окно поиска в Использовать поиск местоположения. Ключевыми словами могут быть адреса, пересечения улиц, точки интереса, а также координаты по долготе и широте. Экстент будет центрирован на заданном месте или адресе.
- Чтобы нарисовать область, отображающую экстент, щелкните кнопку Нарисовать экстент и потяните за рамку на карте. Для того, чтобы внести в экстент необходимые изменения, перетащите вершины рамки экстента или щелкните внутри рамки и перетащите ее на новое место.
- Чтобы создать экстент путем указания значений координат (в десятичных градусах) для границ экстента, щелкните Координаты и введите координаты в поля Вверху, Внизу, Слева и Справа.
- После того, как вы установите экстент по умолчанию, щелкните Сохранить.
Разрешить одновременное редактирование нескольких объектов
Мобильные сотрудники могут обновлять форму записей для нескольких объектов или наблюдений одновременно. Например, если мобильные работники выполняют проверку и им необходимо отметить несколько гидрантов, прошедших проверку, они могут выбрать все необходимые гидранты и сразу обновить записи в форме, отслеживая проверку. Чтобы разрешить мобильным сотрудникам одновременно редактировать несколько объектов, выполните следующее:
- На странице Настройки приложения
 щелкните раздел Карта.
щелкните раздел Карта. - Включите Редактировать несколько.
- Щелкните Сохранить.
Примечание:
По умолчанию опция Редактировать несколько включена.
Отключение метки
Вы можете запретить мобильным сотрудникам создавать метки при использовании карты в мобильном приложении Field Maps.
Чтобы отключить инструмент Метки, выполните следующие шаги:
- На странице Настройки приложения
 щелкните раздел Карта.
щелкните раздел Карта. - Отключите Метки.
- Щелкните Сохранить.
Примечание:
Инструмент Метки по умолчанию включен.
Онлайн-карта
Вы можете запретить мобильным сотрудникам использовать онлайн-версию карты, которая содержит автономные области карты.
Чтобы отключить настройку Онлайн-карта, выполните следующее:
- На странице Настройки приложения
 щелкните раздел Карта.
щелкните раздел Карта. - Отключите настройку Онлайн-карта.
- Щелкните Сохранить.
Новые автономные области карт
Вы можете запретить мобильным сотрудникам создавать новые автономные области карт в мобильном приложении Field Maps.
Чтобы отключить настройку Новые автономные области карт, выполните следующее:
- На странице Настройки приложения
 щелкните раздел Карта.
щелкните раздел Карта. - Отключите настройку Новые автономные области карт.
- Щелкните Сохранить.
Версии
Бета-версия:
Этот параметр поддерживается в версии 25.2.0 мобильного приложения Field Maps или в более поздней его версии. Вы можете использовать Field Maps Designer вместе с бета-версией мобильного приложения Field Maps для предварительного просмотра этого рабочего процесса. Если вы заинтересованы в доступе к бета-версии мобильного приложения Field Maps, присоединяйтесь к сообществу Field Maps Early Adopter Community.
Если ваша карта содержит слои и таблицы сервис-ориентированной версии, можно выбрать версию каждого сервиса объектов, к которому должно подключаться мобильное приложение при его открытии в мобильном приложении Field Maps.
Чтобы выбрать версию, выполните следующие действия:
- На странице Настройки приложения
 щелкните раздел Версии.
щелкните раздел Версии. - В разделе Версии выберите версию каждого сервиса объектов из ниспадающего меню соответствующего сервиса объектов.
Примечание:
Эта настройка применима только к онлайн-версии карты. Она не применяется к автономным областям карты.
Обеспечьте мобильным сотрудникам доступ к выбранным версиям. Если у мобильных сотрудников нет доступа к выбранной версии, они не смогут открыть карту.
Публикация карты
Опубликуйте карту, чтобы тестировщики и мобильные работники могли получить к ней доступ в Field Maps. Вы можете установить уровень общего доступа и опубликовать карту с помощью ссылки или QR-кода.
Примечание:
Если карта доступна вам через общую группу обновлений, вы не можете установить уровень общего доступа к карте.
- В браузере войдите в организацию и откройте Field Maps Designer из загрузчика приложений в ArcGIS Online.
Откроется страница Карты, на которой будут показаны принадлежащие вам карты и карты, включенные в любые общие группы обновлений, участником которых вы являетесь.
Примечание:
Если вы являетесь администратором, вы можете просматривать и настраивать любую карту в своей организации. Щелкните Фильтр и выберите Все карты.
- Щелкните карточку карты.
Появится страница Формы, где будет показано содержание карты.
- Щелкните Общий доступ.
Появится страница Общий доступ.
- Щелкните Установка уровня общего доступа.
Появится диалоговое окно Общий доступ. Вы можете опубликовать карту в своей организации, определенных группах или для всех пользователей.
Примечание:
В диалоговом окне Опубликовать используется язык, заданный настройками языка браузера. Если диалоговое окно отображается на другом языке, измените настройки браузера.
- Дополнительно, после того, как уровень доступа установлен, опубликуйте карту следующими способами:
- Опубликовать по ссылке - Вы можете открыть ссылку на мобильном устройстве для получения доступа к карте. Скопируйте ссылку, чтобы поделиться картой с мобильными работниками.
- Доступ по QR-коду - Вы можете отсканировать QR-код с помощью мобильного устройства, чтобы получить доступ к карте. Загрузите QR-код, чтобы поделиться картой с мобильными сотрудниками.
Примечание:
Если карта скрыта из Field Maps, к ней нельзя получить доступ по ссылке или QR-коду. Вы можете настроить параметр Скрыть в Field Maps на странице Общий доступ или на странице Карты.
Дополнительные сведения см. в разделе Публикация карты для использования в Field Maps.
Открытие и редактирование карты в Map Viewer
При настройке карты вы можете воспользоваться кнопкой Открыть  для внесения изменений в карту и просмотра сведений о карте, недоступных в Field Maps Designer. Кнопка Открыть позволяет вносить изменения на карту в Map Viewer или Map Viewer Classic и открывать страницу сведений об элементе карты в ArcGIS Online.
для внесения изменений в карту и просмотра сведений о карте, недоступных в Field Maps Designer. Кнопка Открыть позволяет вносить изменения на карту в Map Viewer или Map Viewer Classic и открывать страницу сведений об элементе карты в ArcGIS Online.
- Открыть в Map Viewer — открывает карту в Map Viewer. Откроется всплывающее окно Map Viewer в Field Maps Designer, в котором вы сможете редактировать карту и сохранять внесенные в нее изменения.
- Открыть в Map Viewer Classic — открывает карту в Map Viewer Classic.
- Просмотреть подробности - открывает страницу описания элемента карты.
Краткий справочник по Field Maps Designer
Используйте Field Maps Designer для настройки ресурсов, параметров автономного использования и настроек мобильного приложения для карты. Вы можете настроить карты с помощью следующих страниц:
- Страница Карты - найдите карты, которые вы хотите настроить и выберите те, которые следует скрыть в Field Maps.
- Страница Формы - Просмотр содержания карты и настройка шаблонов объектов и форм для сбора данных.
Страница Карты
На странице Карты показаны принадлежащие вам карты. Найдите карты, которые вы хотите настроить и выберите те, которые следует скрыть в Field Maps.
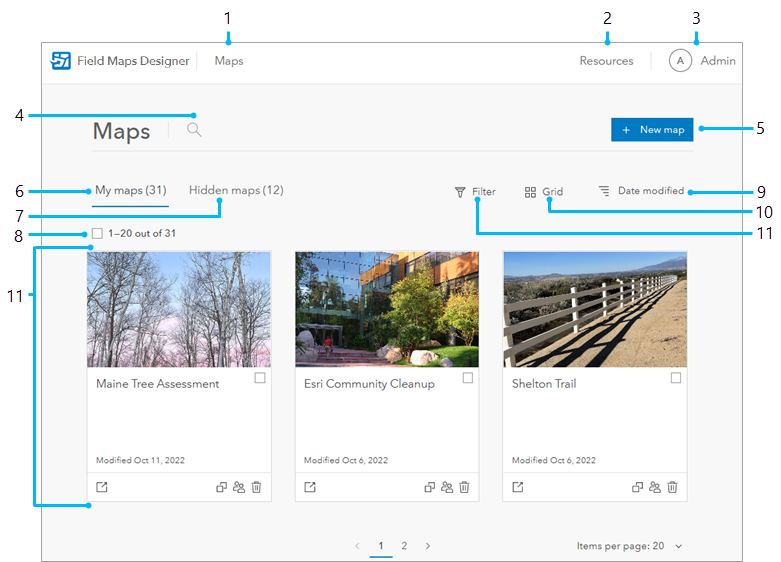
- Карты - возврат на страницу Карты.
- Ресурсы - учебные пособия, документация, видео и др.
- Профиль – просмотр учетной записи, в которую выполнен вход, а также выход из нее.
- Поиск — поиск карт, которые вы можете редактировать.
- Новая карта — Создайте новую карту для сбора данных.
- Вкладка Мои карты - Принадлежащие вам карты, которые отображаются в Field Maps.
- Вкладка Скрытые карты — карты, которые не видны в Field Maps.
- Выбрать все карты — используйте отметку, чтобы выбрать все карты на вкладках Мои карты и Скрытые карты.
- Сортировка - Сортировка карт по дате изменения или заголовку.
- Вид - Просматривайте карты в виде сетки или списка в таблице.
- Фильтр — если вы администратор, вы можете применить в вашей организации фильтр по Моим картам или Всем картам.
- Папка — выполняется фильтрация по папкам в вашей организации ArcGIS.
- Карточка карты -
 ,
,  ,
,  или
или  . Поставьте отметку в верхнем углу, чтобы скрыть или отобразить карту в Field Maps.
. Поставьте отметку в верхнем углу, чтобы скрыть или отобразить карту в Field Maps.
Страница Формы
На странице Формы отображаются элементы веб-карты, также здесь можно настроить шаблоны объектов и формы для редактируемых слоев и таблиц.
Настройка формы
Панель Конструктор форм позволяет настраивать формы, которые мобильные сотрудники применяют для сбора данных. Дополнительные сведения см. в разделе Настройка форм
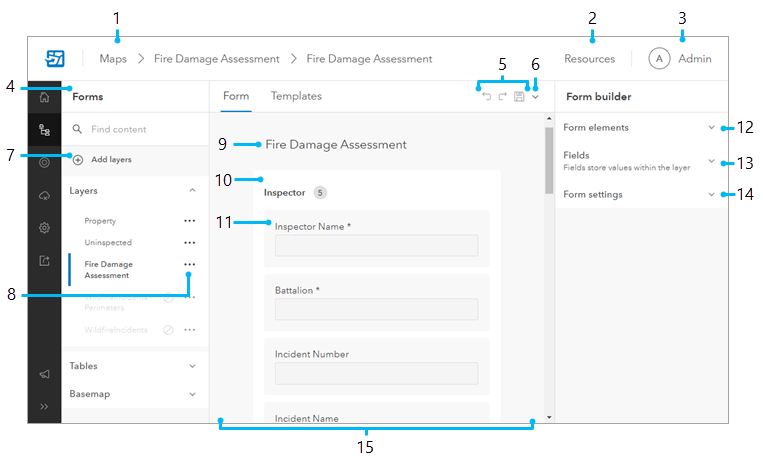
- Карты - возврат на страницу Карты.
- Ресурсы - учебные пособия, документация, видео и др.
- Профиль – просмотр учетной записи, в которую выполнен вход, а также выход из нее.
- Панель Формы — Найдите слои, таблицы и базовые карты, включенные в вашу карту.
- Отмена, Повтор и Сохранение - отмена, повтор и сохранение изменений формы.
- Отмена изменений - щелкните ниспадающее меню, чтобы отменить изменения или очистить форму.
- Добавить слои — Добавить слои на карту.
- Дополнительные опции — Удалить слой из карты.
- Открыть — открыть карту в Map Viewer или Map Viewer Classic и открыть страницу сведений об элементе.
- Заголовок формы — Редактирование заголовка формы.
- Группировать — группы содержащие элементы. Число элементов формы в группе отображается рядом с именем группы. Выберите группу, чтобы изменить ее свойства или добавить выражение Arcade.
- Элемент формы — элементы формы отображаются как записи в форме в Field Maps. Выберите элемент формы, чтобы изменить его свойства или добавить выражение Arcade.
- Элементы формы — щелкните и перетащите элементы, чтобы добавить их в форму.
- Список Поля — список полей слоя, которые можно добавлять в структуру формы. Когда поля добавляются в форму, они становятся элементами формы.
- Настройки формы — настройте, что должно происходить со значениями поля, которые были скрыты по условиям.
- Структура формы — перетаскивайте элементы формы и поля в окно структуры, чтобы создать форму.
Настроить шаблоны объектов
Вкладка Шаблон позволяет настраивать шаблоны объектов, которые мобильные пользователи применяют для сбора данных. Для дополнительной информации обратитесь к разделу Управление шаблонами объектов ниже.
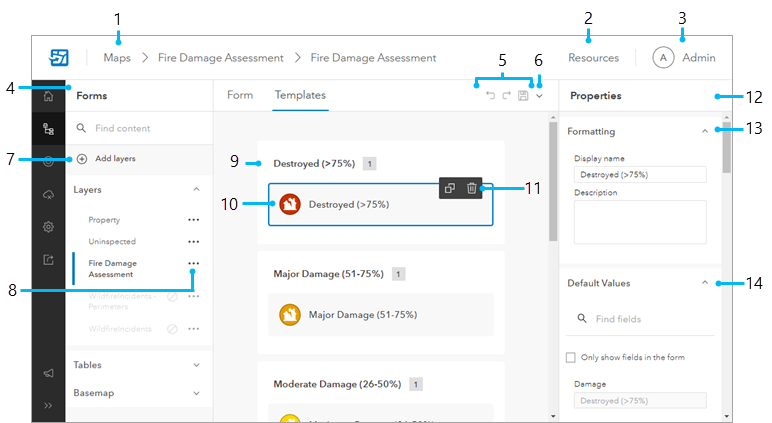
- Карты - возврат на страницу Карты.
- Ресурсы - учебные пособия, документация, видео и др.
- Профиль – просмотр учетной записи, в которую выполнен вход, а также выход из нее.
- Панель Формы — Найдите слои, таблицы и базовые карты, включенные в карту, а затем выберите редактируемый слой или таблицу для настройки его формы.
- Отмена, Повтор и Сохранение - отмена, повтор и сохранение изменений.
- Отмена изменений — щелкните ниспадающее меню, чтобы отменить изменения.
- Добавить слои — Добавить слои на карту.
- Дополнительные опции — Удалить слой из карты.
- Открыть — открыть карту в Map Viewer или Map Viewer Classic и открыть страницу сведений об элементе.
- Тип объекта — тип объекта на слое. Типы объектов содержат шаблоны объектов.
- Шаблоны объектов — мобильные пользователи используют шаблоны объектов для сбора объектов определенного типа в Field Maps.
- Дублирование и Удаление - дублирование и удаление выбранных шаблонов объектов.
- Панель Свойства - панели отображаются свойства выбранного шаблона объектов.
- Форматирование – редактирование отображаемого имени и описания выбранного шаблона объектов.
- Значение по умолчанию - редактирование значений по умолчанию для шаблонов объектов.
Выход
Выйти из Field Maps Designer, выйдя из своей учетной записи ArcGIS Online. Более подробно см. Выход.
