Uma ferramenta intuitiva e versátil da coleta de dados, o ArcGIS Survey123 torna a coleta de dados no campo direta. Após criar uma pesquisa no Survey123 Connect, você pode baixar e usá-la no aplicativo de campo Survey123 em algumas etapas. Este guia de referência rápido aborda todos os detalhes do aplicativo de campo Survey123, permitindo a você utilizá-lo ao máximo na coleta de dados.
Meu Survey123
Ao iniciar o aplicativo de campo Survey123 e entrar com sua conta organizacional do ArcGIS, o aplicativo abre na página My Survey123. Esta é a área de controle de todas as pesquisas atualmente instaladas, embora esteja vazia na primeira inicialização do aplicativo. Observe que, após baixar uma pesquisa em seu dispositivo, você não precisa mais registrar ao iniciar.
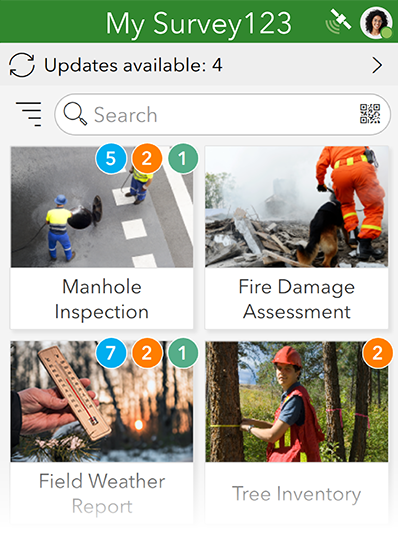
Os números no canto de um ícone de pesquisa indicam resultados não concluídos ou não enviados. Se você tiver entradas de rascunho inacabadas, o número de rascunhos será listado em um círculo laranja, enquanto as pesquisas enfileiradas para serem enviadas mais tarde na caixa de saída da pesquisa serão numeradas em um círculo verde. Se uma pesquisa tiver a edição da caixa de entrada habilitada, a quantidade de pesquisas baixadas na caixa de entrada será numerada em um círculo azul. Se estiver registrado na sua conta organizacional do ArcGIS, uma barra no nível superior da página mostrará o número de atualizações disponíveis. A seleção desta barra abre a página Atualizar Pesquisas, contendo somente pesquisas com atualizações disponíveis e um botão para baixar todas as atualizações de uma vez.
Você pode usar a barra de pesquisa na parte superior da tela para restringir a galeria a somente pesquisas que correspondam a um determinado nome. Você pode usar o botão Código de barras para pesquisar e abrir uma pesquisa específica baseado no ID do item ou outro identificando propriedades, baixando a pesquisa se ela ainda não estiver em seu dispositivo. A leitura do código de barras também fornece uma maneira rápida de conectar o aplicativo de campo Survey123 a uma ferramenta de console. Para mais informações, consulte Erros de log em um console.
Utilize o botão Menu no canto superior direito para acessar a página Baixar Pesquisas , entrar com sua conta organizacional do ArcGIS ou visualize as configurações. Quando registrado, o botão Menu muda para sua foto de perfil, ou para sua iniciais se nenhuma foto de perfil estiver disponível. Um indicador verde denota que seu dispositivo está online. O indicador se torna cinza quando seu dispositivo estiver offline. Abra o menu para visualizar as informações sobre sua conta. Selecione o nome da organização do ArcGIS para revelar mais detalhes sobre sua organização.
Baixar Pesquisas
Na página Baixar Pesquisas, todas as pesquisas atualmente disponíveis para sua conta estão listadas pela data que elas foram modificadas por último. Você pode classificá-las alfabeticamente. Na seguinte imagem, a pesquisa na parte inferior foi baixada, indicada pelo botão Download  sendo substituído pelo botão Atualizar
sendo substituído pelo botão Atualizar  .
.
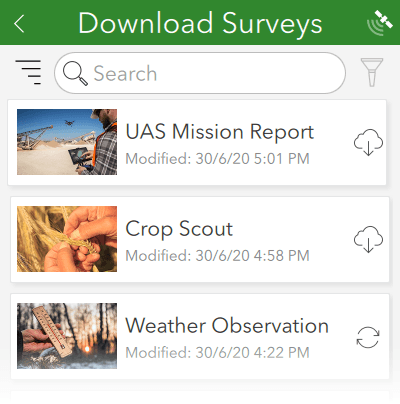
Para baixar uma nova pesquisa, selecione Baixar  . A escolha de Atualizar
. A escolha de Atualizar  em uma pesquisa baixada substitui a pesquisa salva localmente pela atualização mais recente. Se as pesquisas em seu dispositivo tiver atualizações disponíveis, um botão Baixar atualizações aparecerá na parte inferior desta página. Utilize este botão para baixar todas as atualizações de pesquisa disponíveis de uma vez.
em uma pesquisa baixada substitui a pesquisa salva localmente pela atualização mais recente. Se as pesquisas em seu dispositivo tiver atualizações disponíveis, um botão Baixar atualizações aparecerá na parte inferior desta página. Utilize este botão para baixar todas as atualizações de pesquisa disponíveis de uma vez.
Selecione o botão Filtrar próximo à barra de pesquisa para restringir sua pesquisa somente para pesquisas em seu dispositivo com atualizações disponíveis. Ao carregar os resultados de uma pesquisa, você também pode tocar no símbolo de carregamento rotativo para parar a pesquisa.
Conteúdo da pesquisa
Você pode acessar a página de conteúdo da pesquisa selecionando uma pesquisa do My Survey123. Aqui, você pode começar a coletar novos dados ou acessar pesquisas anteriormente coletadas.
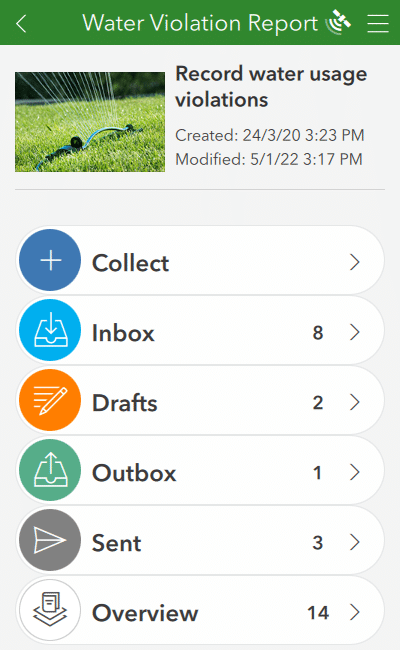
As opções nesta página são as seguintes:
- Coletar—Abre uma nova resposta da pesquisa.
- Caixa de Entrada—Abre uma lista de respostas coletadas anteriormente armazenadas na camada de feição da pesquisa. Esta opção está presente somente se a caixa de entrada tiver sido habilitada pelo autor da pesquisa. Para mais informações, consulte Editar dados de pesquisa existentes.
- Rascunhos—Abre uma lista de pesquisas de rascunho armazenadas no dispositivo.
- Caixa de Saída—Abre uma lista de pesquisas concluídas que ainda não foram enviadas, por opção ou porque o dispositivo estava offline durante o envio.
- Enviado—Abre uma lista de pesquisas enviadas do dispositivo. Esta opção fica presente somente se a caixa de entrada tiver sido habilitada pelo autor da pesquisa. Para mais informações, consulte Editar dados de pesquisa existentes.
- Visão Geral—Abre uma lista de todos os registros de pesquisa atualmente armazenados no dispositivo, codificados por cores por pasta de origem. Esta opção está presente apenas se a pasta de visão geral tiver sido habilitada pelo autor da pesquisa.
O botão Menu no canto superior direito contém as opções para excluir a pesquisa do seu dispositivo, baixar um mapa base associado (se esta opção não estiver disponível, a pesquisa não terá nenhum mapa base associado a ela) e mostra um QR code. A opção de QR code permite que outro usuário do aplicativo de campo escaneie imediatamente o código e baixe a mesma pesquisa em seu dispositivo. O QR code ou o link da pesquisa também pode ser copiado para a área de transferência e compartilhados no dispositivo.
As pastas Caixa de Entrada, Rascunhos, Caixa de Saída, Enviado e Visão Geral têm layouts semelhantes, com botões e funções padronizadas. A seguinte imagem é da Caixa de Saída, mas todas as pastas têm aparência e comportamento semelhantes:
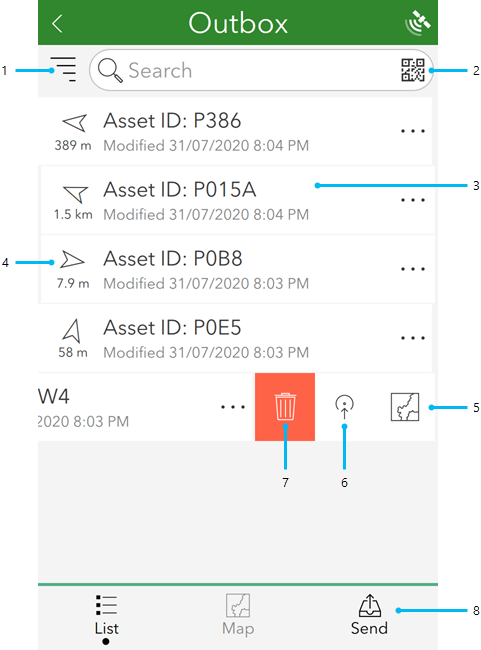
As opções nessas pastas são as seguintes:
- As opções de classificação permitem listar as respostas por ordem alfabética, data de envio ou distância.
- Pesquisa por valores contidos em registros existentes. A lista de registros atualiza conforme você pesquisa. Você também pode utilizar o botão Código de barras para escanear um valor de um código de barras. Se um único resultado for encontrado, o aplicativo carregará a pesquisa com todas as respostas existentes desse registro já preenchidas. Caso contrário, o aplicativo mostra uma lista de todos os resultados encontrados.
- Selecione um registro para abri-lo, para editar a resposta existente, visualizar ou criar uma cópia. As ações disponíveis variam dependendo da pasta que você está e das configurações que foram habilitadas pelo autor da pesquisa. Por padrão, cada registro é identificado pelos dados brutos contidos na pesquisa. Para personalizar como cada registro é nomeado, consulte Nome de instância.
- Esses indicadores mostram a distância e a direção de localização do seu dispositivo até o registro e atualizam conforme você se move. Os indicadores serão visíveis apenas se a localização do seu dispositivo for válida e o registro tiver uma pergunta de ponto geográfico e uma localização válida. Quando estacionário, a direção cardinal para o registro é mostrada em vez da seta direcional.
- O botão Mapa abre um mapa de todos os registros, centralizado no registro selecionado.
- Se o registro tiver uma pergunta de ponto geográfico e uma localização válida, o botão Ir Para permitirá que você abra outro aplicativo para navegar até este ponto.
- O botão Excluir
 exclui o registro do seu dispositivo. Este botão não está presente na Caixa de Entrada.
exclui o registro do seu dispositivo. Este botão não está presente na Caixa de Entrada. - O botão Enviar na Caixa de Saída envia todos os registros atualmente listados nela. Este botão não existe na pasta Enviado; porém, a pasta Enviado em vez disso, tem um botão Esvaziar, que limpa a lista de todos os registros enviados. Isso não exclui as pesquisas da camada de feição da pesquisa. Não existe nenhum botão equivalente na pasta Rascunhos. Na Caixa de Entrada, o botão Atualizar baixa os registros existentes da camada de feição.
Pesquisa
Na página de pesquisa individual, você pode preencher os dados solicitados pelo criador da pesquisa. Você também pode rolar imediatamente para o topo ou parte inferior de sua pesquisa pressionando o cabeçalho ou rodapé da pesquisa. Se uma pergunta de pesquisa em uma repetição estiver atualmente em foco, isto ao invés, rolará para a parte superior ou inferior da repetição.
As pesquisas são modulares e projetadas para propósitos específicos, de forma que o layout e a apresentação reais possam variar de pesquisa para pesquisa. Entretanto, o botão Menu e seu conteúdo, como também o botão Enviar na direita inferior, permanecem os mesmos.
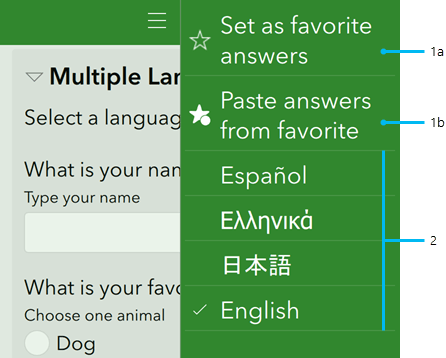
Favoritos
Para criar um conjunto de respostas favoritas que você possa reutilizar, primeiro preencha uma pesquisa com suas respostas preferidas. Então utilize o botão Menu para selecionar Definir como respostas favoritas (1a acima) antes de enviá-la. Esta pesquisa salva agora será marcada com um ícone de estrela na lista Enviado e a opção Colar respostas de favoritos (1b acima) se tornará visível. Esta opção de menu aplica automaticamente as suas respostas favoritas na pesquisa atual.
Anotação:
A pesquisa contendo suas respostas favoritas é indicada por um ícone de estrela na pasta onde está salva (Enviado, Caixa de Entrada, ou Rascunhos). Se esta pesquisa for excluída do seu dispositivo, as respostas favoritas também serão excluídas.
Se a pasta Enviado foi desativada, você não poderá usar uma pesquisa enviada para respostas favoritas. Nesse caso, salvar sua pesquisa com respostas favoritas como rascunho permitirá que opção Colar respostas do favorito funcione.
As respostas favoritas não incluem valores de perguntas de repetição, de ponto geográfico, traçado geográfico e formato geográfico.Idiomas
Se a pesquisa tiver mais de um idioma atribuído a ela, os idiomas adicionais aparecerão como opções no menu (2 acima). Selecione o idioma preferido para traduzir as perguntas e os rótulos em sua pesquisa (onde as traduções foram fornecidas). O idioma padrão utilizado é determinado pela configuração de idioma do seu dispositivo. Para mais informações, consulte Gerenciar idiomas múltiplos.
Perguntas de texto
Quando você preenche uma pergunta de texto, um número aparece abaixo do canto inferior direito do campo. Este número exibe inicialmente a contagem de quantos caracteres ainda podem ser inseridos antes de atingir o tamanho máximo do campo. Você será impedido de inserir mais texto após atingir o máximo. A seleção deste número altera a exibição para uma contagem de caracteres atual, em comparação com o limite máximo de caracteres.
Perguntas de localização
As perguntas de localização têm duas formas de apresentação. Inicialmente, eles são representados por um painel de localização no formulário. Quando você seleciona o painel de localização, ele se expande em um mapa de tela cheia com funções de localização adicionais. Você pode capturar um ponto no painel de localização ou no mapa de tela cheia.
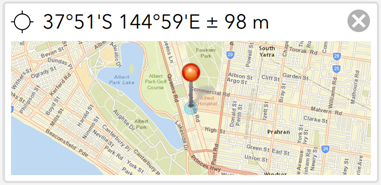
O botão Média de Localização  no canto superior direito do painel de localização de uma pergunta de ponto geográfico capta uma média de localizações, ao invés de um único resultado quando é selecionado. Você também pode utiizá-lo com um limite de precisão para garantir que somente resultados confiáveis possam ser utilizados. Para mais informações, consulte Limite de precisão de localização.
no canto superior direito do painel de localização de uma pergunta de ponto geográfico capta uma média de localizações, ao invés de um único resultado quando é selecionado. Você também pode utiizá-lo com um limite de precisão para garantir que somente resultados confiáveis possam ser utilizados. Para mais informações, consulte Limite de precisão de localização.
Quando você toca no painel de localização, ele se expande para um mapa de tela cheia. Você pode mover, ampliar e reduzir ou rotacionar o mapa na visualização.
Dica:
Conforme você rotacionar o mapa, a direção do Norte verdadeiro será mostrada no canto superior esquerdo do mapa. Toque no indicador de direção para remover a rotação e orientar o Norte do mapa. Você também pode tocar e segurar o indicador para alternar a exibição entre Norte verdadeiro, direção cardinal e orientação (em graus).
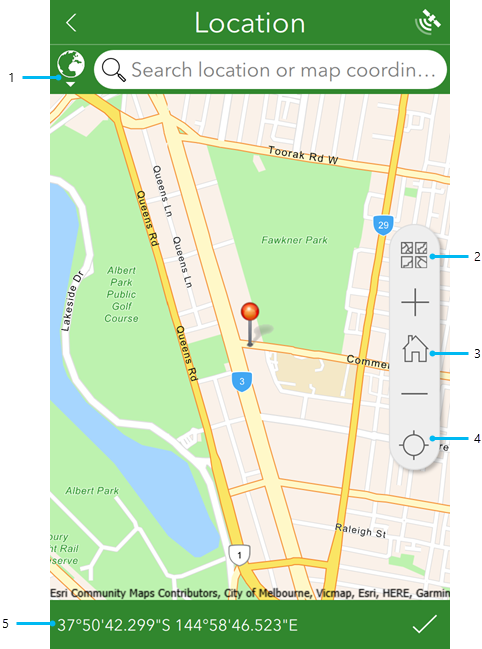
Os textos explicativos na imagem acima são detalhados da seguinte maneira:
- A barra da pesquisa geográfica permite a você localizar um endereço ou ponto de interesse procurando por ele, antes de ajustar seu ponto geográfico e mapear para este local. O botão de globo ao lado da barra de pesquisa fornece opções para limitar a extensão do recurso de pesquisa geográfica e para alterar o localizador que está sendo utilizado. Para mais informações, consulte Funcionalidade da pesquisa geográfica e geocódigo.
- O botão Mapa base
 fornece vários mapas base alternativos para o padrão, para uma variedade de diferentes finalidades. É também onde você pode selecionar quaisquer mapas base diretamente associados.
fornece vários mapas base alternativos para o padrão, para uma variedade de diferentes finalidades. É também onde você pode selecionar quaisquer mapas base diretamente associados. - Página Inicial
 retorna o marcador de mapa para onde o criador da pesquisa definido um local de origem. Se nenhum local na página inicial foi definido, em vez disso, ela retornará o marcador para a localização do usuário.
retorna o marcador de mapa para onde o criador da pesquisa definido um local de origem. Se nenhum local na página inicial foi definido, em vez disso, ela retornará o marcador para a localização do usuário. - O botão Localização
 é primeiro exibido em preto, indicando que o sensor de localização está desabilitado. Selecione o botão para trocar para o modo deNavegação
é primeiro exibido em preto, indicando que o sensor de localização está desabilitado. Selecione o botão para trocar para o modo deNavegação  , habilitando a Localização e acompanhamento da localização atual do dispositivo. Movimentar o marcador de mapa a partir daqui, diretamente no mapa ou alterando as coordenadas, altera o local e as coordenadas da resposta, mas a localização do dispositivo permanece visível como um ponto azul pulsante ao fazer isto. Quando isto acontece, o botão muda para um botão Ativar Localização
, habilitando a Localização e acompanhamento da localização atual do dispositivo. Movimentar o marcador de mapa a partir daqui, diretamente no mapa ou alterando as coordenadas, altera o local e as coordenadas da resposta, mas a localização do dispositivo permanece visível como um ponto azul pulsante ao fazer isto. Quando isto acontece, o botão muda para um botão Ativar Localização  ; selecione-o para retornar à Navegação
; selecione-o para retornar à Navegação  .
. - As coordenadas da sua localização atual são listadas aqui, utilizando o formato de coordenadas definido para esta pesquisa no Survey123 Connect. A seleção de área copia as coordenadas de localização na barra da pesquisa geográfica, permitindo definir uma localização diferente. A altitude também é incluída aqui se tiver sido habilitada para a pergunta. Para mais informações, consulte Pontos geográficos. Além disso, selecionar e segurar estas coordenadas executa um geocódigo reverso para fornecer a localização, posicionada acima das coordenadas. Assim como nas coordenadas, selecionar a localização a copia na barra da pesquisa geográfica.
Linhas e áreas têm dois métodos: esboço e vértice. O autor da pesquisa define qual método é usado por uma pesquisa. O usuário que responde à pesquisa no aplicativo de campo ou no aplicativo da web não pode escolher entre os dois. Para mais informações, consulte Capturar linhas e áreas.
Perguntas de imagem
As perguntas de imagem com a aparência padrão inicialmente exibem dois botões: um para ativar a câmera para tirar uma foto e outro para selecionar uma imagem de armazenamento do dispositivo. Se o dispositivo não tiver câmera instalada, somente o botão para selecionar uma imagem do armazenamento estará disponível. Após uma imagem ser fornecida, a pergunta exibe botões que permitem excluir a imagem da pesquisa e abrir a janela Opções de Imagem com opções para girar e renomear a imagem e, para aparência de várias linhas, duplicar a imagem. Você também pode renomear a imagem selecionando o nome do arquivo exibido abaixo dela. Para obter informações sobre as aparências para perguntas de imagem, consulte Aparência.
Dica:
Em dispositivos de tela grande, quando o botão da câmera pode estar longe da mão que segura o dispositivo, uma foto também pode ser capturada com um gesto de tocar e segurar em qualquer lugar da visualização da imagem.
Ao usar a câmera para tirar uma foto, dependendo do dispositivo, os botões incluídos permitem ligar e desligar o flash, alternar entre as câmeras conectadas (traseira e frontal, externa), obter a localização atual e ajustar o zoom até um máximo de 10x. Os níveis de zoom são definidos por cada câmera e podem ser diferentes.
Tirar uma foto salva as coordenadas de localização nos metadados EXIF do arquivo de imagem. Quando a câmera abre, o botão Localização  pisca enquanto o provedor de localização está adquirindo uma localização. O botão para de piscar e exibe uma marca de seleção para indicar que uma posição foi recebida do provedor de localização. Você pode atualizar o local que será salvo no arquivo de imagem para sua localização atual tocando no botão Localização. O botão Localização fica visível somente quando um provedor de localização está disponível. Se nenhum provedor de localização estiver disponível ou uma posição não puder ser adquirida quando a foto for capturada, nenhuma coordenada será salva no arquivo de imagem.
pisca enquanto o provedor de localização está adquirindo uma localização. O botão para de piscar e exibe uma marca de seleção para indicar que uma posição foi recebida do provedor de localização. Você pode atualizar o local que será salvo no arquivo de imagem para sua localização atual tocando no botão Localização. O botão Localização fica visível somente quando um provedor de localização está disponível. Se nenhum provedor de localização estiver disponível ou uma posição não puder ser adquirida quando a foto for capturada, nenhuma coordenada será salva no arquivo de imagem.
Configurações
Acessadas do botão Menu na página inicial do aplicativo, as Configurações contêm várias opções para personalizar o aplicativo de campo Survey123.
Configurações de texto
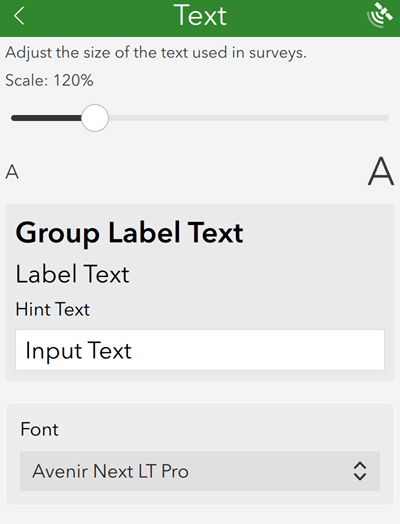
O controle deslizante na guia Texto permite a você alterar a escala de texto dentro do aplicativo, até 200 porcento do padrão. A visualização de texto é atualizada em tempo real para exibir a escala atualmente selecionada.
Há também um seletor de fontes para alterar a fonte utilizada em todo o aplicativo.
Configurações de conexões
A guia Conexões permite configurar um portal do ArcGIS Enterprise no qual registrar. Para mais informações, consulte Utilizar Survey123 com ArcGIS Enterprise.
Configurações do mapa
A guia Mapa fornece a opção para escolher entre tipos de mapa Básico e Padrão das perguntas de localização em sua pesquisa. Standard é o padrão, exceto para dispositivos Android e iOS mais antigos onde Basic é o padrão.
Se os tipos de mapa Básico forem selecionados, você somente poderá utilizar serviços de mosaico de raster e pacotes de mosaico (TPK) até 2 GB em tamanho para seus mapas offline. Os tipos de mapa Padrão suportam o seguinte:
- Serviços de mosaico de raster
- Mapas da web
- Serviços de mapa
- Serviços de imagem
- Serviços de mosaico do vetor
- Serviços de mapa da web (WMS)
- Serviços de mosaico de mapa da web (WMTS)
- Pacotes de mosaico (TPK), nenhum limite de tamanho
- Pacotes de mosaico de vetor (VTPK)
- Pacotes de mapa móveis (MMPK)
Você pode designar uma ou mais pastas da biblioteca de mapas, das quais o aplicativo extrai mapas base offline. Você pode acessar quaisquer mapas armazenados em suas bibliotecas de mapas no aplicativo através do botão Mapa Base na visualização do mapa. Nos dispositivos Android e iOS , você não pode adicionar ou modificar as pastas da biblioteca de mapas; você deve usar a pasta padrão da biblioteca de mapas.
Configurações de localização
Para cada provedor de localização conhecido noSurvey123 field app, você pode definir as seguintes configurações.
As Informações permite a você fornecer um nome personalizado ao seu provedor de localização. Por padrão, o nome retornado pelo dispositivo é utilizado. Se você alterar o nome, você ainda poderá ver o nome retornado pelo dispositivo nos detalhes. Você não pode alterar o nome do provedor interno.
As opções Alertas permite a você configurar como o aplicativo lhe informa quando ele falhar na captura de uma localização. Por padrão, o aplicativo exibe mensagens e utiliza o texto nos anúncios de voz para informá-lo. A opção para alertas de vibração também está disponível, mas fica desativada por padrão.
Altura de antena permite a você definir a distância da antena com a superfície do solo. Este valor é subtraído a partir do valor de altitude capturado na pesquisa.
As opções de Altitude permitem assegurar que os valores retornados de seu receptor GNSS sejam armazenados com a referência esperada. Os valores de altitude são geralmente ruins, a menos que utilize um receptor construído. Somente modifique estas opções se você estiver utilizando um receptor apropriado. Consulte as especificações do fabricante do receptor GNSS para obter mais informações sobre as configurações de altitude necessárias.
Configurações de armazenamento
A guia Armazenamento fornece opções para gerenciar dados armazenados localmente no dispositivo. As opções na guia Armazenamento são as seguintes:
- Reinicializar Banco de Dados redefine o banco de dados da pesquisa no dispositivo. Todas as pesqusias em Rascunhos, Caixa de Saída, Enviados e Caixa de Entrada são excluídas.
- Corrigir Banco de Dados corrige as entradas existentes no banco de dados da pesquisa no dispositivo quando o caminho da pasta do banco de dados é alterado. Esta opção também é útil se você deseja copiar um banco de dados de um dispositivo para outro para enviar registros. Após copiar o banco de dados .sqlite de um dispositivo para outro, toque em Corrigir Banco de Dados no dispositivo de destino para corrigir os caminhos de dados. Para mais informações, consulte Recuperar dados usando o aplicativo de campo para desktop.
- Excluir Pesquisas Enviadas exclui as pesquisas enviadas de Enviado para todas as pesquisas no dispositivo.
- Limpar Cache do Mapa exclui todos os dados do mapa com cache para todas as pesquisas.
- Excluir Arquivos de Log exclui todos os arquivos de log armazenados na pasta Logs.
Configurações de Diagnósticos
A guia Diagnósticospermite registrar informações em um arquivo ou em um console na rede ou online. Para mais informações, consulte Correção de Erros.