Esta página contém problemas conhecidos que podem ocorrer durante a utilização do Survey123 field app para completar uma pesquisa e fornecer sugestões para resolvê-los.
Erro de envio
O seguinte erro pode aparecer se a sua pesquisa concluída não puder ser enviada:
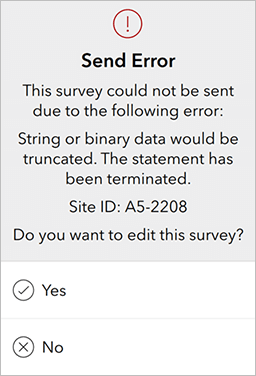
Toque em Sim na caixa de mensagem para voltar e editar suas respostas antes de enviar. Tocar em Não fecha a mensagem de erro e retorna à caixa de saída.
Alguns erros de envio comuns estão listados na seguinte tabela:
| Número do erro | Descrição do erro | Diagnóstico |
|---|---|---|
Nenhum | Requisitos de serviço da feição não atendidos. supportsApplyEditsWithGlobalIds deve ser verdadeiro. | A camada de feição não tem a propriedade supportsApplyEditsWithGlobalIds configurada para verdadeiro. Habilite supportsApplyEditsWithGlobalIds utilizando as etapas nesta postagem do blog. |
400 | URL Inválida | A camada de feição especificado quando o formulário foi carregado não está mais presente, o que pode acontecer devido a uma alteração de esquema no formulário. A única solução para isto é migrar manualmente os dados utilizando técnicas de recuperação. |
498 | Token inválido | O token que o aplicativo de campo está tentando validar no ArcGIS está sendo rejeitado. Muitas vezes, isto será devido ao token que o aplicativo está tentando validar ter expirado. Neste caso, repita a ação e o erro não deverá ocorrer novamente. |
1000 | Dados de string ou binários serão truncados | O resultado de uma pergunta é muito longo para o campo na camada de feição. Edite sua resposta para ajustar o limite de caracteres. |
1000 | Nome de coluna 'Shape__Extents’ inválido | O ponto que está sendo enviado está fora da extensão total da camada de feição. Se este for um problema repetido, e o local que você está tentando enviar estiver correto, a pesquisa de feição deverá ser republicada em maior extensão. No entanto, esteja ciente que fazer isto causará uma perda de informações já salvas na camada de feição. |
1003 | Operação desfeita do Survey123 | Isto pode ocorrer quando uma pesquisa tem perguntas hidden ou calculate com o tipo de dados errado. O tipo de dados de um cálculo depende do tipo de dados de cada elemento do cálculo. O tipo de vínculo padrão do XLSForm para perguntas hidden e calculate é string. Para substituir esse padrão, insira o tipo necessário (por exemplo, int ou decimal) na coluna bind::type para sua pergunta. |
1019 | A feição especificada não pode ser atualizada | Isto pode ocorrer ao tentar enviar uma pesquisa editada que contém uma repetição em versões do Survey123 field app que não suporta ela. A edição de pesquisas que contém repetições é suportada no Survey123 field app na versão 2.4 e posterior. |
Erro da caixa de entrada
O erro Você não tem permissões para acessar este recurso ou executar esta operação. O código 403 pode aparecer quando um usuário que não seja o autor da pesquisa atualiza a Caixa de Entrada. Quando a caixa de entrada é habilitada antes da publicação de pesquisa, as permissões necessárias são habilitadas por padrão. Se o autor da pesquisa primeiro publicar a pesquisa com a caixa de entrada desabilitada e ativá-la posteriormente, ele deverá habilitar Excluir ou Atualizar nas configurações da camada de feição, para garantir que as permissões necessárias sejam atualizadas.
Referência espacial sem suporte ao baixar mapas
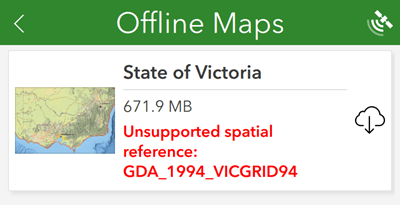
Esta mensagem pode aparecer no Survey123 field app ao tentar baixar um mapa base no dispositivo. O Survey123 exige que seus mapas base utilizem a referência espacial Web Mercator - Esfera Auxiliar. Esta é a mesma referência espacial utilizada por Topográfico Mundial da Esri e outros mapas base. Se o Survey123 field app detectar que sua pesquisa está associada a um mapa base offline que não esteja na projeção Web Mercator - Esfera Auxiliar ou esteja incorreta ou ausente, você receberá um aviso. Note que em alguns casos, os mapas base offline podem estar sem informações sobre a referência espacial. Nestes casos, a mensagem de aviso indica que a referência espacial é nenhuma. Um mapa base offline com uma referência espacial desconhecida (listada como nenhuma) pode ainda funcionar corretamente no Survey123 se o mapa base real foi criado utilizando a projeção Web Mercator - Esfera Auxiliar.
Gravação Automática
Se seu dispositivo ou aplicativo encerra com erro ao completar uma pesquisa, a resposta da pesquisa é recuperável. Qualquer alteração no foco na pesquisa—por exemplo, o usuário ativando uma nova pergunta—ativa o conteúdo de todas as perguntas concluídas anteriormente sendo gravadas em um arquivo autosave.json. Este arquivo existe na pasta Minhas Pesquisas durante a entrada da pesquisa e é utilizado se o aplicativo fechar anormalmente antes da pesquisa poder ser gravada corretamente de volta no banco de dados.
Na inicialização, o Survey123 field app marca a presença do arquivo de gravação automática. Se localizado, você será notificado que uma resposta de pesquisa foi recuperada, exibindo o nome da pesquisa e nome de instância.
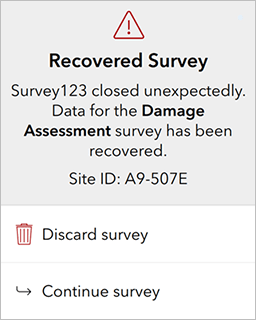
Tocar em Descartar pesquisa exclui o arquivo autosave.json, perdendo os dados recuperados. Continuar pesquisa abre a pesquisa, preenchendo-a com os dados recuperados. O arquivo autosave.json é excluído automaticamente quando uma pesquisa é concluída com sucesso ou salva como um rascunho.
Anotação:
A pesquisa recuperada inclui todas as perguntas concluídas anteriormente com exceção da que está sendo concluída ao encerra com erro. Isto é devido ao gatilho para salvar uma pergunta que tem o foco alterado.
Se você não desejar que a pesquisa seja automaticamente salva toda vez que você iniciar uma nova pergunta, você poderá utilizar a coluna bind::saveIncomplete para adicionar marco miliário na sua pesquisa. Configure o valor true para cada pergunta que você deseja ativar para salvar. Você pode aplicar a coluna bind::saveIncomplete aos seguintes tipos de perguntas:
- Texto
- Inteiro
- Hora
- Data
- Data-hora
- Select_multiple
- Select_one
Habilitar registro de diagnóstico
Se você observar mensagens de erro que não estejam listadas neste tópico ou outro comportamento inesperado, poderá ser útil registrar um log de informações a partir do Survey123 field app para compartilhar com outra pessoa (como a equipe de Suporte Técnico da Esri) para solucionar problemas.
Para habilitar o registro, abra o menu na página inicial do aplicativo, toque em Configurações e toque na guia Diagnóstico.
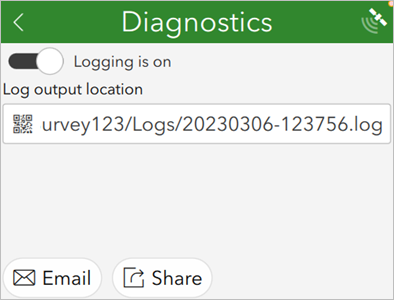
Para capturar mensagens em um arquivo, clique no botão Entrar para habilitar o registro. A opção Local de Saída de Log é preenchida automaticamente com o local padrão do arquivo de log. Você pode editar este caminho do arquivo. Para capturar mensagens para um console compatível com syslog online, insira sua URL na caixa de texto Registrar Local de Saída ao invés do local do arquivo de log.
Os arquivos de log podem ser compartilhados ou enviados por e-mail. Quando você optar por enviar o log por e-mail do aplicativo, o número da versão do aplicativo, o nome do sistema operacional e a localidade do sistema serão incluídos no corpo do e-mail e o log será incluído como um anexo.
Anotação:
Para registro em tempo real, a guia Diagnóstico exibe todas as instâncias de console do AppStudio abertas em sua rede. Um símbolo de círculo da pesquisa aparece na guia Diagnósticos até que ele seja localizado e executado no console do AppStudio. Se você primeiro selecionar um console do AppStudio, e tocar no botão Entrar para habilitar o registro, as informações de registro serão exibidas neste console. Para mais informações, consulte Capturar saída do console na ajuda do ArcGIS AppStudio.
Recuperar dados usando aplicativo de campo do desktop
Há momentos nos quais você não pode enviar pesquisas do seu dispositivo móvel—conectividade de Internet sem fio não é possível ou algo inesperado aconteceu com o seu celular ou banco de dados do servidor.
Os dados da pesquisa são armazenados no seu dispositivo móvel como um banco de dados .sqlite. Você pode copiar e editar este banco de dados para ajudar na recuperação de dados.
Se o seu problema for a conectividade à Internet a partir do seu dispositivo móvel, você poderá copiar seu banco de dados .sqlite para seu desktop, abri-lo na versão de desktop do Survey123 field app e enviar suas pesquisas.
Antes de iniciar as seguintes etapas, baixe a pesquisa da qual você está tentando recuperar os resultados na sua versão de desktop do Survey123 field app.
- Copie o arquivo .sqlite do seu dispositivo.
Anotação:
Se você estiver utilizando um dispositivo iOS, você precisará utilizar um aplicativo de navegador de arquivo do iOS. No macOS versão 10.15 Catalina ou posterior, você pode utilizar o Finder como um navegador de arquivo. Em versões anteriores do macOS, ou Windows, você pode utilizar iTunes ou outro aplicativo navegador de arquivo. O arquivo é automaticamente armazenado em Survey123/ArcGIS/My Surveys/Databases.
Se você estiver usando um dispositivo Android ,o arquivo será automaticamente armazenado no local de armazenamento específico do aplicativo de Android/data/com.esri.survey123/files/ArcGIS/My Surveys/Databases. Antes do Survey123 versão 3.12, os arquivos eram armazenados no local de gravação interno de ArcGIS/My Surveys/Databases.
- Cole este arquivo .sqlite na pasta Survey123 equivalente em seu desktop (por exemplo, no Windows seria C:\Users\<username>\ArcGIS\My Surveys\Databases).
Anotação:
Se você já coletou pesquisas no desktop, talvez você já tenha um banco de dados lá. Caso tenha, você poderá salvá-las em uma subpasta ou renomear a própria pasta do banco de dados e criar uma para os arquivos copiados. Se você não tiver completado pesquisas que você precisa enviar, você poderá excluir com segurança o banco de dados existente no desktop.
- Se a sua pesquisa tiver perguntas de imagem, áudio ou arquivo, copie também a pasta Meus Anexos da Pesquisa do dispositivo para seu desktop.
- Abra o Survey123 field app, vá até Configurações > Avançado e toque no botão Corrigir Banco de Dados.
- Navegue até sua pesquisa e confirme que há pesquisas prontas para enviar.
- Envie suas pesquisas.
Recuperar dados usando aplicativo de campo do desktop e edições manuais no banco de dados
Às vezes a ferramenta Corrigir Banco de Dados pode não recuperar seus dados, ou você pode ter outros problemas com seu banco de dados. Nestes casos, você também pode modificar manualmente os caminhos armazenados no banco de dados .sqlite.
As seguintes etapas descrevem como modificar manualmente seu banco de dados .sqlite.
- Copie o arquivo .sqlite do seu dispositivo. O arquivo está localizado em ArcGIS/My Surveys/Databases.
- Cole este arquivo .sqlite na pasta Survey123 equivalente em seu desktop (por exemplo, no Windows seria C:\Users\<username>\ArcGIS\My Surveys\Databases).
- Abra o banco de dados .sqlite em um editor do banco de dados. Um editor de exemplo é DB Browser for SQLite.
- Se você estiver utilizando o DB Browser for SQLite, verifique a coluna de caminho na guia Procurar Dados . Você verá que cada registro representa uma única pesquisa concluída, e cada uma tem uma referência de caminho para o dispositivo no qual foi coletada. Para enviar as pesquisas no desktop, você precisa alterar o caminho para corresponder ao caminho de dados da pesquisa no desktop.
- Para alterar o registro, vá até a guia Executar SQL e digite o seguinte, utilizando seus próprios detalhes de caminho local:
UPDATE Surveys SET path = REPLACE (path,"/sdcard", "C:/Users/Me") where path LIKE "/sdcard%" - Volte para a guia Procurar Dados e confirme que os caminhos foram alterados.
- Feche o aplicativo SQLite.
- Abra o Survey123 field app e confirme que agora há várias pesquisas prontas para enviar (deve haver um número vermelho no canto da miniatura de pesquisa).
- Envie suas pesquisas.