Há várias maneiras de capturar pontos, linhas e áreas no Survey123. Capture pontos tocando no mapa, usando sua localização atual ou procurando uma localização por nome ou coordenadas. Desenhe linhas e áreas como um esboço ou vértice por vértice.
Pesquisa geográfica e geocódigo
As perguntas de ponto geográfico incluem a funcionalidade de pesquisa geográfica, permitindo que você pesquise um endereço ou ponto de interesse e faça com que o mapa amplie e coloque o marcador de ponto geográfico neste local. Para pesquisar, toque no painel de localização na pesquisa para abrir o mapa em tela cheia. Digite o endereço ou local na caixa de texto na parte superior da tela e selecione o resultado correto nos resultados do preenchimento automático. O mapa aumenta o zoom para o local.
Por padrão, a pesquisa geográfica retorna resultados de todo o mundo, usando o ArcGIS World Geocoding Service. O autor da pesquisa pode configurar opcionalmente um localizador personalizado. Para escolher um localizador diferente, toque na opção de globo à esquerda da caixa de pesquisa. Isso abre uma caixa de diálogo que permite alterar o modo de pesquisa entre Pesquise em qualquer lugar e Pesquise nas extensões visíveis do mapa, aceite Somente entrada de coordenadas do mapa ou para escolher um localizador diferente. Se você não estiver conectado, você somente terá acesso ao ArcGIS World Geocoding Service.
A geocodificação (coordenadas de retorno de um endereço fornecido) pode ser usada para capturar geometria sem o uso de uma pergunta de mapa. Uma pergunta de texto com o aparência do geocódigo permite a entrada de um endereço em uma pergunta de texto e gerará coordenadas para o registro da pesquisa.
A geocodificação reversa (endereço de retorno ou outra descrição de localização a partir de coordenadas geográficas selecionadas) também pode ser feita no mapa em tela inteira para exibir os detalhes do ponto geográfico. Para fazer isso, pressione e segure a localização no mapa ou pressione e segure a exibição de coordenadas na parte inferior da tela. A localização aparece acima da exibição de coordenadas. O local geocodificado reverso não será enviado com a resposta da pesquisa.
Capturar pontos
Você pode capturar pontos movimentando o mapa para que fique centralizado no local escolhido, tocando no botão Localização  ou pesquisando um local ou coordenada do mapa.
ou pesquisando um local ou coordenada do mapa.
Ao deslocar o mapa ou ao tocar no botão de captura na localização, as coordenadas da localização atual são mostradas na parte inferior da janela do mapa. Toque nessas coordenadas para adicioná-las à barra de pesquisa para que você possa refinar os valores. Você pode especificar coordenadas das seguintes maneiras:
- Digite as coordenadas em um dos formatos de coordenadas suportados. Por exemplo, digite as seguintes coordenadas no formato UTM/UPS para mover o alfinete do mapa para a Torre Eiffel em Paris:31U 448241E 5412004N.
- Digite coordenadas decimais separadas por vírgula. Por exemplo, digite as seguintes coordenadas para mover o alfinete para a Torre Eiffel em Paris:48.858328, 2.294514.
- Para perguntas de mapa configuradas para registrar altitude, você pode digitar a altitude na barra de pesquisa após a latitude e a longitude. Para aceitar um valor de altitude, o modo de pesquisa deve ser definido como Somente entrada de coordenadas do mapa e as coordenadas devem ser especificadas em graus decimais; graus e minutos; ou graus, minutos e segundos. Por exemplo, digite as seguintes coordenadas para mover o alfinete para a Torre Eiffel em Paris e definir a altitude como 35,4 metros: 48°51.53066'N 2°17.66104'E 35.4. Quando você especifica um local reposicionando o alfinete do mapa na janela do mapa, o valor de altitude é apagado e uma nova altitude pode ser inserida apenas manualmente.
Para retornar à pesquisa por local, toque no botão cancelar na barra de pesquisa.
Capturar linhas e áreas
Linhas e áreas têm dois métodos de captura, esboço e vértice. O autor da pesquisa define qual método é usado por uma pesquisa.
Esboço
O método de esboço captura a geometria em um único movimento, com a captura completa quando o usuário para de desenhar essa única linha. Para começar a capturar a geometria do esboço, toque no botão Esboço 
 e comece a desenhar a forma no mapa. Ao terminar de esboçar a geometria, pare de interagir com o mapa. A geometria é concluída, com a forma geográfica conectando o início e o fim da forma, se necessário. O comprimento de um traçado geográfico, ou a área e o perímetro de uma forma geográfica, é exibido abaixo do mapa.
e comece a desenhar a forma no mapa. Ao terminar de esboçar a geometria, pare de interagir com o mapa. A geometria é concluída, com a forma geográfica conectando o início e o fim da forma, se necessário. O comprimento de um traçado geográfico, ou a área e o perímetro de uma forma geográfica, é exibido abaixo do mapa.
O método Esboço também fornece uma opção de forma inteligente, que tenta simplificar a geometria esboçada em uma elipse, retângulo ou triângulo. Para usar o esboço inteligente, toque no botão Formas inteligentes  e comece a desenhar a forma no mapa. Se o esboço for reconhecível como uma elipse, retângulo ou triângulo, o aplicativo o converterá automaticamente. Se o esboço não se parecer com uma destas formas, nenhuma geometria será desenhada.
e comece a desenhar a forma no mapa. Se o esboço for reconhecível como uma elipse, retângulo ou triângulo, o aplicativo o converterá automaticamente. Se o esboço não se parecer com uma destas formas, nenhuma geometria será desenhada.
Quando terminar de desenhar a geometria, toque no botão Confirmar para aceitar esta geometria e voltar a sua pesquisa, ou toque em um dos botões de desenho para apagá-la e desenhar outra geometria.
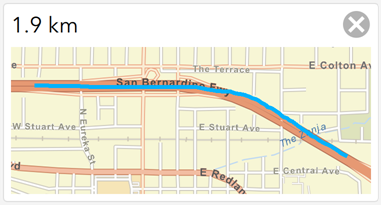
Vértice
O método Vértice permite a captura geométrica mais precisa de uma linha ou forma colocando vértices que se conectam. Para começar a capturar a geometria do vértice, toque no botão Vértice 
 e toque no mapa para colocar o primeiro vértice. Você pode posicionar mais vértices tocando no mapa novamente ou no botão Capturar Vértice na Localização
e toque no mapa para colocar o primeiro vértice. Você pode posicionar mais vértices tocando no mapa novamente ou no botão Capturar Vértice na Localização  para posicionar um vértice na localização do seu dispositivo.
para posicionar um vértice na localização do seu dispositivo.
Para mover o mapa em vez de posicionar vértices, toque no botão Mover e Zoom  para alterar as interações do mapa para o modo de navegação. Você pode capturar um vértice no ponto central do mapa com o botão Capturar Vértice na Mira
para alterar as interações do mapa para o modo de navegação. Você pode capturar um vértice no ponto central do mapa com o botão Capturar Vértice na Mira  .
.
Se você posicionar um vértice na posição errada, toque no botão Desfazer  no canto inferior direito para remover o último vértice posicionado, arraste o ponto para movê-lo para um novo local ou arraste o ponto para o botão Excluir que aparece na parte superior da janela do mapa. Ao terminar, você pode tocar no botão Confirmar para aceitar esta geometria e voltar a sua pesquisa.
no canto inferior direito para remover o último vértice posicionado, arraste o ponto para movê-lo para um novo local ou arraste o ponto para o botão Excluir que aparece na parte superior da janela do mapa. Ao terminar, você pode tocar no botão Confirmar para aceitar esta geometria e voltar a sua pesquisa.
Se o streaming de vértices estiver ativado pelo autor da pesquisa, o botão Seguir  será exibido. Toque neste botão para iniciar a captura. Os vértices de linha ou área são capturados em um intervalo de distância mínimo designado à medida que você se move. O intervalo de distância mínimo padrão é de 10 metros, mas isso pode ser alterado pelo autor da pesquisa. Para obter mais informações, consulte Métodos de captura.
será exibido. Toque neste botão para iniciar a captura. Os vértices de linha ou área são capturados em um intervalo de distância mínimo designado à medida que você se move. O intervalo de distância mínimo padrão é de 10 metros, mas isso pode ser alterado pelo autor da pesquisa. Para obter mais informações, consulte Métodos de captura.