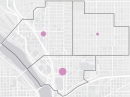Você pode acessar camadas e informações da camada na janela Conteúdo . A janela Conteúdo aparece quando você clica em Conteúdo na barra de ferramentas. Esta janela contém três painéis:
- Camadas—Listas todas as camadas em um cenário
- Legenda—Exibe os símbolos associados de cada camada
- Trabalhos—Exibe o status de trabalhos criados pelas ferramentas de análise.
Este tópico descreve a funcionalidade relacionada à camada disponível no painel Camadas .
Painel Camadas
O painel Camadas tem cinco seções: Cenário Ativo, Áreas de Estudo, Camadas de Dados, Camadas 3D e Mapa Base.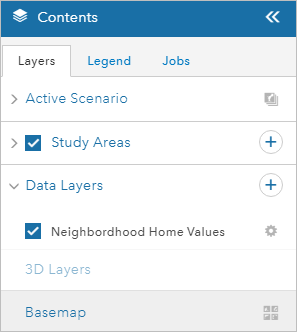
A seção Cenário Ativo contém as camadas de cenário ativas para o seu projeto. Camadas de cenário ativo são as camadas nas quais você pode esboçar, pintar e dividir feições. Cada projeto do GeoPlanner possui uma ou mais camadas de cenário ativas que são definidas em um modelo. Você pode adicionar novas camadas a um conjunto existente de camadas de cenário ativas em um projeto usando a ferramenta Adicionar às camadas de projeto.
A seção Áreas de Estudo contém áreas de estudo em seu cenário. As áreas de estudo são usadas para definir uma área de interesse para análise.
A seção Camadas de Dados contém camadas utilizadas para visualização e análise. Algumas camadas também podem ser utilizadas no painel de controle. Você adiciona camadas utilizando a ferramenta Adicionar Dados na guia Explorar.
Mapa Base exibe o nome do mapa base ativo. Você pode alterar o mapa base clicando no botão Alterar mapa base.
Para acessar o menu de contexto, clique no botão Opções  próximo a uma camada na guia Camadas no painel Conteúdo.
próximo a uma camada na guia Camadas no painel Conteúdo.
O menu lista a funcionalidade relacionada à camada no GeoPlanner, incluindo o seguinte:
- Zoom Para—Define a extensão de mapa na extensão da camada selecionada.
- Transparência—Define o nível de transparência da camada selecionada.
- Faixa de Visibilidade—Especifique em quais níveis de zoom o conteúdo é desenhado em uma camada.
Dica:
Quando uma camada está fora da faixa, seu nome aparece no painel Conteúdo em cinza claro invés da legenda que está na faixa de visibilidade.
- Mover para cima—Move a camada selecionada um nível para cima na área de controle e no mapa.
- Mover para baixo—Move a camada selecionada um nível para baixo na área de controle e no mapa.
- Tabela—Exibe uma visão tabular das informações sobre as feições em uma camada.
Você pode visualizar os atributos de uma camada em uma tabela. Clique no botão Opções
 para ajustar a tabela das seguintes maneiras:
para ajustar a tabela das seguintes maneiras:- Ordem de classificação padrão—Reverte a ordem de classificação ao padrão.
- Limpar a seleção atual—As seleções atuais são apagadas.
- Mostrar/Ocultar colunas—Abre uma lista contendo os cabeçalhos das colunas na tabela com caixas de seleção que você pode marcar para fazer uma coluna aparecer na tabela ou desmarcar para ocultar a coluna na tabela.
Anotação:
As tabelas estão disponíveis somente com camadas de feição.
- Simbologia da Camada—Abre um modal com uma visualização da simbologia para a camada de dados. Você pode especificar uma forma e um tamanho para o símbolo da camada ou carregar de uma imagem para usar. Você também pode escolher a cor de preenchimento do símbolo e cor de contorno, e definir sua transparência. Isso está disponível apenas para camadas de dados.
- Remover—Remove uma camada da área de controle e do mapa.
- Classificar—Cria uma camada de avaliação ou adequação, reclassificando dados em uma escala de zero a nove com base em atributos. Você pode utilizar esta camada como uma camada de avaliação no gráfico secundário do painel.
- Reexecutar Análise—Abre a ferramenta que foi utilizada para criar a camada e preencher novamente todos os parâmetros.
- Adicionar em Camadas de Desenho—Adiciona a camada no grupo Cenário Ativo, para que você possa esboçar e pintar utilizando os tipos definidos na camada. Esta opção está disponível somente para camadas de feição.
- Propriedades—Abre a janela Propriedades da Camada da camada selecionada.
- Exportar Modelo—Permite exportar os resultados do seu modelo de sobreposição do raster ponderada como uma camada na sua organização oubaixar dados raster do GeoPlanner como um arquivo .tiff para usar noArcGIS Desktop. Disponível apenas para dados raster.
Anotação:
- Para melhores resultados, veja o arquivo baixado .tiff no ArcGIS Pro.
- A opção de exportar uma nova camada de imagem para sua organização exige ArcGIS Image for ArcGIS Online.
- Tipos de Design—Abre um modelo que mostra todos os tipos de projeto para a camada de cenário ativa escolhida. Você pode editar e alterar os tipos de projeto da camada de cenário ativo a partir deste modal. Isto está disponível apenas para camadas de cenário ativas.
- Editar Campos de Projeto—Abre um modelo mostrando todos os campos associados à camada de cenário ativa escolhida. Você pode alterar aliases de campo, excluir campos e adicionar novos campos a partir deste modelo. Isto está disponível apenas para camadas de cenário ativas.
- Renomear Camada de Projeto—Altera o nome de uma camada de cenário ativa escolhida. Isto está disponível apenas para camadas de cenário ativas.
- Duplicar Camada de Projeto—Cria uma cópia duplicada de uma camada de cenário ativa. Isto está disponível apenas para camadas de cenário ativas.
- Excluir Camada de Projeto—Exclui uma camada de cenário ativa escolhida de seu projeto. Isto está disponível apenas para camadas de cenário ativas.
As seções seguintes detalham como você pode utilizar algumas destas funções.
Remover uma camada do projeto
O GeoPlanner permite a você remover determinados tipos de camadas do mapa. Você não pode excluir camadas de mapa base de seu projeto; mas você pode remover outros tipos de camada. Estes tipos de camada incluem camadas de cenário, resultados de análise, camadas operacionais, camadas de modelo de sobreposição ponderada e outras camadas adicionadas diretamente da sua organização do ArcGIS. Utilize o seguinte processo para remover uma camada do seu projeto:
- Clique no botão Conteúdo para abrir a janela Conteúdo .
- No painel Camadas , clique no botão Opções
 ao lado de um nome da camada e clique em Remover.
ao lado de um nome da camada e clique em Remover. 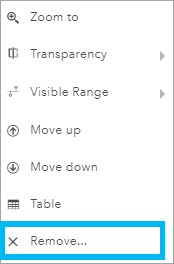
Alterar a ordem das camadas em um mapa
Você pode definir a ordem das camadas de cenário ativas, camadas 3D e camadas de dados no painel Conteúdo . Você só pode mover camadas em sua seção do painel Conteúdo. Por exemplo, você não pode mover uma camada de cenário ativa para fora de sua seção para que apareça abaixo de uma camada de dados.
- Clique em Conteúdo.
- Na guia Camadas, clique no botão Opções
 ao lado do nome da camada e clique em Mover para Cima ou Mover para Baixo.
ao lado do nome da camada e clique em Mover para Cima ou Mover para Baixo.Dependendo do tipo de camada e a ordem da camada no painel Conteúdo, a função Mover para cima ou Mover para baixo pode estar oculta ou indisponível. Por exemplo, essas duas funções não estão disponíveis para camadas de mapa base.
Dica:
Você pode arrastar camadas no painel Conteúdo para reordená-las no mapa.
Classificação
A classificação ajuda você a dar sentido aos seus dados ao classificar e organizar os valores em grupos qualitativos de fácil compreensão. A ferramenta Classificar do GeoPlanner permite a você classificar as feições em um conjunto de dados baseado em valores de atributos para ajudá-lo a entender e visualizar a adequação. A classificação é um método para entender o desempenho. Esta ferramenta pode ser usada para a maioria das camadas de feição e criar um novo item de camada em sua organização do ArcGIS. O item de camada pode ser utilizado como uma camada de avaliação em painéis do GeoPlanner .
A tabela a seguir inclui exemplos de perguntas sobre uma área para ajudar a entender como ela funciona. Ela lista uma ferramenta de análise que pode ajudá-lo a responder cada pergunta e inclui um exemplo de saída. A coluna da camada Classificar e Avaliação fornece informações sobre como você pode classificar essa saída para ajudá-lo a visualizar a adequação ou o desempenho da área.
| Perguntas de exemplo | Ferramenta de análise | Saída | Classificar | Camada de avaliação |
|---|---|---|---|---|
O que está dentro de um percurso de 5-, 10- ou 15- minutos? | Criar Área de Tempos do Percurso |
| Símbolo verde—tempo de viagem de 5- minutos, maior adequação Símbolo amarelo—tempo de viagem de 10- minutos, adequação média Símbolo vermelho—tempo de viagem de 15- minutos, menor adequação |
|
Quanto desta área reside em pântanos? | Enriquecer Camada |
| Símbolo verde—Menor área de pântanos, risco ou impacto mais baixo Símbolo amarelo—Risco ou impacto médio Símbolo vermelho—Maioria dos pântanos, risco ou impacto mais alto. |
|
Quais bairros têm mais eventos de crime? | Resumir Dentro |
| Símbolo verde—Poucos crimes, risco mais baixo Símbolo amarelo—Risco médio Símbolo vermelho—Maioria dos crimes, risco mais alto |
|
Adicionar em camadas de desenho
Cada projeto do GeoPlanner é criado a partir de um modelo. Os modelos são parte de um grupo em uma organização e incluem um mapa da web e um serviço da feição hospedado que contém uma ou mais camadas de feição.
Você pode descobrir que os tipos e valores padrão não são aplicáveis para o seu domínio de planejamento e projeto. O GeoPlanner permite que você anexe suas próprias camadas como camadas de cenário ativas. Isso poderá ajuda você a planejar e a esboçar utilizando os símbolos e os tipos que são específicos para o seu domínio de planejamento. As etapas a seguir descrevem como adicionar uma camada existente como uma nova camada de cenário ativo:
- Adicione uma camada no GeoPlanner.
Para que a camada seja útil no GeoPlanner como uma camada de cenário ativa, deve ter tipos. Se não tiver tipos, deve ter um renderizador de valor exclusivo.
- Clique no botão Opções
 próximo à camada de dados no painel Conteúdo e clique em Adicionar às Camadas de Projeto.
próximo à camada de dados no painel Conteúdo e clique em Adicionar às Camadas de Projeto.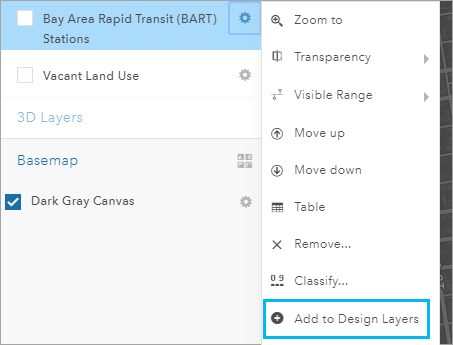
- Na caixa de diálogo Adicionar às Camadas de Projeto, digite um novo nome para sua camada de cenário ativo no Novo Nome.
- Opcionalmente, marque Importar feições para importar ambos o esquema e dados para sua nova camada de desenho.
- Clique em Importar.
A caixa de diálogo Adicionar em Camadas de Desenho fecha e o projeto reinicializa. Quando a reinicialização for concluída, uma nova camada de cenário ativo aparecerá no grupo Cenário Ativo.
Alterar símbolos da camada de desenho, rótulos de tipo e valores padrão
As camadas têm tipos. Os tipos podem representar diferentes entidades, como uso do solo ou zoneamento. Você pode alterar os símbolos, rótulos e valores padrão dos tipos em uma camada de cenário ativa.
- Clique no botão Opções
 ao lado de uma camada de cenário ativo na área Cenário Ativo do painel Conteúdo e clique em Tipos de Projeto.
ao lado de uma camada de cenário ativo na área Cenário Ativo do painel Conteúdo e clique em Tipos de Projeto.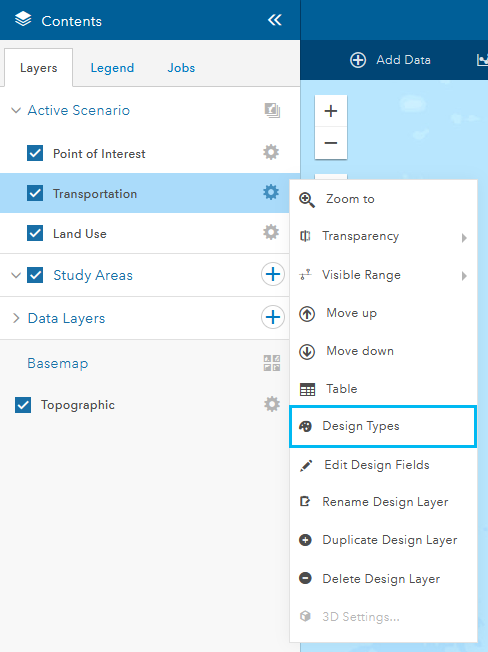
- No editor do tipo de desenho, clique em um tipo na lista e execute uma das seguintes ações:
- Clique na guia Símbolo para fazer alterações no contorno e cor dos símbolos.
- Clique na guia Tipo para alterar um rótulo de tipo.
- Clique na guia Valores Padrão para alterar valores padrão do tipo.
Anotação:
Você pode adicionar um novo tipo de projeto a uma camada ou excluir um tipo existente, clicando no botão Adicionar ou Excluir .
. - Clique em Salvar para salvar suas alterações e reinicializar seu projeto.
Definir uma área de estudo
Em um projeto do GeoPlanner , uma área de estudo define uma subárea de planejamento. Uma subárea de planejamento pode representar uma vizinhança, habitat ou qualquer outro tipo de local. Após você habilitar uma área de estudo, o GeoPlanner concentrará seus indicadores, operações de importação e revisão visual nesta área. Uma área de estudo ativa exibe uma máscara que obscurece tudo fora da área de estudo. O painel informa somente sobre feições que interseccionam ou caem dentro de uma área de estudo ativada. A ferramenta Importar cenário importa apenas feições que se cruzam ou se encontram dentro de uma área de estudo ativa.
Siga estas etapas para definir uma área de estudo:
- Clique no botão Conteúdo
 para abrir o painel Conteúdo.
para abrir o painel Conteúdo. - Clique na guia Camadas , paire sobre o botão de adição e clique em Adicionar Área de Estudo.
- Na caixa de diálogo Nova Área de Estudo , clique em Desenhar uma área no mapa.
- Clique em Polígono e desenhe um ou mais polígonos no mapa para definir sua área de estudo.
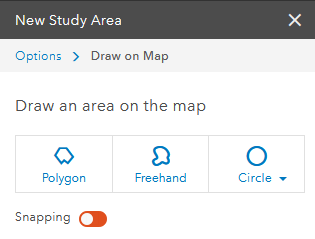
- Digite um nome para sua área de estudo e clique em Salvar.
Dica:
Você também pode criar uma área de estudo a partir de uma feição existente, clicando no link Importar em uma janela de pop-up.
Editar campos de projeto em uma camada de projeto
Você pode adicionar, excluir e renomear campos de projeto para uma camada de projeto escolhida.
Conclua as etapas a seguir para adicionar um novo campo a uma camada de projeto de seu projeto.
- Abra o painel Conteúdo.
- Clique no botão Opções
 próximo a uma camada de cenário ativo na área Cenário Ativo do painel Conteúdo e clique em Editar Campos de Projeto.
próximo a uma camada de cenário ativo na área Cenário Ativo do painel Conteúdo e clique em Editar Campos de Projeto.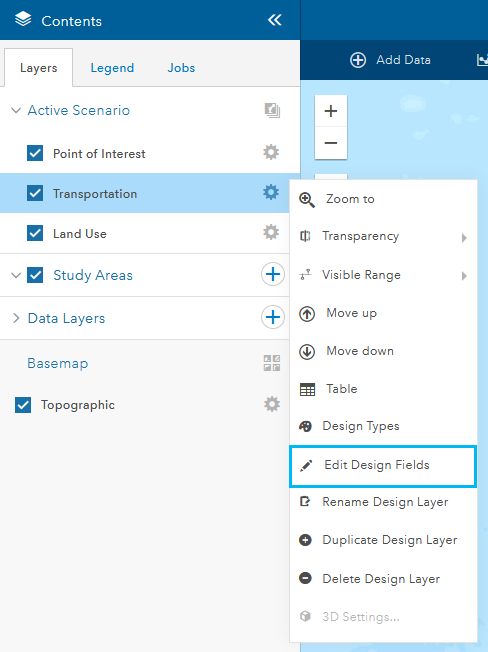
Um modelo contendo os campos de projeto para a camada escolhida é exibido.
- Clique em Adicionar Campo para adicionar uma linha à tabela de campos de projeto.
- Digite um nome na caixa de texto na coluna Nome do Campo.
- Digite um nome na caixa de texto na coluna Nome de Exibição do campo.
- Escolha um tipo de dados no menu suspenso na coluna Tipo.
- Opcionalmente, clique no botão Remover
 próximo ao campo adicionado para descartar suas alterações.
próximo ao campo adicionado para descartar suas alterações.Dica:
Você pode clicar no botão Excluir campo
 próximo às linhas existentes que deseja excluir da tabela.
próximo às linhas existentes que deseja excluir da tabela. - Clique em Salvar.
As alterações feitas em seus campos de projeto são salvas em seu projeto.
Alterar simbologia da camada de dados
Você pode alterar a cor de preenchimento e contorno de um símbolo da camada de dados, como também, sua transparência.
- Abra o painel Conteúdo e navegue até a área Camadas de Dados.
- Clique na seta suspensa Camadas de Dados se a lista de camadas de dados não estiver visível.
- Clique no botão Opções
 ao lado da camada de dados que você deseja modificar.
ao lado da camada de dados que você deseja modificar.Opções adicionais para a camada de dados aparecem.
- Clique em Simbologia da Camada e ajuste a simbologia conforme necessário.
Você pode atualizar a simbologia das seguintes maneiras:
- Altere o ícone de símbolo e seu tamanho ou carregue sua própria imagem com a guia Forma ativa.
- Altere a cor de preenchimento do seu símbolo na guia Preenchimento e a cor de contorno na guia Contorno e ajuste a transparência do seu símbolo.
- Altere a cor de uma camada de dados de linha, ajuste a transparência e largura da linha, escolha um padrão ou transforme-o em uma seta.
Anotação:
As guias disponíveis dependem se a sua camada de dados é um ponto, linha ou polígono. - Clique em Salvar para salvar suas alterações e retornar ao seu projeto.