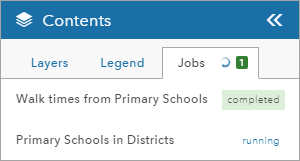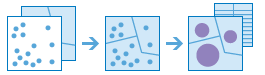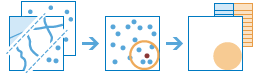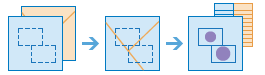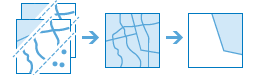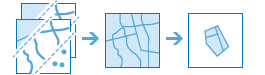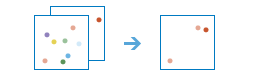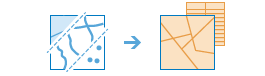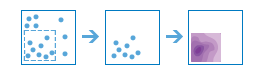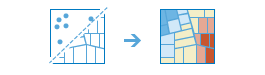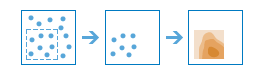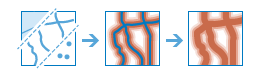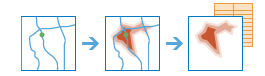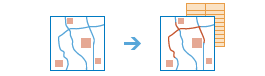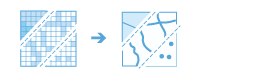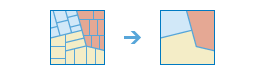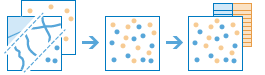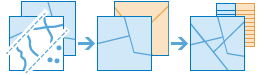O ArcGIS GeoPlanner fornece ferramentas de análise espacial na sua guia Explorar. Você pode usar essas ferramentas para responder a perguntas e avaliar o grau de adequação ou vulnerabilidade de uma área para fins de planejamento. As ferramentas de análise criam camadas para ajudá-lo a visualizar como funciona uma área. Você pode utilizar estas camadas com a ferramenta Classificar para criar um novo item de camada que você pode usar em gráficos do painel.
Resumir Dados
Estas ferramentas permitem calcular a contagem total, comprimentos, áreas, e estatística descritiva básica de feições e seus atributos dentro de áreas ou próximas de outras feições.
| Ferramenta | Descrição |
|---|---|
Agregar Pontos |
A ferramenta Pontos de Agregação funciona com uma camada de feições de ponto e uma camada de feições de polígono. Ela primeiro determina quais pontos caem dentro de cada área. Após determinar este relacionamento espacial do ponto na área, as estatísticas sobre todos os pontos na área são calculadas e atribuídas para a área. A estatística mais básica é a contagem do número de pontos na área, mas você também pode obter outras estatísticas. Por exemplo, você tem feições de ponto dos locais de cafeterias e feições de área dos municípios, e você deseja resumir as vendas de café por município. Assumindo que as cafeterias têm um atributo TOTAL_SALES, você pode obter a soma de todas as vendas em cada município, ou mínimo ou máximo de vendas em cada município, ou o desvio padrão de todas as vendas em cada município. |
Resumir Mais Próximo |
Esta ferramenta Resumir Mais Próximo localiza as feições dentro de uma distância específica das feições na camada de análise. Você pode medir a distância como uma distância em linha reta ou usando um modo de viagem selecionado. As estatísticas são então calculadas para as feições mais próximas. Por exemplo, esta ferramenta pode ser usada para fazer o seguinte:
|
Resumir Dentro |
A ferramenta Resumir Dentro localiza feições (e porções de feições) que estão dentro dos limites das áreas na camada de análise. Por exemplo, esta ferramenta pode ser usada para fazer o seguinte:
|
Encontrar Locais
Essas ferramentas permitem encontrar locais que atendem a qualquer número de critérios que você especificar. Elas são normalmente utilizadas para seleção de site, onde o objetivo é encontrar locais que atendem múltiplos critérios.
| Ferramenta | Descrição |
|---|---|
Encontrar Locais Existentes |
A ferramenta Encontrar Locais Existentes seleciona feições existentes em sua área de estudo que atendem a uma série de critérios ou critérios especificados por você. Você pode basear esses critérios em consultas de atributos (por exemplo, lotes que estão vazios) e consultas espaciais (por exemplo, lotes dentro de uma milha de um rio). |
Derivar Novos Locais |
A ferramenta Derivar Novos Locais deriva novas feições na sua área de estudo que atendem uma série de critérios que você especifica. Você cria esses critérios usando consultas de atributos (por exemplo, lotes que estão vazios) e consultas espaciais (por exemplo, lotes que estão dentro de zonas de inundação). |
Encontrar Locais Semelhantes |
A ferramenta Encontrar Locais Semelhantes mede a semelhança de locais na sua camada de pesquisa de entrada para um ou mais locais de referência com base em critérios especificados. |
Enriquecimento de Dados
Estas ferramentas permitem explorar o caráter das áreas. Estatísticas e dados demográficos detalhados são retornados para áreas específicas. As informações comparativas também podem ser relatadas para áreas expandidas, como municípios e estados.
| Ferramenta | Descrição |
|---|---|
Enriquecer Camada |
Esta ferramenta Enriquecer Camada adiciona detalhes aos seus dados de área ou ponto ao obter fatos sobre as pessoas, lugares e negócios que cercam os locais dos dados. Esta ferramenta permite responder a perguntas sobre locais que você não pode responder com mapas independentes; por exemplo, Que tipo de pessoas vivem aqui? O que as pessoas fazem nesta área? Quais são seus hábitos e estilos de vida? Quais tipos de negócios existem nesta área? O resultado é uma nova camada contendo todas as informações demográficas e geográficas de determinadas coleções de dados. Estas novas informações são adicionadas como campos na tabela. |
Estatística Zonal | 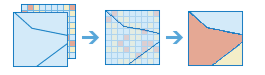 A ferramenta Estatística Zonal calcula dados de camadas raster ou a saída de um modelo Weighted Raster Overlay (WRO) e produz uma nova camada de dados combinada com informações de uma camada de feição de entrada. Por exemplo, esta ferramenta pode ser usada para fazer o seguinte:
Esta ferramenta combina a funcionalidade com Estatística Zonal como Tabela e Ligar Feições. Anotação:Esta ferramenta exige uma licença válida paraArcGIS Image for ArcGIS Online. |
Analisar Modelos
Essas ferramentas permitem identificar, quantificar e visualizar padrões espaciais em seus dados, identificando áreas de agrupamentos estatisticamente significativos.
| Ferramenta | Descrição |
|---|---|
Calcular Densidade |
A ferramenta Calcular Densidade cria um mapa de densidade a partir das feições de ponto ou linha, espalhando quantidades conhecidas de algum fenômeno (representado como atributos de pontos ou linhas) através do mapa. O resultado é uma camada de áreas classificada a partir da menos densa até a mais densa. Por exemplo, esta ferramenta pode ser usada para fazer o seguinte:
|
Localizar Valor Alto de Incidência |
A ferramenta Localizar Valor Alto de Incidência determina se há qualquer agrupamento estatisticamente significativo no modelo espacial dos seus dados. Os resultados desta ferramenta podem ajudá-lo a responder os seguintes tipos de perguntas:
|
Interpolar Pontos |
A ferramenta Interpolar Pontos permite a você prever os valores em novos locais baseado em medidas de uma coleção de pontos. A ferramenta obtém dados do ponto com valores em cada ponto e retorna áreas classificadas por valores preditos. Esta ferramenta pode ser usada nos seguintes exemplos:
|
Utilizar Proximidade
Estas ferramentas permitem responder uma das perguntas mais comuns apresentada na análise espacial: O que está próximo do que?
| Ferramenta | Descrição |
|---|---|
Criar Buffers |
O buffer é um polígono que cobre uma determinada distância a partir de uma feição de ponto, linha ou área. Buffers são normalmente utilizados para criar áreas que você também pode analisar utilizando uma ferramenta como Sobrepor Camadas. Por exemplo, se a pergunta for quais edifícios estão a menos de um quilômetro de uma escola, você poderá encontrar a resposta criando um buffer de uma milha ao redor da escola e sobrepondo o buffer com a camada que contém as áreas de cobertura dos edifícios. O resultado final é uma camada destes edifícios dentro de uma milha da escola. |
Criar Áreas do Tempo de Viagem |
A ferramenta Criar Áreas de Tempo do Percurso cria polígonos de áreas que você pode alcançar em uma distância de percurso, tempo de caminhão ou caminhada especificada. Pode medir externamente de um ou até 1.000 pontos ao longo das estradas para criar camadas de tempo do percurso que podem ajudá-lo a responder a perguntas como as seguintes:
Você poderá responder suas perguntas visualizando somente as áreas de saída. Alternativamente, você pode executar uma análise espacial adicional utilizando as áreas de saída. Por exemplo, executar a ferramenta Agregar Pontos utilizando áreas de tempo do percurso com dados demográficos pode ajudar a determinar quais locais de loja potenciais provavelmente fornecerão a melhor base de cliente para seu tipo de negócios. |
Localizar Mais Próximo |
A ferramenta Localizar Mais Próximo localiza as feições mais próximas e, opcionalmente, informa e classifica a distância até estas feições. Para encontrar o que está mais próximo, a ferramenta pode medir distância de linha reta ou usar um modo de viagem selecionado. Há opções para limitar o número de feições mais próximas para localizar ou pesquisar o intervalo no qual encontrá-las. Os resultados desta ferramenta podem ajudá-lo a responder os seguintes tipos de perguntas:
A ferramenta Localizar Mais Próximo retorna uma camada contendo as feições mais próximas e, opcionalmente, uma camada de linha com links para os locais iniciais até seus locais mais próximos. A camada de linha opcional contém informações sobre os locais iniciais e mais próximos e as distâncias entre eles. |
Planejar Rotas | 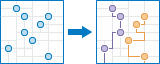 A ferramenta Planejar Rotas determina como dividir eficazmente as tarefas entre uma mão de obra móvel. Você fornece a ferramenta com um conjunto de paradas e o número de veículos disponível para visitar as paradas. A ferramenta atribui as paradas para veículos e retorna a rota mostrando como cada veículo pode alcançar suas paradas atribuídas na menor quantidade de tempo. Com Planejar Rotas, a mão de obra móvel alcança mais locais de trabalhos em menos tempo, o que aumenta a produtividade e melhora o atendimento ao consumidor. Esta ferramenta pode ser usada por trabalhadores móveis que fazem o seguinte:
A saída de Planejar Rotas inclui uma camada de paradas codificadas pelas rotas para as quais são atribuídas, uma camada de rota mostrando os caminhos mais curtos para visitar paradas atribuídas, e dependendo de quaisquer paradas que não possam ser alcançadas, uma camada de paradas não atribuídas. |
Gerenciar Dados
Essas ferramentas permitem redefinir limites, baixar dados de uma área de interesse, combinar feições de camada em uma nova camada ou várias camadas em uma única camada e converter imagens raster em pontos, linhas ou polígonos.
| Ferramenta | Descrição |
|---|---|
Converter Raster para Feição |
A ferramenta Converter Raster para Feição converte um raster para um conjunto de dados raster, como pontos, linhas ou polígonos. O raster de entrada pode ter qualquer tamanho de célula e, para raster inteiros que têm atributos adicionais na tabela associada, você pode especificar qual campo de atributo do raster se tornará um atributo na classe de feição de saída. Anotação:Rasters de ponto flutuante, ao contrário de rasters inteiros, podem ser convertidos somente em feições de ponto. A seguir estão exemplos de como essa ferramenta pode ser usada:
Anotação:Esta ferramenta exige uma licença válida paraArcGIS Image for ArcGIS Online. |
Dissolver Limites |
As áreas que se sobrepõem ou compartilham um limite em comum são mescladas para formar uma única área com a ferramenta Dissolver Limites. Você pode controlar quais limites são unidos especificando um campo. Por exemplo, se você tiver uma camada de municípios, e cada município tiver um atributo State_Name, você poderá dissolver os limites utilizando o atributo State_Name. Os municípios adjacentes são unidos se tiverem o mesmo valor para State_Name. O resultado final é uma camada de limites estaduais. |
Exportar Dados Espaciais | 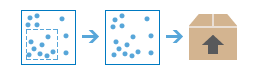 Com a ferramenta Exportar Dados Espaciais, você pode escolher e baixar dados para uma área de interesse específica. As camadas escolhidas são adicionadas a um arquivo .zip ou pacote de camada. |
Juntar Camadas |
A ferramenta Juntar Camadas copia feições de duas camadas em uma nova camada. As camadas a serem juntadas devem conter os mesmos tipos de feições (pontos, linhas ou polígonos). Você pode controlar como os campos das camadas de entrada são ligados e copiados, revise os seguintes exemplos:
|
Sobrepor Camadas |
A ferramenta Sobrepor Camadas combina duas ou mais camadas em uma única camada. Você pode pensar na sobreposição como a troca de uma pilha de mapas e criação de um único mapa contendo todas as informações localizadas na pilha. A sobreposição é muito mais que uma junção de trabalho da linha; todos os atributos das feições que fazem parte da sobreposição são transportados para o produto final. A sobreposição é utilizada para responder uma das perguntas mais básicas da geografia: O que está por cima do que? Esta ferramenta pode ser usada para responder a perguntas como as seguintes:
|
Análise Personalizada
Você também pode navegar pelos serviços de geoprocessamento personalizados que podem ser trazidos no GeoPlanner e modificar.
Executar uma ferramenta de análise
Você pode executar quaisquer das ferramentas de análise listadas acima em uma camada de feição no seu projeto do GeoPlanner. As seguintes etapas demonstram como executar a ferramenta de análise Criar Áreas de Tempo do Percurso para gerar tempos de caminhada a partir de uma camada de feição de ponto.
- Na guia Explorar, clique em Análise.
- No menu suspenso Análise, clique em Utilizar Proximidade e escolha Criar Áreas de Tempo do Percurso.
- Clique na seta suspensa Selecionar Camada de Feição e escolha uma camada de feição de ponto.
- Na seção Medir, clique na seta suspensa e escolha Tempo de Caminhada.
- Na caixa de texto Tempo de Caminhada digite 5 10 15 20.
Este instrui a ferramenta a gerar tempos de caminhada para 5, 10, 15, e 20 minutos de cada ponto no mapa.
- Na seção Áreas de diferentes pontos, clique em Dissolver.
- Configure Nome da Camada Resultante para Tempos de Caminhada de 5 10 15 20 Minutos.
- Clique em Executar Análise. Se você fechou o painel Conteúdo, clique em Conteúdo na barra de ferramenta do aplicativo para exibi-lo.
Uma pequena animação começa na parte superior do painel Conteúdo na guia Trabalhos. Isto indica que um trabalho, ou neste caso, o processo Criar Tempos de Caminhada, está executando.
Status do trabalho
Conforme uma ferramenta de análise espacial é executada, o status do processo é registrado na guia Trabalhos no painel Conteúdo. O status do processo pode ser Enviado, Executando, Processando, Finalizado ou Falhou, e cada um tem um rótulo associado exibido na guia Trabalhos.
Se você fechar o navegador antes de um trabalho ser concluído, poderá usar posteriormente a ferramenta Adicionar Dados para pesquisar e adicionar o resultado ao mapa do projeto se o trabalho for concluído com sucesso.