A caixa de ferramentas Serviço de Sobreposição Ponderada do Raster apresenta várias ferramentas que podem ajudá-lo a usar seus conjuntos de dados raster em um serviço de sobreposição ponderada do raster.
Crie um mosaico de sobreposição ponderada
Um conjunto de dados do mosaico armazena as camadas que você utilizará em seu serviço de sobreposição ponderada. Para criar um conjunto de dados do mosaico para um serviço de sobreposição ponderada e adicionar suas camadas de raster a ele, utilize a ferramenta Criar Mosaico de Sobreposição Ponderada a partir da caixa de ferramentas Serviço de Sobreposição Ponderada do Raster. Esta ferramenta faz o seguinte:
- Cria um conjunto de dados do mosaico com propriedades utilizadas por serviços de sobreposição ponderada
- Adiciona rasters que são um formato TIFF a partir do painel Conteúdo do ArcGIS Pro no mosaico.
- Preenche campos do mosaico com informações utilizadas por serviços de sobreposição ponderada
Execute as seguintes etapas para criar um mosaico de sobreposição ponderada:
- Adicione seu conjunto de dados raster no ArcGIS Pro.
Aviso:
Inclua apenas as camadas desejadas em seu mosaico. Quando você executa a ferramenta, ela tenta adicionar todas as camadas do painel Conteúdo ao mosaico. Se você tiver uma camada vetorial incluída, a ferramenta poderá falhar.
- Opcionalmente, configure a simbologia de cada uma de suas camadas raster.
A ferramenta lê valor único e simbologia classificada de cada camada raster e grava essas informações no conjunto de dados do mosaico. Se você não definir um valor único ou simbologia classificada, a ferramenta cria intervalos iguais a partir dos valores do seu conjunto de dados e grava essas informações no conjunto de dados do mosaico.
- Se você ainda não tiver criado, baixe e descompacte a caixa de ferramentas Serviço de Sobreposição Ponderada do Raster.
- No painel Catalog do ArcGIS Pro, clique com o botão direito no nó Caixas de ferramentas e clique em Adicionar Caixa de Ferramentas.
- Vá até a pasta que contém a caixa de ferramentas Serviço de Sobreposição Ponderada do Raster e clique em Adicionar.
- Na caixa de ferramentas Serviço de Sobreposição Ponderada do Raster, clique duas vezes na ferramenta Criar Mosaico de Sobreposição Ponderada.
- Na ferramenta Criar Mosaico de Sobreposição Ponderada, escolha um arquivo geodatabase de saída do parâmetro Geodatabase de Saída.
- No parâmetro Nome do Conjunto de Dados do Mosaico, digite um nome para seu mosaico de saída.
- Clique em Executar.
Agora você tem um conjunto de dados do mosaico que você pode compartilhar como uma camada da web no ArcGIS Enterprise ou ArcGIS Online. Você pode adicionar mais informações ao mosaico para melhorar sua usabilidade na ferramenta de modelagem.
Refinar seu mosaico de sobreposição ponderada
Você pode alterar os títulos e classificações das camadas e adicionar serviços de visualização ao seu mosaico. Os fluxos de trabalho a seguir são opcionais, mas melhoram a aparência e a usabilidade do serviço de sobreposição ponderada.
Utilizar a ferramenta Atualizar Classificação da Camada WRO
A ferramenta Atualizar Classificação da Camada WRO permite atualizar títulos da camada, classificações da camada, pontuação de adequação de uma classificação e rótulo de uma classificação.
- Na caixa de ferramentas Serviço de Sobreposição Ponderada do Raster, clique duas vezes na ferramenta Atualizar Classificação de Camada WRO.
A ferramenta Atualizar Classificação de Camada WRO aprece.
- No parâmetro Mosaico de Sobreposição Ponderada de Entrada, procure pelo conjunto de dados do mosaico que você criou na seção anterior.
- Escolha uma camada em seu mosaico para o parâmetro Camada de Mosaico WRO.
- Opcionalmente, altere o título que aparece no parâmetro Título da Camada WRO.
- As informações que aparecem na seção Dados da Camada WRO controlam como cada camada aparece no widget Modelador. Você pode fazer as seguintes alterações:
- No parâmetro Faixa de Rótulo, opcionalmente, altere o rótulo que aparece ao lado de uma classificação no Modelador.
- No parâmetro Intervalo Mínimo, opcionalmente altere o valor mínimo inclusivo para uma classificação.
- No parâmetro Intervalo Máximo, opcionalmente altere o valor máximo inclusivo para uma classificação.
- No parâmetro Valor de Adequação, clique na seta suspensa e escolha um valor de adequação para o intervalo mínimo inclusivo até o intervalo máximo exclusivo que você especificou nas duas etapas anteriores.
Seu intervalo mínimo-inclusivo a máximo-exclusivo remapeia para este valor. Você deve escolher um valor entre 0 e 9.
- 0— Exclusão de valores em seu intervalo mínimo-inclusivo a máximo-exclusivo.
- 1 a 9—Estes valores são subjetivos. Eles podem significar risco baixo até alto, ausência à presença ou baixa ou alta oportunidade. Todas as informações inseridas nos parâmetros anteriores descrevem essa subjetividade.
Anotação:
A ferramenta valida todos os seus intervalos mínimo e máximo. As regras de validação são as seguintes:
- Os intervalos devem cobrir todos os valores no seu conjunto de dados de origem.
- Os intervalos incluem o valor mínimo e excluem o valor máximo. Por exemplo, para um intervalo de 0 a 100, a classificação inclui todos os valores entre 0 e 100, mas não 100.
- Os intervalos devem estar em sequência. Se você excluir ou adicionar um novo intervalo que estiver fora da sequência, a ferramenta falhará na validação.
- Os intervalos não podem ser repetidos nas classificações.
As informações listadas na seção Dados da Camada de Mosaico são criadas pela ferramenta Criar Mosaico de Sobreposição Ponderada . A ferramenta lê o valor único e a simbologia classificada a partir do painel Conteúdo e armazena estas informações no conjunto de dados do mosaico. Você pode modificar sua simbologia no painel Conteúdo e reexecutar a ferramenta Criar Mosaico de Sobreposição Ponderada para criar novas ou alterar classificações existentes que aparecem no Modelador.
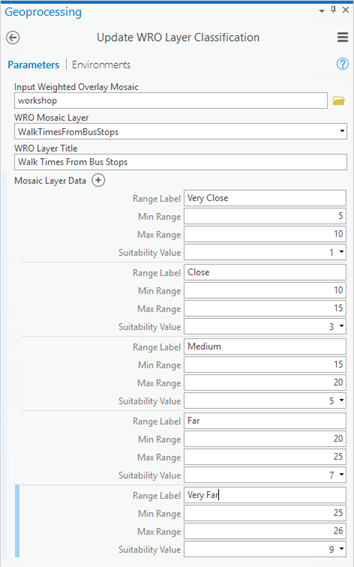
- Clique em Executar.
A classificação da camada é atualizada no conjunto de dados do mosaico.
Utilize a ferramenta Atualizar Info de Camada WRO
Você também pode alterar uma descrição da camada, URL de visualização, URL informativa e valor de NoData, e rótulo no conjunto de dados de mosaico. As etapas a seguir são opcionais, mas melhoram a aparência dos serviços de sobreposição ponderada e a usabilidade no GeoPlanner, ArcGIS Experience Builder e ArcGIS Web AppBuilder.
- Na caixa de ferramentas Serviço de Sobreposição Ponderada do Raster, clique duas vezes na ferramenta Atualizar Info de Camada WRO.
A ferramenta Atualizar Info da Camada WRO aparece.
- No parâmetro Mosaico de Sobreposição Ponderada de Entrada, vá até o conjunto de dados do mosaico que você criou na seção anterior para uma seção do mosaico.
- Escolha uma camada em seu mosaico para o parâmetro Camada de Mosaico WRO.
- Opcionalmente, digite um título no parâmetro Título da Camada WRO.
- Opcionalmente, digite uma descrição no parâmetro Descrição da Camada de WRO.
A descrição aparece como um pop-up de informações no serviço de sobreposição ponderada quando o serviço é acessado a partir do GeoPlanner, Experience Builder ou Web AppBuilder.
- Opcionalmente, digite uma URL para uma camada de imagem hospedada no parâmetro URL de Visualização da Camada WRO.
A camada aparece como um botão de visualização no serviço de sobreposição ponderada quando o serviço é acessado. Utilize este parâmetro para fornecer funcionalidade de visualização para camadas de raster do seu conjunto de dados do mosaico no seu serviço de sobreposição ponderada. Você deve compartilhar cada camada de raster que você deseja visualizar como um serviço de imagem.
- Opcionalmente, digite uma URL para uma página da web informativa sobre esta camada no parâmetro URL Informativa da Camada WRO.
Use esta URL para metadados ou para fornecer informações úteis sobre esta camada.
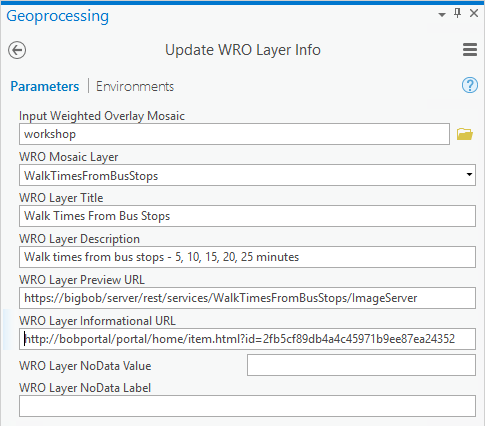
- Opcionalmente, digite um valor NoData no parâmetro Valor de NoData da Camada WRO.
Este valor é considerado NoData em sua camada raster.
- Se você configurou um valor na etapa 8, digite um rótulo para este valor no parâmetro Rótulo de NoData da Camada WRO.
- Clique em Executar.
As informações da camada são atualizadas no conjunto de dados do mosaico.