O ArcGIS GeoPlanner tem ferramentas que permitem esboçar, pintar, importar, modificar e excluir feições do projeto como pontos de interesse, rotas de transporte ou polígono de uso do solo. Com a utilização destas ferramentas, você pode criar planos e projetos em múltiplos cenários. Estas ferramentas são colaborativas para que você possa trabalhar com várias participantes e coletar informações de diferentes fontes.
A guia Design tem três barras de ferramentas associadas que contêm ferramentas de edição, desenho e pintura. Você pode desfazer e refazer as alterações de qualquer uma das opções da barra de ferramentas que aparecem enquanto a guia Projeto estiver ativa.
- Selecionar—Contém ferramentas para selecionar feições no mapa. Você pode abrir esta barra de ferramentas clicando no botão Selecionar Feição
 quando a guia Design estiver ativa.
quando a guia Design estiver ativa. - Desenhar—Contém ferramentas para desenhar feições de design no mapa. Você pode abrir esta barra de ferramentas clicando no botão Ferramentas de Desenho
 quando a guia Design estiver ativa. Isso também abre o painel Paleta de Símbolos.
quando a guia Design estiver ativa. Isso também abre o painel Paleta de Símbolos. - Pintar—Contém ferramentas para atualizar feições existentes para um tipo de feição especificado em sua paleta de símbolos clicando nelas ou desenhando um retângulo ou polígono no mapa. Você pode abrir esta barra de ferramentas clicando no botão Pintar
 quando a guia Design estiver ativa.
quando a guia Design estiver ativa.
Barra de ferramentas Selecionar
A barra de ferramentas Selecionar permite a você executar tarefas de edição comuns em feições no seu mapa.

Suporta as seguintes operações:
- Recortar
- Copiar
- Colar
- Excluir
- Atributos
- Calcular
- Selecionar
- Múltipla seleção
Calcular
A ferramenta Calcular na barra de ferramentas Selecionar permite calcular ou modificar o valor dos campos em suas camadas de projeto.
- Clique no botão Calcular
 .
.A caixa de diálogo Calcular aparece.
- Clique na seta suspensa Camada de Feição e escolha uma camada de projeto.
- Clique na seta suspensa Selecionar Campo e escolha um campo para o qual deseja calcular os valores.
- Opcionalmente, marque a caixa de seleção Aplicar a todas as feições nesta camada para calcular o campo escolhido em todos os cenários em seu projeto.
- Atribua um valor de cálculo usando um dos seguintes métodos:
Utilizar um valor numérico
Clique na guia Valor e digite um valor numérico na caixa de texto.
Utilizar uma expressão
Clique na guia Expressão e construa uma expressão de cálculo com o construtor de expressão.
Anotação:
Clique em Validar para garantir que a expressão seja válida.
- Clique em Calcular.
O valor é calculado e atribuído ao campo selecionado em sua camada de projeto de entrada.
Múltipla seleção
A ferramenta Múltipla seleção permite a você atualizar um atributo selecionado para múltiplas feições ao mesmo tempo. Você pode cortar, copiar, colar e excluir feições utilizando a ferramenta Múltipla Seleção.
Anotação:
Esta ferramenta somente funciona com camadas de projeto.
- Clique no botão Múltipla seleção
 .
.A ferramenta Múltipla seleção aparece.
- Clique na seta suspensa Camada e escolha uma camada de projeto.
- Na seção Ferramenta de Seleção, escolha um método de seleção.
- Novo conjunto—Cria um novo conjunto de seleções.
- Adicionar—Adicionar seleções a um conjunto.
- Remover—Remove seleções de um conjunto.
- Única Seleção—Seleciona uma única feição da camada de projeto.
- Retângulo—Desenha um retângulo ao redor das feições que deseja selecionar como um conjunto.
- Polígono à Mão Livre—Desenha um polígono à mão livre em torno das feições que deseja selecionar como um conjunto.
- Polígono—Desenha um polígono rígido ao redor das feições que deseja selecionar como um conjunto.
- Mover—Não seleciona feições, mas mover o mapa para localizar feições que deseja selecionar.
- Selecione feições de sua camada de projeto.
O número de feições selecionadas aparece na ferramenta Múltipla Seleção.
- Clique na seta suspensa ao lado do número de feições selecionadas para mais informações sobre sua seleção, incluindo o tipo de feições.
- Opcionalmente, remova uma feição do conjunto de seleção clicando no botão Remover da seleção
 .
. - Se a sua camada de projeto for um tipo de feição de polígono, clique em Juntar para combinar duas ou mais feições do projeto em uma única feição.
- Opcionalmente, clique em Calcular para calcular valores em sua seleção.
Barra de ferramentas Desenhar
A barra de ferramentas Desenhar no GeoPlanner tem várias ferramentas de desenho para ajudá-lo a esboçar e projetar. Esta barra de ferramentas aparece quando você clica no botão Ferramentas de Desenho  a partir da guia Design.
a partir da guia Design.
Dica:
Você pode clicar no botão de alternância Ajustar para ativar ou desativar o ajuste quando esta barra de ferramentas estiver ativa. O ajuste permite ajustar seu ponteiro no conteúdo do mapa à medida que desenha e está disponível com todas as ferramentas da barra de ferramentas Desenhar com exceção das ferramentas à mão livre.

Você pode esboçar e projetar utilizando as seguintes ferramentas:
- Desenhar ponto—Desenha um ponto em um clique do mouse no mapa.
- Desenhar polilinha à mão livre—Desenha uma polilinha à mão livre seguindo o movimento do ponteiro no mapa.
- Desenhar polilinha—Desenha uma polilinha seguindo cliques do mouse no mapa.
- Desenhar polígono à mão livre—Desenha um polígono à mão livre seguindo o movimento do ponteiro no mapa.
- Desenhar auto-completar polígono à mão livre—Desenha um polígono que anexa ao limite de um polígono existente seguindo o movimento do ponteiro no mapa.
- Desenhar polígono—Desenha um polígono seguindo cliques do mouse no mapa.
- Desenhar auto-completar polígono—Desenha um polígono que anexa ao limite de um polígono existente seguindo cliques do mouse no mapa.
- Desenhar forma—Desenhe um círculo, elipse ou retângulo.
- Dividir—Divide um polígono ou polilinha esboçando uma linha através dele.
Ferramentas de pintura
As ferramentas de pintura permitem a você propor rapidamente uma alternativa para uma feição de cenário existente ao clicá-la ou criar um laço. Utilize as ferramentas de pintura quando você tiver feições de cenário existentes e deseja visualizar rapidamente alterações em um plano ou em condições existentes.
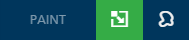
As seguintes ferramentas de pintura estão disponíveis:
- Pintar por clique ou retângulo—Pinta uma única feição clicando nela ou pinta várias feições arrastando um retângulo ao redor delas.
- Pintar por laço—Pinta múltiplas feições esboçando (ou laçando) um polígono ao redor delas.