Ustawiając wygląd dla każdego typu pytania, można zmienić sposób prezentacji pytań. Dodaj do arkusza kalkulacyjnego kolumnę appearance (wygląd), aby zmienić wygląd i funkcjonowanie pytań w ankiecie.
Nie wszystkie z tych typów wyglądu są obsługiwane zarówno w aplikacji terenowej, jak i w aplikacji internetowej Survey123. Tabela z opisem typów wyglądu, których można oczekiwać w poszczególnych środowiskach, znajduje się w sekcji Wskazówki. Ta tabela znajduje się również w arkuszu Wyglądy szablonu zaawansowanego formularza XLSForm aplikacji Survey123.
Wskazówka:
Sposób przedstawienia pytań w ankiecie można zobaczyć w przykładzie Wyglądy w aplikacji Survey123 Connect. Ponadto publikując przykład z użyciem konta ArcGIS można również zobaczyć, jak pytania zostaną przedstawione w aplikacji internetowej Survey123.
Wiele wyglądów
W kolumnie appearance (wygląd) można dodać wiele wyglądów pytania, oddzielając je spacjami. Wyglądy można podać w dowolnej kolejności. Obraz może na przykład mieć następujące trzy wyglądy określone w kolumnie appearance (wygląd):
annotate new-front multilineW przypadku pytań w ankietach, które mają kompozycję siatki, można określać wyglądy szerokości. Szerokości można określać dla dowolnej kombinacji wyglądów obsługiwanych dla danego typu pytania. Wybrane pytanie w kompozycji siatki może na przykład mieć następujące wartości w kolumnie appearance (wygląd):
w3 likertUkrywanie pytań
Ustawiając wygląd na hidden (ukryty), można ukryć w widoku pytania dowolnego typu, w tym grupy i powtórzenia. Nie będą one widoczne podczas wypełniania ankiety, jednak będą akceptować i przesyłać domyślne wartości i obliczenia. Ta możliwość jest bardziej uniwersalna niż pytania typu hidden (ukryte), ponieważ można ją stosować w przypadku pytań dowolnego typu.
Tekst
Ustawienie wyglądu na multiline (wielowierszowe) powoduje, że tekst pytania jest wyświetlany w postaci wielowierszowego pola tekstowego. Można ustawić domyślną wysokość tego pola tekstowego, ustawiając parametr defaultHeight w kolumnie body::esri:style. Na przykład wpisanie wartości defaultHeight=5 w kolumnie body:esri:style powoduje wyświetlenie pięciu wierszy w wielowierszowym polu tekstowym po otwarciu ankiety. Jeśli ta wartość nie będzie skonfigurowana, po otwarciu ankiety w wielowierszowym polu tekstowym zostaną wyświetlone trzy wiersze.
Po skonfigurowaniu wyglądu predictivetext (przewidywany tekst) lub nopredictivetext (bez przewidywanego tekstu) w pytaniach typu text (tekst) wymuszane jest odpowiednio włączenie lub wyłączenie przewidywanego tekstu na urządzeniach przenośnych. W systemie Android przewidywany tekst jest domyślnie wyłączony dla pytań typu text (tekst), a w systemie iOS — domyślnie włączony.
Notatka:
Sterowanie wysokością pytań nie jest obsługiwane w aplikacji internetowej Survey123.
W aplikacji internetowej Survey123 nie są obsługiwane wyglądy predictivetext (przewidywany tekst) i nopredictivetext (bez przewidywanego tekstu).
Domyślnie w systemie Android funkcja przewidywania tekstu dla pytań typu text (tekst) jest wyłączona, co może dezaktywować funkcję rozpoznawania mowy przy niektórych klawiaturach. Zastosuj do pytań typu text (tekst) wygląd predictivetext, aby włączyć rozpoznawanie mowy dla tego pytania.
Tekst InfraMarker
Następujące wyglądy pozwalają odczytywać lub zapisywać dane znacznika RFID InfraMarker.
Ustawiając wygląd pytania tekstowego na inframarker, można zdefiniować informacje, jakie mają zostać zapisane w znaczniku. Mogą one obejmować wartości assetOwner, assetName, latitude i longitude. Wartości mogą też być obliczane na podstawie innych pytań ankiety. Następujące wyrażenie w kolumnie calculation (obliczenie) zapisuje na przykład odpowiedzi z pytań asset_name, asset_owner, lat i long do znacznika:
concat("assetName=", ${asset_name}, "&assetOwner=", ${asset_owner}, "&latitude=", ${lat}, "&longitude=", ${long})
Ustawiając wygląd innego pytania tekstowego w tej samej ankiecie na getinframarkerid, można pobrać unikatowy, 24-znakowy identyfikator znacznika InfraMarker i zachować go w ankiecie.
Więcej informacji zawiera dokumentacja aplikacji InfraMarker.
Geokodowanie
Ustawienie wyglądu na geocode (geokodowanie) powoduje, że pytanie typu text (tekst) jest używane do wyszukiwania i przesyłania geokodowanego adresu. Rozpocznij wpisywanie adresu, a pojawi się seria opcji autouzupełniania sugerujących lokalizacje w oparciu o domyślne dostępne lokalizatory instytucji. Jeśli użytkownik nie jest zalogowany, zostanie użyta usługa ArcGIS World Geocoder. Ostatecznie wybrany adres zostanie wysłany do warstwy obiektowej jako ciąg znakowy: jednak pełne dane geokodowane są tymczasowo przechowywane jako obiekt JSON przed wysłaniem, co pozwala na wydzielenie poszczególnych właściwości do innych pól.
Aby wydzielić konkretne właściwości z obiektu JSON, użyj funkcji pulldata("@json") w kolumnie calculation (obliczenia) innego pytania.
pulldata("@json", ${address}, "location.x")
pulldata("@json", ${address}, "searchCandidate")
Cały obiekt JSON może być zwrócony w pojedynczym polu tekstowym przez niedefiniowanie poszczególnych właściwości.
pulldata("@json", ${address})
Więcej informacji na temat funkcji pulldata("@json") zawiera sekcja Pobieranie wartości z formatu JSON.
Notatka:
Geokodowanie przy użyciu aplikacji ArcGIS World Geocoding Service spowoduje zużycie kredytów. Więcej informacji można znaleźć w temacie Informacje o kredytach.Aby skonfigurować konkretny lokalizator, z którego mają być zwracane wyniki, należy podać identyfikator elementu lokalizatora w kolumnie bind::esri:parameters, na przykład geocode=36ff9e8c13e042a58cfce4ad87f55d19. Lokalizator używany w ankiecie ArcGIS Online musi być elementem w usłudze ArcGIS Online. Lokalizator używany w ankiecie ArcGIS Enterprise musi być elementem w tym samym portalu co ankieta.
Dostępne właściwości będą się różnić w zależności od użytego lokalizatora. Wyjątkiem jest właściwość searchText, która jest dostępna niezależnie od użytego lokalizatora i zwraca albo dokładny ciąg znakowy użyty do wyszukania adresu, albo opcję wybraną z listy wyników.
Można dodatkowo kontrolować sposób prezentacji pytania o wyglądzie geocode (geokodowanie), konfigurując jeden z poniższych parametrów w kolumnie body::esri:style:
- indicator — umożliwia wyświetlanie w geokodowanych wynikach kierunku i odległości od bieżącej lokalizacji urządzenia. Można ustawić jedną z wartości tego parametru, distance i direction, obie te wartości oddzielone przecinkiem lub wartość none. Domyślnie parametr ten jest ustawiony na pokazywanie tylko odległości.
- proximity — kontroluje, czy wyniki geokodowane będą pokazywać tylko wyniki w określonym promieniu od lokalizacji urządzenia. W tym parametrze akceptowana jest liczba, po której następuje dowolna z następujących jednostek standardowych: m (metry), km (kilometry), ft (stopy), mi (mile) lub yd (jardy). Jeśli nie zostanie podana jednostka, domyślnie będą to metry. Jeśli zostanie ustawiona wartość 0, bliskość nie będzie brana pod uwagę w wynikach wyszukiwania. Domyślnie parametr ten jest ustawiony na wartość on, co pozwala na sortowanie sugestii według bliskości bez odfiltrowywania lokalizacji ze względu na odległość.
- maxResults — kontroluje maksymalną liczbę zwracanych wyników. Na przykład maxResults=10 zwróci maksymalnie 10 możliwych wyników. Domyślnie parametr ten jest ustawiany tak, że wyświetlanych jest maksymalnie 6 wyników.
- suggestions — działa jako interfejs dla operacji suggest w interfejsie ArcGIS REST API. Gdy ten parametr jest ustawiony na wartość yes, rozwijana lista potencjalnych lokalizacji jest zapełniana przez operację suggest. Gdy ten parametr jest ustawiony na wartość no lub gdy usługa geokodowania nie obsługuje operacji suggest, lista potencjalnych lokalizacji jest zapełniana przez operację findAddressCandidates. Domyślnie ten parametr ma ustawioną wartość yes.
Wygląd geocode (geokodowanie) wymaga połączenia z Internetem i nie będzie działać w środowisku w trybie offline.
Notatka:
Parametry indicator, proximity, maxResults oraz suggestions nie są obsługiwane w aplikacji internetowej Survey123.
Dalmierz
Po ustawieniu wyglądu rangefinder (dalmierz) pytanie typu text (tekst) może akceptować albo pełny obiekt JSON, albo określoną wartość zwracaną z dalmierza. Jeśli akceptowane są pełne obiekty JSON, w tym pytaniu należy ustawić właściwość bind::esri:fieldLength na wartość 1000, aby zapewnić, że cała wartość się zmieści.
Po ustawieniu wyglądu rangefinder (dalmierz) pytanie typu integer (liczba całkowita) lub decimal (liczba dziesiętna) może zaakceptować określoną wartość, która jest zwracana z dalmierza. Zdecyduj, który pomiar ma zostać zapisany, używając jednej z następujących wartości w kolumnie bind::esri:parameters: height, azimuth, horizontalDistance, slopeDistance, inclination. Na przykład measurement=height zapisze tylko zwróconą przez dalmierz wartość wysokości.
Data
Po ustawieniu wyglądu na year (rok) pytanie typu date (data) jest prezentowane w postaci przycisku zawierającego rok i strzałek umożliwiających zwiększenie lub zmniejszenie wartości roku.

Ustawienie wyglądu na month-year (miesiąc-rok) powoduje, że pytanie typu data jest wyświetlane w postaci dwóch przycisków, jednego dla miesiąca, a drugiego dla roku. Każdy z nich jest wyposażony w strzałki umożliwiające zwiększenie lub zmniejszenie wartości.

Notatka:
Wyglądy year (rok) oraz month-year (miesiąc-rok) są wyświetlane, gdy ankieta jest wczytywana z wartościami dla bieżącego miesiąca i roku. Jednak nie zawierają one jeszcze tych wartości i będą wysyłać wartość pustą, chyba że zostanie ona zmieniona ręcznie lub została zastosowana wartość domyślna albo obliczenie.
Ustawienie wyglądu na week-number (numer tygodnia) powoduje, że pytanie typu date (data) jest wyświetlane w postaci okna kalendarza umożliwiającego wybór daty. Wybrana data jest wyświetlana w postaci odpowiedniego numeru tygodnia roku. Na przykład po wybraniu dnia 27 kwietnia 2016 r. wynik jest wyświetlany jako 17. tydzień.

Notatka:
W aplikacji internetowej Survey123 nie jest obsługiwany wygląd week-number (numer tygodnia).
Wybierz jedną
Ustawienie wyglądu na minimal (minimalny) powoduje, że pytanie typu select one (wybierz jedną) jest wyświetlane w postaci menu rozwijanego.
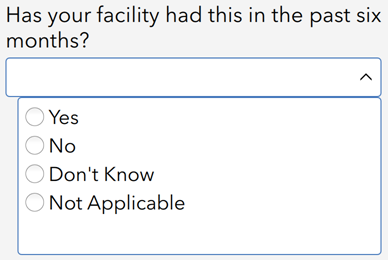
Ustawienie wyglądu na horizontal (poziomy) powoduje, że możliwości wyboru dla pytania typu select one (wybierz jedną) są wyświetlane poziomo w kolumnach o równej szerokości.

Wygląd compact (kompaktowy) jest podobny do wyglądu horizontal (poziomy), ale do określenia szerokości kolumn jest używana inna metoda, co może spowodować, że możliwości wyboru zajmą mniej miejsca.
W wyglądzie compact (kompaktowy) można określić maksymalną liczbę kolumn, podając liczbę oddzieloną łącznikiem. Na przykład compact-3 ogranicza pytanie do maksymalnie trzech kolumn.
Wyglądy compact i horizontal-compact są identyczne. W aplikacji internetowej Survey123 zamiast używania kolumn te wyglądy umieszczają etykiety wyboru dla pytania typu select one (wybierz jedną) obok siebie w wierszach bez dodatkowych odstępów.
Po ustawieniu wyglądu na likert (skala Likerta) pytanie typu select one (wybierz jedną) jest prezentowane w postaci skali Likerta. Skala Likerta to skala ocen umożliwiająca ankietowanym określenie ich poziomu akceptacji na symetrycznej skali typu zgadzam się / nie zgadzam się.

Ustawienie wyglądu na autocomplete (autouzupełnienie) powoduje, że pytanie typu select one (wybierz jedną) jest wyświetlane w postaci pola tekstowego i menu rozwijanego. Wprowadzenie tekstu w polu powoduje, że w menu rozwijanym znajdą się tylko te odpowiedzi, które zawierają wpisany w polu tekst. Jest to przydatne w przypadku bardzo długich list wyboru.
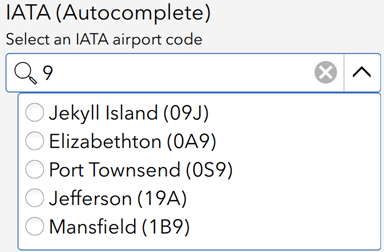
Po ustawieniu wyglądu na image-map (mapa obrazów) pytania typu select one (wybierz jedną) są prezentowane w postaci obrazu z kolumny media::image z wybieralnymi regionami jako dostępnymi opcjami. Ten wygląd wymaga do działania pliku SVG dostępnego w folderze multimediów ankiety oraz listy wyboru z wartościami nazw zgodnymi z identyfikatorami ścieżek regionów pliku SVG. Więcej informacji można znaleźć w temacie Praca z plikami SVG.

Notatka:
W aplikacji internetowej Survey123 nie jest obsługiwany wygląd image-map (mapa obrazu).
Wybierz wiele
Ustawienie wyglądu na minimal (minimalny) powoduje, że pytanie typu select multiple (wybierz wiele) jest wyświetlane w postaci menu rozwijanego.
Ustawienie wyglądu na horizontal (poziomy) powoduje, że możliwości wyboru dla pytania typu select multiple (wybierz wiele) są wyświetlane poziomo w kolumnach o równej szerokości.
Wygląd compact (kompaktowy) jest podobny do wyglądu horizontal (poziomy), ale do określenia szerokości kolumn jest używana inna metoda, co może spowodować, że możliwości wyboru zajmą mniej miejsca.
W wyglądzie compact (kompaktowy) można określić maksymalną liczbę kolumn, podając liczbę oddzieloną łącznikiem. Na przykład compact-3 ogranicza pytanie do maksymalnie trzech kolumn.
Wyglądy compact i horizontal-compact są identyczne. W aplikacji internetowej Survey123 zamiast używania kolumn te wyglądy umieszczają etykiety wyboru dla pytania typu select multiple (wybierz wiele) obok siebie w wierszach bez dodatkowych odstępów.
Po ustawieniu wyglądu na image-map (mapa obrazów) pytania typu select multiple (wybierz wiele) są prezentowane w postaci obrazu z kolumny media::image z wybieralnymi regionami jako dostępnymi opcjami. Ten wygląd wymaga do działania pliku SVG dostępnego w folderze multimediów ankiety oraz listy wyboru z wartościami nazw zgodnymi z identyfikatorami ścieżek regionów pliku SVG. Więcej informacji można znaleźć w temacie Praca z plikami SVG.
Notatka:
W aplikacji internetowej Survey123 nie jest obsługiwany wygląd image-map (mapa obrazu).
Wyszukiwanie
Pytania typu select one (wybierz jedną) i select multiple (wybierz wiele) obsługują także wygląd search (wyszukiwanie), którego można użyć do zapełnienia listy wyboru wartościami z tabeli CSV w folderze media (multimedia) ankiety lub z istniejącej warstwy obiektowej albo tabeli. W przypadku korzystania z wyglądu search (wyszukiwanie) nadal trzeba umieścić pozycję w arkuszu choices (możliwości wyboru), ale zamiast wymieniać każdy z wyborów, należy odwołać się do nazwy pola w istniejącej warstwie obiektowej lub tabeli.
W poniższym przykładzie, lista wyboru o nazwie us_states jest zdefiniowana w arkuszu choices (możliwości wyboru) i używa pola STATE_NAME zarówno dla nazwy wyboru, jak i etykiety.

W poniższym przykładzie ta lista wyboru jest następnie przywoływana w arkuszu ankiety w taki sam sposób, jak inne listy wyboru, ale zawiera ona wyrażenie wyglądu search (wyszukiwanie), które odwołuje się do istniejącej warstwy obiektowej, z której należy pobrać możliwości wyboru.

Wyrażenie wyglądu search (wyszukiwanie) musi być skonstruowane w następujący sposób, ze zmiennymi oddzielonymi przecinkami:
search(tableName, searchType, searchColumn, searchText, filterColumn, filterText)Parametr tableName akceptuje albo nazwę pliku CSV w folderze media ankiety, na przykład airports, albo adres URL warstwy obiektowej lub warstwy usługi mapowej, poprzedzony nazwą dla aplikacji Survey123, aby wewnętrznie odwoływać się do tabeli. Nazwa tabeli nie musi być zgodna z nazwą warstwy hostowanej, ale ponieważ jest to sposób, w jaki aplikacja Survey123 wewnętrznie odnosi się do wyszukiwania, musi być inna niż wszystkie inne nazwy tabel i plików CSV używanych w ankiecie. Opcjonalnie można dołączyć parametry zapytania do punktu końcowego REST warstwy obiektowej lub warstw usług mapowych, aby skonfigurować zachowanie wyszukiwania. W poniższym przykładzie adres URL warstwy obiektowej jest dołączony do parametru resultRecordCount, aby zapełnić listę wyboru pierwszymi 10 wynikami zapytania, przy czym wyszukiwanie jest przechowywane wewnętrznie pod nazwą airports:
"airports?url=https://services1.arcgis.com/e7dVfn25KpfE6dDd/arcgis/rest/services/Airports2/FeatureServer/0&resultRecordCount=10"Listę wyboru można także filtrować z użyciem wyrażenia WHERE. W następującym przykładzie użycia tableName lista wyboru zostanie przefiltrowana tak, aby wyświetlane były tylko stany inne niż Alabama i Alaska:"state?url=https://services.arcgis.com/P3ePLMYs2RVChkJx/arcgis/rest/services/USA_States_Generalized_Boundaries/FeatureServer/0&where=STATE_NAME
NOT IN('Alabama', 'Alaska')"
Dodatkowe parametry są opcjonalne, ale można ich użyć do zawężenia wyników wyszukiwania.
| Parametr | Opis |
|---|---|
searchType | Steruje typem wyszukiwania i akceptuje różne wartości w zależności od tego, czy przeszukiwana tabela jest tabelą przestrzenną w warstwie obiektowej, czy tabelą nieprzestrzenną w tabeli CSV lub tabeli obiektów. W przypadku tabel przestrzennych akceptowane typy wyszukiwania to: intersects, contains, crosses, envelope_intersects, index_intercepts, overlaps, touches i within. Więcej informacji zawiera temat Zależności przestrzenne. W przypadku tabeli nieprzestrzennej obsługiwane typy wyszukiwania to: contains, startswith, endswith i matches. |
searchColumn | Określa kolumnę, która będzie przeszukiwana w celu znalezienia tekstu podanego w parametrze searchText. Kolumny te są pobierane z samej tabeli. Ponadto w tabeli przestrzennej w warstwie obiektowej mogą być przeszukiwane kolumny @geopoint, @geotrace i @geoshape. |
searchText | Zawiera tekst, który będzie wyszukiwany i zwracany w parametrze searchColumn. |
Dodatkowo do wyrażenia wyszukiwania można dodać parametry filtrujące, aby jeszcze bardziej doprecyzować wartości na liście wyboru:
| Parametr | Opis |
|---|---|
filterColumn | Ustawia kolumnę, w której będą wyszukiwane dopasowania do tekstu podanego w parametrze filterText. Zapytanie wyszukiwania zwróci tylko te wyniki, które zawierają ten tekst. Parametry filterColumn i filterText muszą być używane razem. |
filterText | Wyszukiwany tekst w kolumnie podanej w parametrze filterColumn. Parametry filterColumn i filterText muszą być używane razem. |
Poniżej znajduje się przykładowe wyrażenie wyszukiwania, które zawiera niektóre z opcjonalnych parametrów dla wyglądu search (wyszukiwanie). Zapełnia ono listę wyboru treścią pliku CSV, używając poprzedniego pytania jako tekstu wyszukiwania.
search('csvName', 'matches', 'breed', ${DogQuestion})
Notatka:
Pytania o wyglądzie search (wyszukiwanie) są prezentowane w aplikacji internetowej Survey123 w taki sam sposób, jak pytania typu select_one (wybierz jedną) o wyglądzie autocomplete (autouzupełnianie).
Pytania typu map (mapa)
Po ustawieniu wyglądu na press-to-locate pytanie typu geopoint (punkt geograficzny) zaakceptuje wartość lokalizacji tylko wtedy, gdy użytkownik dokona interakcji z pytaniem, a nie w wyniku zachowania domyślnego polegającego na natychmiastowym zarejestrowaniu lokalizacji po wczytaniu formularza. Pytanie typu geotrace (ślad geograficzny) lub geoshape (kształt geograficzny) spowoduje wyśrodkowanie widoku na lokalizacji użytkownika podczas pierwszej interakcji z mapą, nie zostanie natomiast zarejestrowany punkt.
Notatka:
W aplikacji terenowej Survey123 nie jest obsługiwany wygląd press-to-locate (naciśnij-by-znaleźć) w przypadku pytań typu geotrace (ślad geograficzny) i geoshape (kształt geograficzny).
Punkt geograficzny
Po ustawieniu wyglądu na hide-input (ukryj-wprowadź) pytanie typu geopoint (punkt geograficzny) jest wyświetlane w aplikacji internetowej Survey123 wraz z wartościami współrzędnych geograficznych dostępnymi tylko do odczytu, odwrotnie niż w przypadku domyślnego pola wejściowego dla współrzędnych geograficznych.
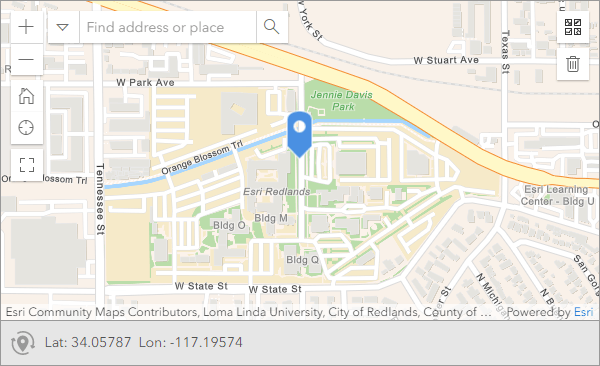
Notatka:
W aplikacji terenowej Survey123 nie jest obsługiwany wygląd hide-input (ukryj-wprowadź).
Obraz
Ustawienie wyglądu na signature (podpis) powoduje, że pytanie typu image (obraz) ma postać okna podręcznego do przechwytywania podpisu.
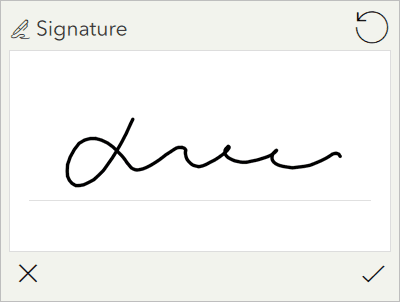
Podpis jest zapisywany jako załącznik obrazu w formacie .jpg o wymiarach jak okno podręczne. Domyślnie szerokość okna podręcznego jest rozciągnięta na szerokość ekranu urządzenia, a wysokość jest stała i wynosi 200 pikseli. Istnieje możliwość skonfigurowania maksymalnej szerokości tego okna podręcznego. W tym celu należy zdefiniować wartość max-pixels w kolumnie parameters (parametry), na przykład max-pixels=400.
Aby skonfigurować niestandardowe tło podpisu, można również podać obraz w kolumnie default (domyślny). Wymiary obrazu domyślnego wyznaczą współczynnik proporcji okna podręcznego.
Szerokością okna podręcznego będzie najmniejsza z następujących wartości:
- Wartość max-pixels
- Szerokość obrazu domyślnego
- Szerokość ekranu urządzenia
Wysokość będzie wynosiła 200 pikseli, chyba że zostanie podany obraz domyślny.
Przy projektowaniu ankiety z użyciem wyglądu signature (podpis) należy wziąć pod uwagę rozmiar ekranu wszystkich urządzeń docelowych.
Istnieje możliwość określenia tekstu stopki dla okna podręcznego pytania typu signature (podpis) za pomocą parametru footerText w kolumnie body::esri:style. Użycie samego parametru footerText bez wartości powoduje, że pod podpisem pojawia się wskazówka dotycząca pytania. Można ją przekształcić w podpowiedź do pytania za pomocą parametru footerText=@[hint]. Podpowiedź lub wskazówka użyta jako tekst stopki nie będzie wyświetlana w domyślnej lokalizacji pod nazwą pytania. Więcej informacji na temat wskazówek zawiera sekcja Wskazówki.
Ustawienie wyglądu multiline (wielowierszowe) powoduje, że pytanie typu image (obraz) akceptuje wiele obrazów w jednym pytaniu typu image (obraz). Ten wygląd można połączyć z dowolnym innym wyglądem image (obraz) przez skonfigurowanie obu wyglądów oddzielonych spacją, np. multiline annotate.
Liczbę obrazów, które mogą być przesłane, można kontrolować za pomocą funkcji count-selected w kolumnie constraint (ograniczenie). Na przykład count-selected(${image_question}) <= 5 ograniczy liczbę obrazów, które mogą być przesłane, do maksymalnie pięciu.
Ustawienie wyglądu na new-front lub new-rear spowoduje ograniczenia pytania typu image (obraz) do korzystania wyłącznie z aparatu urządzenia, przy czym domyślnie używany jest odpowiednio aparat przedni lub tylny. Te wyglądy można łączyć z wyglądem annotate (opisy) przez skonfigurowanie obu wyglądów oddzielonych spacją, np. new-front annotate.
Notatka:
Aplikacja internetowa Survey123 nie obsługuje wielu wierszy, parametru max-pixels lub wartości domyślnych, gdy są stosowane do wyglądu signature (podpis).
W aplikacji internetowej Survey123 nie są obsługiwane wyglądy new-front (nowy-przedni) ani new-rear (nowy-tylny).
Funkcja pulldata("@exif") nie działa w przypadku wielowierszowych pytań typu image (obraz). Aby wyodrębnić dane w formacie EXIF (Exchangeable Image File) z wielu obrazów przesłanych w odpowiedzi na to samo pytanie, użyj powtórzenia.
Rysunek i notatka
Po ustawieniu wyglądu na draw (rysunek) w pytaniu typu image (obraz) jest wyświetlany przycisk pozwalający wczytać płótno, na którym można rysować. Na palecie narzędzi rysowania można przełączać się między narzędziami rysowania, a także kontrolować ustawienia każdego z nich, takie jak rozmiar tekstu, szerokość linii, kolor itd. Informacje na temat interfejsu Płótno zawiera temat Rysunek i opisy. Istnieje możliwość tworzenia niestandardowych palet, które pozwalają konfigurować narzędzia do rysowania i opisywania zgodnie z własnymi potrzebami. Więcej informacji na ten temat zawiera sekcja Palety rysowania i opisów.
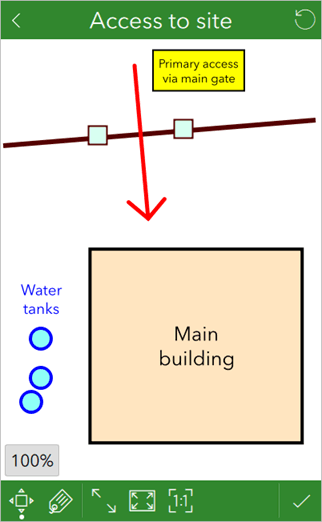
Po skonfigurowaniu wyglądu na annotate (opisy) z pytaniami typu image (obraz) wyświetlany jest przycisk pozwalający uruchomić aparat w urządzeniu w celu zrobienia zdjęcia, które można oznaczyć notatką w postaci grafiki i tekstu. Na palecie narzędzi rysowania można przełączać się między narzędziami rysowania, a także kontrolować ustawienia każdego z nich, takie jak rozmiar tekstu, szerokość linii, kolor itd. Informacje na temat interfejsu Płótno zawiera temat Rysunek i opisy. Istnieje możliwość tworzenia niestandardowych palet, które pozwalają konfigurować narzędzia do rysowania i opisywania zgodnie z własnymi potrzebami. Więcej informacji na ten temat zawiera sekcja Palety rysowania i opisów.
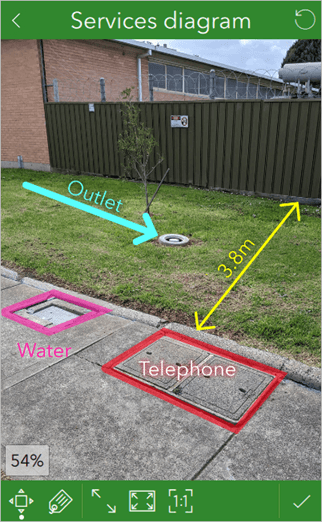
Wskazówka:
Od aplikacji Survey123 w wersji 3.13 dane EXIF są kopiowane z obrazu źródłowego do obrazu z opisami.
Można też pozwolić użytkownikom na opisywanie istniejących obrazów zapisanych w pamięci urządzenia lub migawek mapy. W tym celu należy skonfigurować kolumnę body::esri:style odpowiadającą danemu pytaniu na wartość method=browse, method=camera lub method=map. Domyślne działanie wyglądu annotate (notatka) jest identyczne z określeniem parametru method=camera. Pytanie można skonfigurować w taki sposób, aby podawało pewną liczbę opcji dla obrazu źródłowego, przez określenie wielu opcji rozdzielonych przecinkami, na przykład: method=camera,browse.
Uwaga:
Niezależnie od ustawienia metody, aplikacja internetowa Survey123 wyświetla tylko opcję przeglądania plików.
Wartości domyślne i wyniki obliczeń w pytaniach typu image (obraz) zachowują się inaczej w przypadku wyglądu draw (rysunek) i annotate (notatka). Jeśli nazwa pliku obrazu w folderze media ankiety jest wartością domyślną lub wynikiem obliczeń, obraz jest wykorzystywany jako początkowe tło dla płótna. W przypadku wyglądu annotate (notatka) ten obraz zostaje zastąpiony obrazem udostępnionym i jest wyświetlany tylko wtedy, gdy użytkownik jawnie odrzuci udostępniony obraz lub zresetuje obraz już udostępniony.
Notatka:
Rozdzielczość obrazu można ustawić, definiując wartość max-pixels w kolumnie parameters (parametry). W przypadku pytania typu draw (rysunek) ustawienie max-pixels=1000 spowoduje skonfigurowanie płótna na kwadratowy obraz o wymiarach 1000 × 1000 pikseli. W przypadku pytania typu annotate (opisy) ustawienie max-pixels=1000 ustawi najdłuższy bok obrazu na 1000 pikseli, zachowując współczynnik proporcji obrazu. Jeśli wartość max-pixels nie jest ustawiona, rozmiar obrazu będzie określony przez ustawienie rozmiaru obrazu w ustawieniach Opcje dla ankiety w aplikacji Survey123 Connect.
Obie te formy ustawienia rozdzielczości obrazu są zastępowane przez podanie domyślnego obrazu dla pytania, w którym to przypadku zastosowana zostanie domyślna rozdzielczość obrazu. W ten sposób można zapewnić standardową rozdzielczość wszystkich przesyłanych obrazów. Dostarczenie migawki mapy na potrzeby opisów spowoduje również zastąpienie wszelkich innych ustawień rozdzielczości obrazu, a obraz zostanie ustawiony na rozmiar widocznego obszaru płótna.
Obrazy firmy Spike
Pytania typu image (obraz) obsługują również wyglądy umożliwiające integrację aplikacji Survey123 z systemem Spike — opracowanym przez firmę ikeGPS rozwiązaniem do wykonywania pomiarów laserowych, które umożliwia dokonywanie pomiarów i określanie lokalizacji obiektu na podstawie zdjęcia. Po ustawieniu wyglądu na spike, spike-full-measure (pełne pomiary w systemie Spike) lub spike-point-to-point (między punktami w systemie Spike) w pytaniu typu image (obraz) wyświetlany jest przycisk otwierający aplikację mobilną Spike na urządzeniach z systemami iOS i Android.
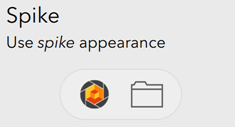
Zdjęcie wykonane za pomocą aplikacji Spike i urządzenia laserowego pozwala na zarejestrowanie współrzędnych obiektu oraz odległości do niego, jak również na określenie wymiarów obiektów na zdjęciu przez narysowanie obszarów i linii. Zdjęcie ze znacznikami pomiaru jest następnie dołączane do ankiety, a metadane ze zdjęcia, takie jak współrzędne i pomiary, są udostępniane w celu zarejestrowania. Powiązane metadane systemu Spike i pomiarów są rejestrowane w pliku obrazu przy użyciu standardowych znaczników EXIF (Exchangeable Image File). Informacje EXIF można wyodrębniać i można ich używać ich do wypełnienia innych pól.
Wyglądy Spike różnią się zakresem wartości zapisywanych w obrazie. W przypadku wyglądu spike mierzone są wyłącznie odległość i lokalizacja, natomiast w przypadku typu wyglądu spike-full-measure (pełne pomiary w systemie Spike) mierzone są odległość, lokalizacja, obszar oraz długość. W przypadku wyglądu spike-point-to-point (między punktami w systemie Spike) rejestrowany jest szereg wartości dostępnych tylko dla tego typu wyglądu i oznaczonych nazwami właściwości rozpoczynającymi się od P2P.
Więcej informacji na temat tych znaczników EXIF zawiera sekcja Integracja z systemem Spike. Więcej informacji na temat systemu Spike zawiera witryna Spike.
Notatka:
Integracja z systemem Spike nie jest obsługiwana w aplikacji internetowej Survey123.
Liczba całkowita
Ustawienie wyglądu na distress (skala niepokoju) powoduje, że pytanie typu integer (liczba całkowita) jest wyświetlane w postaci skali niepokoju. Skala niepokoju jest 10-punktową skalą używaną do pomiaru odczuć, takich jak niepokój, ból i zadowolenie.
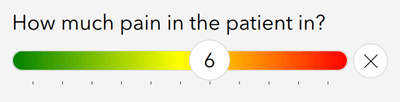
Ustawienie wyglądu na spinner (pokrętło) powoduje, że pytanie typu integer (liczba całkowita) jest wyświetlane z przyciskami służącymi do zwiększania lub zmniejszania wartości o jeden. Trzymanie wybranego przycisku powoduje wielokrotne zwiększanie/zmniejszanie wartości do chwili zwolnienia przycisku.
Ustawienie wyglądu na numbers (liczby) powoduje, że wyróżnione pytanie typu integer (liczba całkowita) jest wyświetlane razem z niestandardową klawiaturą numeryczną umożliwiającą wprowadzenie wartości. Na klawiaturze znajduje się także przycisk służący do przypisywania do wartości dodatniego lub ujemnego znaku.

Ustawienie wyglądu na calculator (kalkulator) powoduje, że wyróżnione pytanie typu integer (liczba całkowita) jest wyświetlane razem z niestandardową klawiaturą kalkulatora umożliwiającą wprowadzenie i zmodyfikowanie wartości.
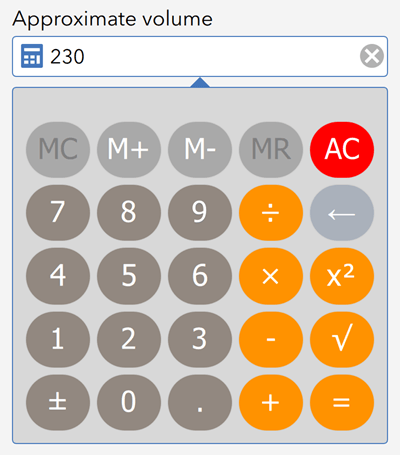
Notatka:
W aplikacji internetowej Survey123 nie są obsługiwane typy wyglądu distress (skala niepokoju), spinner (pokrętło), numbers (liczby) oraz calculator (kalkulator).
Dziesiętne
Ustawienie wyglądu na spinner (pokrętło) powoduje, że pytanie typu decimal (liczba dziesiętna) jest wyświetlane z przyciskami służącymi do zwiększania lub zmniejszania ostatniej cyfry o jeden. Trzymanie wybranego przycisku powoduje wielokrotne zwiększanie/zmniejszanie wartości do chwili zwolnienia przycisku.
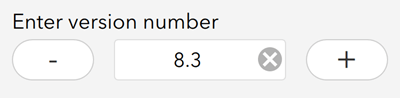
Użyj wartości domyślnej w celu zdefiniowania liczby miejsc dziesiętnych w pytaniu, a pokrętło dostosuje się do tej wartości. Poniżej znajdują się przykłady tego, jak pokrętło obsługuje różne wartości dziesiętne:
- 1,0 zwiększa się do 1,1; 1,2; 1,3; 1,4
- 3,07 zwiększa się do 3,08; 3,09; 3,10; 3,11
- 2,000000 zwiększa się do 2,000001; 2,000002; 2,000003
Ustawienie wyglądu na numbers (liczby) powoduje, że pytanie typu decimal (liczba dziesiętna) jest wyświetlane razem z niestandardową klawiaturą numeryczną umożliwiającą wprowadzenie wartości. Na klawiaturze znajduje się także przycisk służący do przypisywania do wartości dodatniego lub ujemnego znaku.
Ustawienie wyglądu na calculator (kalkulator) powoduje, że wyróżnione pytanie typu decimal (liczba dziesiętna) jest wyświetlane razem z niestandardową klawiaturą kalkulatora umożliwiającą wprowadzenie i zmodyfikowanie wartości.
Po skonfigurowaniu wyglądu na thousands-sep (separator tysięcy) odpowiedź na pytanie typu decimal (liczba dziesiętna) jest wyświetlana z separatorami tysięcy. Nie dotyczy to wartości przesłanej w odpowiedzi na ankietę, a jedynie wartości wyświetlanej w aplikacji. Separatory są konfigurowane zgodnie z ustawieniami regionalnymi urządzenia i stosowane tylko podczas otwierania ankiety w folderach Wersje robocze, Skrzynka nadawcza, Skrzynka odbiorcza lub Wysłane albo gdy odpowiedź jest wypełniana przez wartość domyślną lub obliczenie. Separatory tysięcy nie są wyświetlane podczas ręcznego wprowadzania wartości.
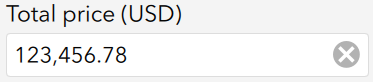
Notatka:
W aplikacji internetowej Survey123 nie są obsługiwane wyglądy spinner (pokrętło), numbers (liczby), calculator (kalkulator) oraz thousands-sep (separator tysięcy).
Zakres
W przypadku skonfigurowania wyglądu na no-ticks (bez znaczników skali) pytanie typu range (zakres) jest wyświetlane bez linii wskazujących pozycje suwaka zakresu ani wartości minimalnej i maksymalnej. Nie wpływa to na działanie pytania, tylko na sposób jego wyświetlania. Więcej informacji o pytaniu typu range (zakres) można znaleźć w temacie Zakres.
Kod kreskowy
Ustawienie wyglądu minimal (minimalny) powoduje, że pytanie typu barcode (kod kreskowy) jest wyświetlane z pojedynczym przyciskiem służącym do uruchamiania skanera. Pole tekstowe zawierające wartość pytania typu barcode (kod kreskowy) nie jest widoczne. Więcej informacji o pytaniu typu barcode (kod kreskowy) można znaleźć w temacie Kody kreskowe.

Grupa
Po ustawieniu dla pytania begin group (grupa początkowa) wyglądu compact (kompaktowy) podczas uruchamiania grupa pytań jest prezentowana jako zwinięta, a użytkownik ma możliwość jej rozwinięcia. Jest to użyteczne w przypadku długich ankiet, które mogą być trudne do czytania i po których trudno się poruszać. Ten wygląd jest zdefiniowany w pytaniu rozpoczynającym grupę.
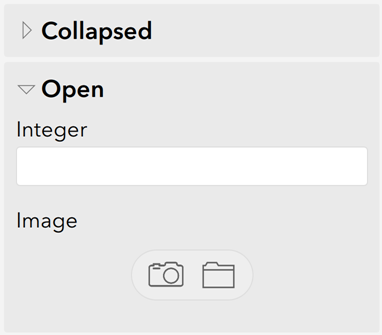
Wygląd minimal (minimalny) nie ma wpływu na pytania grupowe.
Po skonfigurowaniu wyglądu pytania typu begin group (grupa początkowa) na table-list (lista tabelaryczna) pytania typu select_one (wybierz jedną) w obrębie grupy, które mają wspólną listę wyboru, są wyświetlane w postaci tabeli. Górny wiersz tej tabeli zawiera etykiety listy wyboru, a w kolumnie z lewej strony są wyświetlane etykiety pytań.
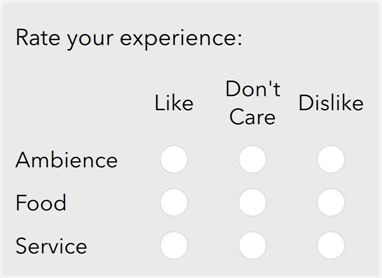
Po skonfigurowaniu w kolumnie style (styl) arkusza settings (ustawienia) wartości pages (strony), a dla każdego pytania begin group (grupa początkowa) wartości wyglądu field-list (lista pól), każda grupa jest wyświetlana na oddzielnej stronie ankiety. Jest to idealne rozwiązanie w przypadku bardzo długich ankiet, gdyż umożliwia ich dogodne wyświetlanie i skrócenie czasu wczytywania. Strony można przeglądać za pomocą przycisków Wstecz i Dalej znajdujących się na dole aplikacji. Naciśnięcie tych przycisków przez dłuższy czas powoduje przeskoczenie do początku lub do końca ankiety. Można również wybrać numer strony, aby wyświetlić indeks stron. Wybór strony w indeksie powoduje przejście bezpośrednio do niej.
Uwaga:
Jeśli jest używany styl pages (strony), każde pytanie w ankiecie musi znajdować się w grupie używającej wyglądu field-list (lista pól).
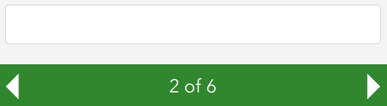
Po skonfigurowaniu w kolumnie style (styl) arkusza settings (ustawienia) wartości fixed-grid lub dynamic-grid grupy w ankiecie można skonfigurować tak, aby zawarte w nich pytania były wyświetlane w formie siatki.
Styl siatki stałej tworzy obiekt zastępczy dla każdego pytania, włącznie z pytaniami o wyglądzie hidden (ukryty). Pytanie zostanie wyświetlone, jeśli zostaną spełnione jego odpowiednie warunki. W przeciwnym razie to miejsce w formularzu pozostanie puste.
Styl siatki dynamicznej pozwala na przemieszczanie pytań i grup w formularzu w zależności od odpowiednich warunków, tak aby najlepiej wykorzystać przestrzeń ekranu urządzenia.
Styl kompozycji siatki w arkuszu settings (ustawienia) jest ustawieniem ogólnym dotyczącym całej ankiety. Styl kompozycji siatki można również zastosować względem poszczególnych grup lub powtórzeń, co umożliwia użycie różnych stylów dla różnych części ankiety. Ustawienie globalne można zastąpić, wprowadzając następujące wartości w kolumnie body::esri:style pytania typu grupa lub powtórzenie:
- layout=dynamic-grid
- layout=fixed-grid
Wygląd szerokości grupy można skonfigurować przy użyciu litery w, po której następuje liczba kolumn, na którą należy podzielić siatkę. Na przykład ustawienie w4 spowoduje podzielenie każdego wiersza siatki na cztery kolumny. Parametr width (szerokość) może być również zastosowany do pytania w obrębie grupy lub powtórzenia, aby kontrolować, ile kolumn z grupy nadrzędnej lub powtórzenia ma obejmować pytanie. Kiedy suma podanych szerokości pytań osiągnie liczbę kolumn skonfigurowaną dla grupy, kolejne pytania znajdą się w nowym wierszu. Te ustawienia szerokości można skonfigurować dla większości innych wyglądów.
W przykładzie poniżej wyglądy szerokości dla temperatury wody, rozpuszczonego tlenu, pH i przewodności mają ustawienie w1, a wygląd szerokości lokalizacji próbki wody ma ustawienie w2.
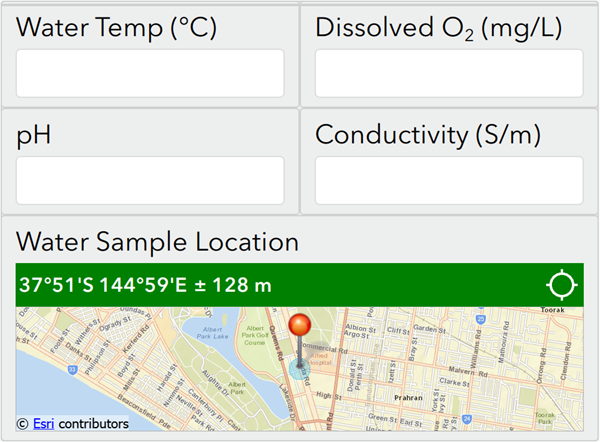
W poniższym przykładzie grupa ma szerokość trzech kolumn (w3). W pierwszym powtórzeniu są zdefiniowane dwie kolumny i zajmują one dwie z kolumn nadrzędnych (w2:2) W drugim powtórzeniu są zdefiniowane dwie kolumny i zajmują one jedną z kolumn nadrzędnych (w2:1)
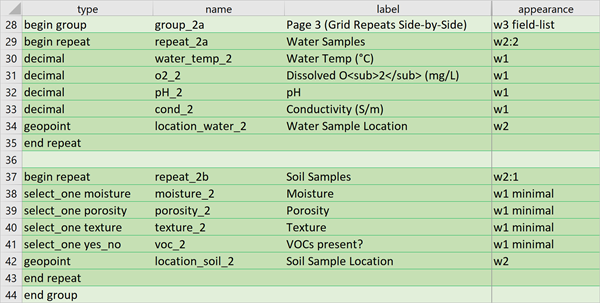
Poniższy obraz przedstawia sposób wyświetlania tych zagnieżdżonych powtórzeń w grupie w formularzu.
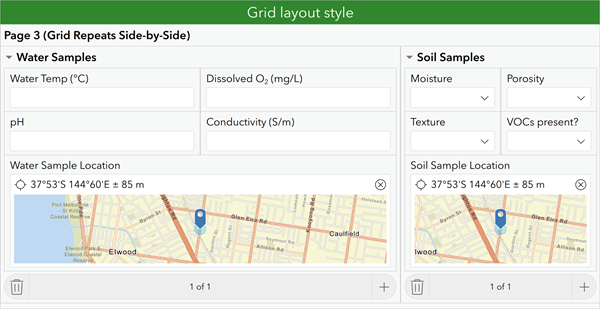
Jeśli formularz ma być wyświetlany w aplikacji internetowej, należy dodać parametr adresu URL width służący do uruchamiania aplikacji internetowej w taki sposób, aby używana była pełna szerokość ekranu. Na poniższej ilustracji grupa ma szerokość ośmiu kolumn (w8), pytania w obrębie grupy mają szerokości w2, w3 lub w5, aby odpowiednio wypełnić stronę, a adres URL ankiety został dodany z użyciem parametru ?width=1, aby wykorzystać pełną szerokość okna przeglądarki.

Notatka:
Wygląd table-list (lista tabelaryczna) nie obsługuje pytań typu select_multiple (wybierz wiele) i nie obsługuje multimediów w listach wyboru.
Wygląd table-list (lista tabelaryczna) nie działa, jeśli jest umieszczony w obrębie grupy theme-grid (motyw siatki).
Wcześniej styl dynamic-grid (siatka dynamiczna) nazywał się theme-grid (siatka motywu). Styl theme-grid (siatka motywu) jest nadal obsługiwany, aby zachować kompatybilność wsteczną, ale w przypadku nowych ankiet jest zalecane użycie stylu dynamic-grid (siatka dynamiczna) lub fixed-grid (siatka stała).
Grupy w stylu kompozycji siatki nie obsługują właściwości borderColor.
Plik
Ustawienie wyglądu multiline (wielowierszowe) powoduje, że pytanie typu file (plik) akceptuje wiele plików w jednym pytaniu typu file (plik). Liczbę plików, które mogą być przesłane, można kontrolować za pomocą funkcji count-selected w kolumnie constraint (ograniczenie). Na przykład count-selected(${file_question}) <= 5 ograniczy liczbę plików, które mogą być przesłane, do maksymalnie pięciu.
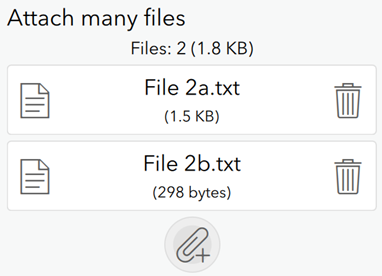
Powtórz
Po ustawieniu dla pytania begin repeat (rozpocznij powtórzenie) wyglądu minimal (minimalny), powtarzający się zbiór pytań nie jest widoczny podczas uruchamiania. Aby zobaczyć pytania w powtórzeniu, użytkownik musi kliknąć przycisk dodawania. Jest to przydatne w sytuacji, gdy powtarzanych pytań nie trzeba wypełniać w ankiecie. Ten wygląd jest zdefiniowany w pytaniu rozpoczynającym powtórzenie.
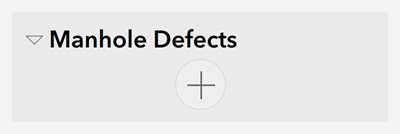
Jeśli liczba powtórzeń jest skonfigurowana na wartość minimal (minimalna), a liczba powtórzeń wynosi zero, elementy sterujące powtórzeniami i ich etykiety są niewidoczne.
Po ustawieniu dla pytania begin repeat (rozpocznij powtórzenie) wyglądu compact (kompaktowy) podczas uruchamiania powtarzający się zbiór pytań jest prezentowany jako zwinięty, a użytkownik ma możliwość jego rozwinięcia. Jest to użyteczne w przypadku dużych ankiet, które mogą być trudne do czytania i po których trudno się poruszać. Ten wygląd jest zdefiniowany w pytaniu rozpoczynającym powtórzenie.
W przeciwieństwie do innych wyglądów w typie repeat (powtórzenie) można stosować jednocześnie wygląd minimalny i kompaktowy przez ustawienie wyglądu na minimal compact (minimalny kompaktowy). Powoduje to, że pytania w powtórzeniu są wyświetlane w postaci zwiniętej (compact) i ukrytej (minimal).
Po ustawieniu w kolumnie style (styl) arkusza settings (ustawienia) wartości pages (strony), a dla każdego pytania begin repeat (rozpocznij powtórzenie) wyglądu field-list (lista pól), każdy powtarzający się zbiór pytań jest wyświetlany na oddzielnej stronie ankiety. To zachowanie jest takie samo jak w przypadku grupy.
Po skonfigurowaniu w kolumnie style (styl) arkusza settings (ustawienia) wartości fixed-grid (siatka stała) lub dynamic-grid (siatka dynamiczna) powtórzenia w ankiecie można skonfigurować pod kątem wyświetlania zawartych w nich pytań w kompozycji siatki. To zachowanie jest takie samo jak w przypadku grupy.