Pytania typu image (obraz) o wyglądzie draw (rysunek) lub annotate (notatka) umożliwiają użytkownikom narysowanie szkicu na pustym płótnie lub dodanie opisu do obrazu bądź migawki mapy. Aplikacja terenowa ArcGIS Survey123 zawiera domyślną paletę narzędzi do rysowania udostępniającą osiem narzędzi, w tym strzałki, ogólne symbole znaczników i etykiety tekstowe. Więcej informacji na temat tej palety domyślnej zawiera sekcja Tryb rysowania.
Użytkownicy nie tylko mają dostęp do domyślnych narzędzi do rysowania, ale mogą również tworzyć palety niestandardowe do konfigurowania narzędzi do rysowania i tworzenia opisów. Na przykład instytucja usług komunalnych może używać specjalnych symboli i stylów linii do prac związanych z instalacjami elektrycznymi lub gazowymi.
Notatka:
Palety niestandardowe nie są obsługiwane w aplikacji internetowej ArcGIS Survey123.
Aby utworzyć paletę niestandardową, wykonaj następujące czynności:
- Skonfiguruj środowisko języka Python w aplikacji ArcGIS Survey123 Connect, aby uruchomić narzędzia Nowy szablon XLSPalette i Przekształć XLSPalette.
- Przygotuj paletę niestandardową przy użyciu specyfikacji XLSPalette.
- Upewnij się, że szablon XLSPalette i wszystkie powiązane pliki znajdują się w folderze multimediów ankiety.
- Przekształć szablon XLSPalette w plik .palette, uruchamiając narzędzie Przekształć XLSPalette na karcie Multimedia w aplikacji Survey123 Connect.
- W formularzu XLSForm ankiety skonfiguruj kolumnę body::esri:style dla pytania typu image (obraz) o wyglądzie draw (rysunek) lub annotate (notatka) w taki sposób, aby korzystało z palety niestandardowej zamiast domyślnej, określając palette=<nazwa_palety>.
Paletę niestandardową konfiguruje się najpierw w szablonie XLSPalette. Szablon XLSPalette należy następnie przekształcić w plik .palette, aby umożliwić jego dodanie do ankiety. Szablony XLSPalette są przekształcane za pomocą narzędzia na karcie Multimedia w aplikacji Survey123 Connect.
Przygotowywanie palety niestandardowej
Paleta niestandardowa jest skonfigurowana w pliku XLSPalette, czyli pliku .xlsx zawierającym arkusze, które zostaną przekształcone do pliku .palette używanego w ankiecie.
Aby rozpocząć projektowanie palety niestandardowej, potrzebny jest szablon XLSPalette. Aplikacja Survey123 Connect zawiera narzędzie Nowy szablon XLSPalette do tworzenia pustego szablonu. Aby uruchomić narzędzie, należy skonfigurować środowisko Python w aplikacji Survey123 Connect. Więcej informacji na ten temat zawiera sekcja Konfigurowanie aplikacji Python.
Otwórz ankietę w aplikacji Survey123 Connect. Aby utworzyć szablon XLSPalette, kliknij opcję Narzędzia, a następnie kliknij Nowy szablon XLSPalette. Plik szablonu jest tworzony w folderze multimediów o nazwie myXLSPalette1.xlsx. Można również pobrać kopię szablonu XLSPalette aplikacji Survey123 z usługi ArcGIS Online.
Każdy arkusz w szablonie XLSPalette jest zestawem narzędzi, czyli grupą narzędzi na palecie niestandardowej. Wiersze każdego arkusza zestawu narzędzi definiują narzędzia do tworzenia opisów w zestawie narzędzi. Poniższy przykład przedstawia konfigurację szablonu XLSPalette dla trzech narzędzi do tworzenia opisów używanych podczas Inspekcji gazociągu. Są to dwa narzędzia linii oraz narzędzie znacznika:
| typ | label (etykieta) | narzędzie | symbol | textSymbol |
|---|---|---|---|---|
linia | Linia gazowa (nowa) | linia | color=Blue&size=5&style=dash | color=MediumBlue&size=14&anchor=bottom&italic |
linia | Linia gazowa (istniejąca) | linia | color=Yellow&size=5&outline.color=Black&outline.size=1 | color=#FFFFE0&size=14&anchor=bottom |
znacznik | Miernik (nowy) | meter.svg |
Więcej informacji na temat składni i parametrów, których można używać przy projektowaniu palety niestandardowej, zawiera specyfikacja XLSPalette. Pełna składnia jest także opisana w arkuszu Reference w szablonie XLSPalette.
Upewnij się, że szablon XLSPalette i wszystkie pliki obrazów używane z paletą, takie jak symbole znaczników SVG lub ikony zestawów narzędzi, znajdują się w folderze multimediów ankiety. Szablon XLSPalette należy teraz przekształcić w plik .palette, aby umożliwić jego dodanie do ankiety.
Przekształć paletę
Aby uruchomić narzędzie Przekształć XLSPalette, należy skonfigurować środowisko Python w aplikacji Survey123 Connect. Więcej informacji na ten temat zawiera sekcja Konfigurowanie aplikacji Python.
Otwórz ankietę w aplikacji Survey123 Connect i przejdź do karty Multimedia. Na karcie Multimedia wymieniona jest cała zawartość folderu multimediów ankiety. Przycisk przekształcenia znajduje się obok plików .xlsx. Kliknij przycisk przekształcenia, aby uruchomić narzędziePrzekształć XLSPalette w celu przekształcenia szablonu XLSPalette w plik .palette, którego można użyć w ankiecie.
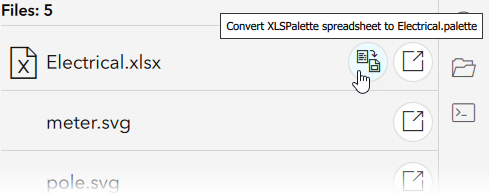
Po zakończeniu konwersji plik .palette zostaje zapisany w folderze multimediów i pojawia się na karcie Multimedia.
Wskazówka:
Nazwa pliku .palette jest taka sama jak nazwa źródłowego pliku .xlsx. Ponieważ ta nazwa będzie używana jako parametr formularza XLSForm, upewnij się, że w nazwie pliku nie ma spacji.
Dodawanie palety do ankiety
Po utworzeniu i skonwertowaniu palety niestandardowej można dodać ją do formularza XLSForm. Do ankiety można dodać dowolną liczbę palet niestandardowych, jednak tylko jedna paleta może być używana w każdym pytaniu o wyglądzie draw (rysunek) lub annotate (notatka).
W przypadku pytania typu image (obraz) o wyglądzie draw (rysunek) lub annotate (notatka) wpisz palette=<nazwa_palety> w kolumnie body::esri:style, gdzie <nazwa_palety> jest nazwą pliku palety bez rozszerzenia .palette, na przykład: palette=Electrical.
W pytaniu typu image (obraz) używana będzie teraz paleta niestandardowa zamiast palety domyślnej.
Aby zaktualizować paletę niestandardową, wprowadź niezbędne zmiany w pliku .xlsx i uruchom ponownie narzędzie Przekształć XLSPalette na karcie Multimedia. Spowoduje to zastąpienie pliku .palette w folderze multimediów, a zmiany staną się widoczne w aplikacji Survey123 Connect po zaktualizowaniu podglądu formularza. Ponownie opublikuj ankietę, aby zobaczyć zmiany w aplikacji terenowej Survey123.
Specyfikacja XLSPalette
Specyfikacja XLSPalette została zaprojektowana pod kątem tworzenia narzędzi do rysowania i opisów w aplikacji Survey123. Palety niestandardowe konfiguruje się w pliku .xlsx przy użyciu składni XLSPalette. Szablon XLSPalette składa się z następujących elementów:
- Jeden lub większa liczba arkuszy zestawów narzędzi zawierających kolumny type (typ), tool (narzędzie), symbol i textSymbol (symbol tekstowy). Zestaw narzędzi to grupa narzędzi na palecie. Paleta może zawierać tyle zestawów narzędzi, ile jest konieczne. Nazwa każdego arkusza zestawu narzędzi jest widoczna w aplikacji terenowej Survey123 jako nazwa karty zestawu narzędzi na palecie niestandardowej.
- Arkusz Reference (Odniesienie) udostępniający informacje o składni i parametrach, których można używać przy projektowaniu palety.
- Arkusz Version (Wersja) udostępniający informacje o czasie ostatniej aktualizacji szablonu XLSPalette.
- Arkusz Lists (Listy) zawierający tabele wyszukiwania na potrzeby weryfikacji danych w arkuszach zestawów narzędzi. Zawartości tego arkusza nie należy modyfikować.
Arkusze zestawów narzędzi można dodawać lub usuwać odpowiednio do potrzeb. Aby dodać nowy arkusz zestawu narzędzi, utwórz kopię istniejącego arkusza zestawu narzędzi w celu zachowania formatowania i weryfikacji danych. Arkusze zestawów narzędzi, które nie zawierają żadnego wiersza innego niż wiersz nagłówka, są ignorowane podczas przekształcania pliku XLSPalette w plik .palette.
Pracując z właściwościami narzędzi, należy brać pod uwagę następujące kwestie:
- Większość właściwości symboli jest określanych w postaci par name=value i oddzielanych znakiem &.
- Kolory można określać przy użyciu standardowych nazw kolorów HTML lub szesnastkowych kodów kolorów. Przezroczystość można konfigurować przy użyciu 8-znakowych szesnastkowych kodów kolorów.
- Jednostkami szerokości i rozmiaru są piksele.
- Symbole liniowe obsługują niestandardowe wzorce kreskowe.
- Jeśli typem narzędzia jest tekst, wymagany jest wpis w kolumnie textSymbol (symbol tekstowy). W przypadku innych typów wartość w kolumnie textSymbol (symbol tekstowy) jest opcjonalna.
Typy i narzędzia
Paleta może zawierać dowolną kombinację typów narzędzi. Obsługiwanymi typami są linia, obszar, znacznik i tekst. Należy je podać w kolumnie type (typ) w każdym arkuszu zestawu narzędzi.
Typy linia, obszar i tekst obsługują różne narzędzia określające styl rysunku dla danego typu. Narzędzie można określić w kolumnie tool (narzędzie) w każdym arkuszu zestawu narzędzi. Nie trzeba określać narzędzia w przypadku typów znacznik i tekst.
Pełna lista obsługiwanych narzędzi jest dostępna w arkuszu Reference (Odniesienie) w szablonie XLSPalette.
Symbolizacja
Każde narzędzie obsługuje różne właściwości symboli, które można określić w kolumnie symbol w każdym arkuszu zestawu narzędzi.
W przypadku linii można określić niestandardowy wzorzec kreskowy przy użyciu jednej lub większej liczby par kreska-odstęp w formacie [n,n,...], gdzie n jest względną długością segmentu, na przykład [4,3,2,3].
W przypadku symboli znacznika pierwszą wartością może być nazwa prostego symbolu znacznika Esri lub nazwa pliku obrazu z rozszerzeniem. Obsługiwanymi formatami obrazu są: SVG, PNG i JPG. Prostymi symbolami znacznika są: okrąg, krzyżyk, romb, kwadrat, trójkąt oraz x.
Pełna lista obsługiwanych symboli i ich właściwości jest dostępna w arkuszu Reference w szablonie XLSPalette.
Tekst
Do każdego narzędzia może być dołączona etykieta tekstowa. Można również określić etykietę samodzielnie za pomocą typu tekst. Formatowanie tekstu jest określone w kolumnie textSymbol (symbol tekstowy) w każdym arkuszu zestawu narzędzi.
W przypadku właściwości alignment (wyrównanie) można określić wiele wartości wyrównania rozdzielonych przecinkiem, na przykład alignment=left,middle.
Właściwość anchor (kotwica) ma zastosowanie tylko do typów linia, obszar i znacznik. Określa pozycję etykiety tekstowej względem elementu graficznego.
Pełna lista obsługiwanych stylów i ich właściwości jest dostępna w arkuszu Reference (Odniesienie) w szablonie XLSPalette.
Ikona zestawu narzędzi
Ikony zestawów narzędzi są wyświetlane z nazwami zestawów narzędzi na palecie. Domyślnie, jeśli wszystkie narzędzia w zestawie narzędzi używają tego samego narzędzia, ikona zostaje automatycznie skonfigurowana na odpowiednią dla tego narzędzia. Aby określić ikonę dla zestawu narzędzi, dołącz do nazwy arkusza tekst &icon= i wpisz po nim nazwę ikony z biblioteki Esri Calcite UI icons lub plik obrazu zapisany w folderze multimediów. Obsługiwanymi formatami obrazu są: SVG, PNG i JPG.
Wskazówka:
Aby uzyskać najlepsze efekty, używaj w przypadku ikon zestawów narzędzi pojedynczego koloru na przezroczystym tle. Ikony zestawów narzędzi są wyświetlane na palecie w skali szarości.
Nazwy arkuszy są ograniczone do 31 znaków i mogą zawierać spacje, na przykład New Works&icon=electric.svg.