Jeśli wygląd pytania typu image (obraz) w aplikacji terenowej Survey123 jest ustawiony na draw (rysunek) lub annotate (notatka), pytanie to pozwala wczytać płótno, na którym można rysować. Wygląd draw (rysunek) zawiera przycisk do samodzielnego wczytania płótna, a wygląd annotate (notatka) pozwala zrobić zdjęcie aparatem urządzenia, wybrać plik obrazu, utworzyć migawkę mapy lub użyć obrazu domyślnego, a następnie na tym rysować. Aby dowiedzieć się więcej, zapoznaj się z tematem Wygląd Rysunek i notatka.
Maksymalna rozdzielczość wyglądów draw (rysunek) i annotate (notatka) będzie skonfigurowana przez autora ankiety. Gdy do płótna annotate (notatka) jest podawany obraz, zostaje on wyświetlony w maksymalnej rozdzielczości skonfigurowanej przez autora ankiety z zachowaniem współczynnika proporcji podanego obrazu. Gdy jest podawana migawka mapy, płótno dopasowuje się do rozmiaru widocznego obszaru płótna.
W prawym górnym rogu pustego płótna annotate (notatka) znajduje się menu Image (Obraz) z opcjami do zrobienia zdjęcia aparatem urządzenia, wybrania obrazu z pamięci urządzenia lub zrobienia migawki mapy. Po dodaniu do płótna obrazu lub elementu graficznego to menu staje się menu Reset (Resetuj) i umożliwia zastąpienie obrazu lub reset do podanego obrazu domyślnego. W przypadku pytań typu draw (rysunek) menu Reset (Resetuj) pozwala na reset do pustego płótna.
Uwaga:
Po wybraniu dowolnej opcji w menu Reset (Resetuj) wszystkie elementy graficzne i obrazy zostają usunięte z płótna.
W przypadku pytań draw (rysunek) i annotate (notatka) płótno może być w jednym z trzech trybów, eksplorowania, rysowania lub edycji. Tryb można wybrać na pasku narzędzi na dole ekranu.
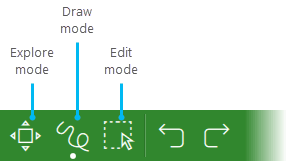
Tryb eksplorowania
Tryb eksplorowania daje kilka opcji powiększania lub eksplorowania płótna. Aby płótno przeszło w tryb eksplorowania, naciśnij przycisk eksplorowania na pasku narzędzi u dołu ekranu. Dostępne są następujące narzędzia:
- Wypełnij ekran wypełnia płótnem widoczny obszar płótna i daje możliwość przycięcia z co najmniej jednej strony.
- Narzędzie Wypełnij ekran wypełnia całe płótno w widocznym obszarze płótna.
- 100% zmienia rozmiar płótna do rzeczywistej rozdzielczości w pikselach.
- Powiększ lub Pomniejsz zwiększa lub zmniejsza powiększenie odpowiednio o 10 procent.
W tym trybie można również przesunąć i powiększyć, korzystając z myszy lub ekranu dotykowego.
Tryb rysowania
W trybie rysowania do płótna można dodać elementy graficzne. Aby płótno przeszło w tryb rysowania, naciśnij przycisk narzędzia rysowania na pasku narzędzi u dołu ekranu. Przycisk narzędzia rysowania zostanie zmieniony, aby pokazać aktywne narzędzie. Podgląd ustawień aktywnego narzędzia rysowania jest wyświetlany w rogu płótna. Naciśnij podgląd lub przycisk narzędzia rysowania, aby otworzyć paletę narzędzi rysowania. Dostępne są następujące narzędzia rysowania:
| Narzędzia rysowania | Przycisk | Opis |
|---|---|---|
Linia odręczna |  | Linia odręczna. |
Inteligentny kształt |  | Aplikacja interpretuje kształt narysowany pojedynczą linią odręczną jako kwadrat, okrąg lub trójkąt. |
Symbol |  | Sygnatura jest umieszczana w punkcie wskazanym na płótnie. Sygnaturę można zmienić z poziomu palety narzędzi do rysowania. |
Etykieta |  | Pole tekstowe o środku w punkcie wskazanym na płótnie. |
Linia prosta |  | Pojedyncza linia prosta prowadzona od punktu rozpoczęcia rysowania do jego zakończenia. |
Polilinia |  | Szereg połączonych linii prostych między pierwszym i drugim punktem wskazanym na płótnie, a następnie między drugim i trzecim itd. |
Strzałka |  | Pojedyncza linia prosta prowadzona od punktu rozpoczęcia rysowania do jego zakończenia. W punkcie końcowym znajduje się grot strzałki. |
Podwójna strzałka |  | Pojedyncza linia prosta prowadzona od punktu rozpoczęcia rysowania do jego zakończenia. W obu punktach, początkowym i końcowym, znajdują się groty strzałki. |
W przypadku każdego narzędzia do rysowania istnieją ustawienia koloru linii, jej szerokości, koloru tekstu i jego wielkości. W przypadku narzędzi inteligentnego kształtu, sygnatury i etykiety można również zmienić tło lub kolor wypełnienia. Do każdego elementu graficznego można domyślnie dodać etykietę tekstową. Naciśnij przycisk tekstowy w ustawieniach palety narzędzi do rysowania, aby skonfigurować etykietę w postaci jednej linii, wielu linii lub ją wyłączyć. Wokół etykiety można również włączyć otoczkę i określić jej kolor i wielkość.
Skonfiguruj niestandardowy kolor narzędzia do rysowania, korzystając z okna wyboru kolorów w dolnej prawej części palety kolorów. Dopasuj przezroczystość narzędzia do rysowania, korzystając z suwaka na palecie kolorów.
Te ustawienia są zapisywane indywidualnie dla każdego narzędzia i każdego pytania, dzięki czemu każde narzędzie może mieć własne ustawienia koloru i rozmiaru dla tego konkretnego pytania.
Zwiń lub rozwiń ustawienia na palecie narzędzi do rysowania, naciskając niewielki przycisk u góry po lewej stronie przycisków narzędzi do rysowania. Dla każdego pytania jest również zapisywany stan palety narzędzi do rysowania.
Tryb edycji
Tryb edycji pozwala wybrać elementy graficzne na płótnie i je edytować. W trybie edycji można wykonywać następujące czynności:
- Przenosić elementy graficzne, zmieniać ich rozmiar, obracać je i usuwać.
- Dodawać, edytować i usuwać wierzchołki dla polilinii.
- Edytować tekst etykiety elementu graficznego.
- Przenosić etykietę elementu graficznego, zmieniać jej rozmiar, obracać ją i usuwać niezależnie od elementu graficznego.
- Zmieniać kolejność rysowania, aby umieścić element graficzny powyżej lub poniżej innych elementów graficznych.
- Cofać i ponawiać zmiany. Należy pamiętać, że historia zmian zostanie wyczyszczona po zakończeniu edycji elementu graficznego poprzez wybranie innego elementu graficznego lub przełączenie w tryb rysowania.
Notatka:
Można edytować tylko elementy graficzne dodane w bieżącej sesji. Po zapisaniu i ponownym otworzeniu obrazu nie można już wykonywać operacji na poszczególnych elementach graficznych, jednak do obrazu można dodać nowe elementy graficzne.