Pracownicy mobilni znajdujący się w terenie odczytują, wprowadzają i aktualizują formularze. W aplikacji Collector formularz jest oparty na oknie podręcznym obiektu lub tabeli, a sterowanie wpisami odbywa się zależnie od sposobu, w jaki została przygotowana warstwa. Aby skonfigurować zarówno widok formularza do odczytu, jak i formularz edytowalny, skonfiguruj okno podręczne podczas tworzenia mapy. Podczas gdy zawartość okna podręcznego tylko do odczytu może korzystać z różnych opcji wyświetlania (na przykład niestandardowych opcji wyświetlania), edytowalne okno podręczne zawsze korzysta z listy atrybutów i wartości, tak jak w przypadku formularza papierowego. Lista jest znanym pracownikowi mobilnemu środowiskiem pracy z formularzem i daje mu pewność, że pracuje z właściwą częścią formularza.
Wskazówka:
Dla kierowników ds. GIS informacje o obiektach (i tabelach) to pola, informacje o ich wartościach to atrybuty, natomiast wyświetlanie utożsamiają z oknem podręcznym. Z kolei pracownicy mobilni myślą o zasobach i obserwacjach, natomiast koncepcyjnie widzą te informacje w takiej postaci, jak w przypadku papierowego formularza z wpisami. Aby zachęcić kierowników ds. GIS do komunikacji w sposób najbardziej zrozumiały dla pracowników mobilnych, w tym temacie zastosowano terminologię używaną przez pracowników mobilnych. Dzięki temu kierownicy ds. GIS mogą poznać ich sposób myślenia. Wyjątek stanowią terminy używane na potrzeby środowiska tworzenia.
Chociaż można użyć domyślnego okna podręcznego (w którym większość formularza jest widoczna i edytowalna), pracownicy mobilni będą mogli lepiej wprowadzać właściwe informacje, jeśli poświęcisz czas na skonfigurowanie formularza. Rozważ skonfigurowanie następujących elementów:
- Tytuł
- Wyświetlanie tylko do odczytu
- Kolejność
- Wpisy, które są wyświetlane i edytowalne
- Etykiety (aliasy)
- Tekst wskazówki
- Formaty dla liczb i dat
- Tytuł lub wpisy obliczane za pomocą wyrażeń Arcade
- Wpisy zapełniane za pomocą kodów kreskowych i kodów QR
- Wyświetlanie załączników
- Wyświetlanie metadanych o wysokiej dokładności
- Wyświetlanie informacji powiązanych
- Prawidłowe wartości
- Wartości domyślne
- Wymagane wpisy
Szczegółowe informacje na temat konfigurowania formularzy znajdują się w tematach Konfigurowanie okien podręcznych w usłudze ArcGIS Online i Konfigurowanie okien podręcznych w oprogramowaniu ArcGIS Enterprise.
Rozpoczęcie konfigurowania formularza
W przeglądarce map Map Viewer skonfiguruj okno podręczne, aby skonfigurować formularz.
- Otwórz mapę w przeglądarce map Map Viewer, kliknij opcję Szczegóły, a następnie kliknij opcję Zasoby.
Notatka:
Jeśli mapa nie została jeszcze utworzona, zapoznaj się z tematem Tworzenie mapy.
- Przejdź do warstwy lub tabeli, dla której tworzysz formularz, kliknij opcję Więcej opcji
 , a następnie kliknij opcję Konfiguruj okno podręczne.
, a następnie kliknij opcję Konfiguruj okno podręczne.
Tytuł
Umieszczenie w tytule właściwych informacji identyfikacyjnych umożliwi pracownikom mobilnym łatwiejszy wybór właściwego formularza do odczytania lub zaktualizowania. Tytułu okna podręcznego używa się do wyświetlania formularza na listach (na przykład po naciśnięciu wielu elementów na mapie lub wtedy, gdy istnieje wiele wyników wyszukiwania). W tytułach używaj wyrażeń Arcade opartych na atrybutach, aby uzyskać informacje potrzebne pracownikom mobilnym i sformatowane w taki sposób, aby były dla nich jak najbardziej użyteczne. Zapoznaj się z tematem Użycie wyrażeń opartych na atrybutach w aplikacji ArcGIS Online lub Użycie wyrażeń opartych na atrybutach w aplikacji ArcGIS Enterprise.
Wyświetlanie formularza tylko do odczytu
Gdy pracownik mobilny wyświetla formularz, podczas wyświetlania używane są ustawienia wyświetlania zdefiniowane dla zasobów okna podręcznego. Jeśli mapie zostanie nadana autoryzacja do wyświetlania jednego wpisu, to podczas wyświetlania formularza będzie to wszystko, co zobaczy pracownik mobilny. Jeśli natomiast zostanie użyte wyświetlanie niestandardowe, pracownicy mobilni zobaczą zasoby umieszczone w niestandardowym oknie podręcznym. Podczas tworzenia formularza tylko do odczytu zastanów się, jakich informacji będzie szukać pracownik mobilny:
- Istnieje wiele wpisów, które należy przeskanować i szybko zidentyfikować — użyj listy atrybutów pola skonfigurowanej do wypromowania kluczowych informacji.
Notatka:
Chociaż można określić, że wpis ma być widoczny w formularzu tylko do odczytu, a nie w edytowalnym, wszystkie inne konfiguracje mają zastosowanie zarówno do formularzy tylko do odczytu, jak i edytowalnych, gdy używana jest lista na potrzeby wyświetlania tylko do odczytu. Obejmuje to kolejność, aliasy i formaty.
- Potrzebny jest jeden wpis — użyj opisu z jednego pola, aby wyróżnić tę informację.
- Istnieje inne wyświetlanie, z którym pracownik mobilny będzie najbardziej zaznajomiony, na przykład fraza używana do komunikowania kluczowych informacji — użyj niestandardowego wyświetlania atrybutów i utwórz frazę z użyciem różnych wpisów.
- Tytuł zawiera wszystkie niezbędne informacje i nie trzeba odczytywać niczego innego — użyj opcji Brak informacji o atrybucie, aby nie zaśmiecać aplikacji zbędnymi informacjami.
Kolejność
Formularz powinien być uporządkowany, aby pracownik mobilny mógł łatwiej podać informacje w polu. Jeśli używany jest długi formularz, ale wymagane są tylko niektóre części, można je umieścić na samym początku, aby pracownik mobilny nie musiał szukać kluczowych elementów. Jeśli na formularzu znajdują się informacje powiązane, powinny być zgrupowane obok siebie podobnie jak w przypadku sekcji na formularzu papierowym. Jeśli na potrzeby wyświetlania tylko do odczytu używana jest lista, ta sama kolejność zostanie użyta podczas edycji.
- W sekcji W tych polach atrybutów zostanie wyświetlone kliknij wpis, którego kolejność chcesz zmienić.
- Użyj klawiszy strzałek obok tej listy, aby przenieść wpis w górę lub w dół na liście.
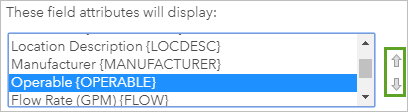
Wyświetlanie i możliwość edycji wpisów
Dobry formularz zawiera wpisy, których potrzebują pracownicy mobilni. Nie powinien on zawierać dodatkowych informacji zaśmiecających formularz lub rozpraszających pracowników mobilnych. Jeśli na przykład dane zawierają informacje o odbiorniku GPS, pracownik mobilny nie powinien mieć możliwości ich edytowania. Być może w ogóle nie muszą ich widzieć.
Podczas tworzenia mapy skonfiguruj formularz, określając, co jest dostępne w widoku tylko do odczytu, a także które wpisy są edytowalne i dołączane podczas edycji.
- Podczas konfigurowania okna podręcznego kliknij łącze Konfiguruj atrybuty.
- Zaznacz pole wyboru Wyświetl dla wpisów, które pracownicy mobilni mają widzieć w oknie podręcznym tylko do odczytu.
- Zaznacz pole wyboru Edytuj dla wpisów, które pracownicy mobilni muszą wypełnić lub zaktualizować.
Wskazówka:
Jeśli wpis jest przydatny tylko podczas edycji, można wyłączyć zaznaczenie pola wyboru Wyświetl, ale należy zaznaczyć pole wyboru Edytuj.
Etykiety (aliasy)
Aplikacja Collector używa tekstu Alias pola jako etykiety wpisu w formularzu. Podaj nazwę lub krótkie pytanie brzmiące znajomo dla pracowników mobilnych.
Wskazówka:
Etykiety powinny być krótkie i zwięzłe. Chociaż można użyć pytania, aplikacja Collector skaluje tekst w taki sposób, aby zmieścił się w jednym wierszu w formularzu. Długie etykiety są więc wyświetlane przy użyciu małej czcionki, której odczyt może być utrudniony.
- Podczas konfigurowania okna podręcznego kliknij łącze Konfiguruj atrybuty.
- Kliknij bieżący tekst aliasu dla Aliasu pola, który chcesz zmienić.
- Wpisz nowy alias i naciśnij przycisk Wróć.
Wskazówki
Aplikacja Collector używa tekstu Wskazówka podczas edycji do wyświetlania informacyjnego tekstu dla wpisu bez wartości. Można na przykład podać informacje o miejscu, w którym pracownik mobilny uzyska informacje lub szczegóły dotyczące formatu, którego ma użyć podczas wprowadzania.
- Podczas konfigurowania okna podręcznego kliknij łącze Konfiguruj atrybuty.
- Kliknij nazwę pola wpisu, gdzie chcesz udostępnić wskazówkę.
- W polu tekstowym Wskazówka wpisz informacje, które pracownicy mobilni muszą zobaczyć przed wypełnieniem wpisu.
Format pola tekstowego
Wpisy tekstowe można skonfigurować w taki sposób, aby korzystały z jednej linii, wielu linii lub z tekstu sformatowanego. Ta konfiguracja jest używana podczas wyświetlania formularza, ale aplikacja Collector zawsze korzysta z jednej linii tekstu podczas edycji.
- Podczas konfigurowania okna podręcznego kliknij łącze Konfiguruj atrybuty.
- Kliknij nazwę pola wpisu tekstowego, którą chcesz sformatować.
- W sekcji Typ pola tekstowego wybierz format pola tekstowego: Linia pojedyncza, Wiele linii lub Tekst sformatowany.
Ten format jest wyświetlany na formularzu tylko do odczytu.
Format liczb
Wpisy liczbowe można skonfigurować w taki sposób, aby korzystały z konkretnej liczby miejsc dziesiętnych i separatora tysięcy. Uwzględnij wielkość liczb, które pracownicy mobilni będą wprowadzali.
- Podczas konfigurowania okna podręcznego kliknij łącze Konfiguruj atrybuty.
- Kliknij nazwę pola wpisu liczbowego, którą chcesz sformatować.
- W sekcji Format wybierz liczbę miejsc dziesiętnych, które mają być wyświetlane dla danych (od 0 do 8).
- Jeśli w danych ma być stosowany separator tysięcy, zaznacz pole wyboru Użyj separatora 1000.
Konfigurowanie dat
Daty mogą być wyświetlane w różnych formatach. Jeśli w danych ważny jest czas, wybierz format daty, który uwzględnia czas i skonfiguruj format czasu. Jeśli nie jest on ważny, możesz go ukryć.
- Podczas konfigurowania okna podręcznego kliknij łącze Konfiguruj atrybuty.
- Kliknij nazwę pola wpisu daty, którą chcesz sformatować.
- W sekcji Format wybierz format wyświetlania daty, na przykład 21/12/1997 lub niedziela, 21 grudnia 1997.
Podczas wyświetlania dat aplikacja Collector korzysta z ustawień regionalnych używanego urządzenia. Format wybrany w konfiguracji okna podręcznego określa informacje uwzględniane w dacie, a nie dokładny sposób wyświetlania. Wybranie wartości 12/21/1997 lub 21/12/1997 w konfiguracji okna podręcznego powoduje wyświetlenie tej samej wartości w aplikacji Collector, przy czym ostateczny wynik jest określany na podstawie ustawień regionalnych używanego urządzenia.
- Jeśli używany format obsługuje czas i chcesz go wyświetlić lub edytować, zaznacz pole wyboru Pokaż czas i wybierz format czasu, na przykład 6:00 PM lub 18:00:00.
Aplikacja Collector wyświetla i edytuje wartości z użyciem czasu lokalnego.
Obliczanie tytułu lub wpisów za pomocą wyrażeń Arcade
Wpisy można obliczać na podstawie formuł i innych części formularza. Na przykład dokonaj konwersji jednostki i dołącz tekst końcowy, aby wyświetlić jednostki, połącz wiele wpisów, aby uzyskać bardziej intuicyjny odczyt lub określ format niestandardowy. Wpisy obliczane tworzy się, dodając wyrażenia Arcade oparte na atrybutach, które dokonują obliczeń. Wpis obliczany jest dołączany w ramach sekcji Zawartość okna jak każde inne pole i można go używać do budowania formularza tylko do odczytu. Ponieważ wartość ta jest obliczana dynamicznie i jest tworzona na podstawie innych wpisów, nie będzie ona edytowalna ani widoczna podczas edycji, ale formularz tylko do odczytu będzie ją aktualizował w celu odzwierciedlenia wprowadzonych zmian. Zapoznaj się z tematem Użycie wyrażeń opartych na atrybutach w aplikacji ArcGIS Online lub Użycie wyrażeń opartych na atrybutach w aplikacji ArcGIS Enterprise.
Na przykład poniżej przedstawiono sposób utworzenia wpisu obliczanego, który wskazuje, czy wymagana jest inspekcja zasobu. Jeśli nie przeprowadzono inspekcji w ostatnim roku, tytuł formularza zostanie zmieniony na Inspection Required (Wymagana inspekcja). W przeciwnym razie w tytule będzie wyświetlana sformatowana data przeprowadzenia ostatniej inspekcji.
- Podczas konfigurowania okna podręcznego kliknij opcję Dodaj w sekcji Wyrażenia oparte na atrybutach.
- W polu tekstowym Wyrażenie wpisz kod w języku Arcade, który utworzy wpis obliczany:
if (DateDiff(Date(), $feature.InspectionDate, 'years') > 1) 'Inspection Required' else 'Inspected ' + Text(ToLocal($feature.InspectionDate), 'M/D/YY')Notatka:
Ten kod wymaga warstwy, która zawiera datę ostatniej inspekcji we wpisie InspectionDate.
- Kliknij opcję Edytuj obok opcji Niestandardowa, aby nadać nazwę wpisowi obliczanemu.
- Kliknij przycisk OK, aby utworzyć wpis obliczany.
- Usuń Tytuł okna podręcznego i kliknij przycisk dodawania [+] obok niego. Wybierz nowy wpis obliczany.
- Kliknij przycisk OK, aby zapisać zmiany wprowadzone do okna podręcznego.
- Wyświetl okno podręczne na mapie.
Tytuł będzie odzwierciedlał wpis obliczany. Podczas wyświetlania tego okna podręcznego w aplikacji Collector będzie wyświetlany ten sam tytuł.
Pomoc dotycząca języka Arcade znajduje się w temacie ArcGIS Arcade. Dodatkowe wyrażenia przykładowe znajdują się w Repozytorium wyrażeń Arcade w serwisie GitHub.
Notatka:
Wyrażenia Arcade są ograniczone do informacji w obrębie jednego formularza. Nie mogą one uzyskiwać dostępu do informacji w innych formularzach (na przykład z dwóch różnych zasobów).
Kody kreskowe i kody QR
Jeśli zasoby zawierają kody kreskowe lub kody QR, skanuj kody kreskowe lub kody QR w aplikacji Collector i zapełnij jedną lub większą liczbę wpisów na podstawie skanowania. W aplikacji Collector wszystkie wpisy tekstowe i liczbowe zawierają opcję skanowania kodu kreskowego lub kodu QR. Gdy pracownik mobilny wybierze opcję Skanuj kod kreskowy lub kod QR  , zostanie otwarta aplikacja aparatu urządzenia, która odczyta kod kreskowy lub kod QR. Informacje, które są w nim zawarte, po skanowaniu zapełnią wybrany wpis.
, zostanie otwarta aplikacja aparatu urządzenia, która odczyta kod kreskowy lub kod QR. Informacje, które są w nim zawarte, po skanowaniu zapełnią wybrany wpis.
Notatka:
Aplikacja Collector obsługuje formaty kodów kreskowych i kodów QR obsługiwane przez system operacyjny. Informacje na temat obsługi w systemie Android zawiera sekcja Przegląd interfejsu Barcode API. Informacje na temat obsługi w systemie iOS zawiera sekcja Typy obiektów do odczytu maszynowego.
Wyświetlanie załączników
Jeśli używane dane obsługują załączniki, możliwe, że pracownicy mobilni będą musieli je wyświetlać. Zaznacz pole wyboru Pokaż załączniki do obiektów jako łącza, jeśli chcesz, aby załączniki były widoczne, gdy pracownicy mobilni wyświetlają formularze. Nie wpłynie to na ich możliwość dodawania załączników, ale bez tej opcji będą mogli tylko wyświetlać załączniki przy edycji.
Wyświetlanie metadanych o wysokiej dokładności
Jeśli dane zawierają metadane o wysokiej dokładności, pracownicy mobilni nie powinni mieć możliwości ich edycji. Należy rozważyć, czy w ogóle pracownicy mobilni powinni mieć możliwość ich odczytu. Pamiętaj, aby skonfigurować wszystkie wpisy metadanych o wysokiej dokładności jako dostępne tylko do odczytu (wyłącz możliwość ich edycji), a być może także jako niewidoczne. Można je skonfigurować w ten sam sposób, w jaki konfiguruje się inne wpisy jako uwzględniane i edytowalne. Jeśli wyświetlane są metadane o wysokiej dokładności, sformatuj liczby, aby używana była odpowiednia liczba miejsc dziesiętnych. Jeśli wyświetlany jest czas pozycji, sformatuj datę.
Wyświetlanie informacji powiązanych
Jeśli dane zawierają powiązane zasoby, obserwacje lub raporty (inspekcje), możliwe, że pracownicy mobilni będą musieli uzyskiwać dostęp do tych elementów. Dostęp do powiązanych raportów należy uzyskiwać za pomocą zasobów lub obserwacji, z którymi są one powiązane (nie można uzyskiwać bezpośredniego dostępu do tabel). Dostęp do powiązanych zasobów i obserwacji można uzyskiwać bezpośrednio za pomocą mapy, zasobu lub obserwacji, z którymi są one powiązane. Aby utworzyć najlepsze formularze dla pracowników mobilnych, skonfiguruj formularz pod kątem powiązanych informacji, a także pod kątem obiektów, z którymi są one powiązane, wskazując, że zawierają one powiązane informacje.
Skonfiguruj formularz pod kątem powiązanych informacji, stosując te same wytyczne, których używa się podczas konfigurowania dowolnego formularza. Mają zastosowanie wszystkie ustawienia i rekomendacje przedstawione w tym temacie. Zwróć szczególną uwagę na tytuł formularza dla powiązanych informacji: jeśli powiązany obiekt lub tabela zawiera wiele powiązanych formularzy, pracownik mobilny będzie widział listę tytułów podczas wybierania powiązanego formularza. Pracownikowi mobilnemu łatwiej wybrać właściwy formularz powiązany, jeśli jego tytuł zawiera wyróżniające informacje.
Aby umożliwić pracownikom mobilnym dostęp do powiązanych informacji podczas wyświetlania zasobu lub obserwacji, z którą są one powiązane, zaznacz pole wyboru Wyświetl powiązane dane podczas konfigurowania formularza zasobu lub obserwacji. Jeśli zaznaczenie tego pola wyboru będzie wyłączone, pracownicy mobilni nie będą mogli dodawać ani edytować formularzy powiązanych informacji za pomocą zasobu lub obserwacji. Jeśli to pole wyboru jest zaznaczone, kliknij opcję Opcje sortowania i podaj pole oraz kolejność prezentowania powiązanych informacji. Na przykład w przypadku sortowania inspekcji często sortuje się według pola daty inspekcji i używa się kolejności malejącej, gdzie najnowsze inspekcje są wyświetlane na początku.
Prawidłowe wartości
Istnieje możliwość ograniczania informacji wprowadzanych w formularzu przez użytkowników. Możliwe, że istnieje zestaw opcji wyboru, które mają być używane, albo zakres wartości, które są poprawne dla danego wpisu. Wartości te są dozwolone przez aplikację Collector, ale konfiguruje się je za pomocą danych.
Aby wskazać zestaw opcji wyboru dla pola, utwórz listę wartości (jeśli używana jest usługa ArcGIS Online lub oprogramowanie ArcGIS Enterprise) lub domenę wartości kodowanych (jeśli używana jest aplikacja ArcGIS Pro). W aplikacji Collector pracownicy mobilni widzą listę wartości, które mogą wybrać dla pola.
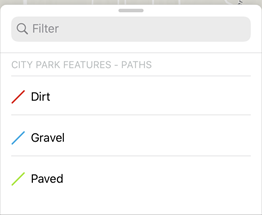
Aby używać zakresu poprawnych wartości liczbowych, podaj wartość minimalną i maksymalną zakresu. Jeśli używana jest aplikacja ArcGIS Pro zadanie to realizuje się za pomocą domeny zakresowej. W aplikacji Collector pracownicy mobilni wprowadzają wartość i jest ona oznaczana flagą, jeśli znajduje się poza zakresem poprawnych wartości.

Gdy formularz zawiera niepoprawne wartości, pracownik mobilny nie może przesłać formularza. Szczegółowe informacje na temat konfigurowania danych w celu ograniczenia wartości wprowadzanych w formularzu znajdują się w tematach Definiowanie list i zakresów atrybutów w usłudze ArcGIS Online, Definiowanie list i zakresów atrybutów w oprogramowaniu ArcGIS Enterprise lub Widok domen w aplikacji ArcGIS Pro.
Notatka:
Używanie oprogramowania ArcGIS Enterprise do dodawania i edytowania pól, w tym do tworzenia list i ustawiania dla nich wartości minimalnych i maksymalnych wymaga oprogramowania ArcGIS Enterprise 10.7 lub nowszego.
Wartości domyślne
Dla formularza można skonfigurować wartości domyślne. Formularz jest wstępnie zapełniany wartościami domyślnymi w aplikacji Collector. Istnieją dwa sposoby określania wartości domyślnych: przez zdefiniowanie wartości domyślnej pola podczas projektowania warstwy oraz przez zdefiniowanie szablonu obiektów używanego do rozpoczęcia zbierania danych.
Wartości domyślne określone podczas projektowania warstwy są nieodłącznie związane z danymi. Wartość domyślna jest umieszczana w danym polu podczas tworzenia obiektu. Aby określić wartości domyślne podczas projektowania warstwy, zapoznaj się z tematem Dodawanie lub usuwanie pola w usłudze ArcGIS Online, Dodawanie lub usuwanie pola w oprogramowaniu ArcGIS Enterprise lub Widok pól w aplikacji ArcGIS Pro.
Notatka:
Używanie oprogramowania ArcGIS Enterprise do dodawania pól, w tym do ustawiania dla nich wartości domyślnych, wymaga oprogramowania ArcGIS Enterprise 10.7 lub nowszego.
Wartości domyślne definiowane jako część szablonu obiektów są umieszczane w polu, gdy do utworzenia obiektu używany jest szablon obiektów, w którym dana wartość została podana. Dzięki temu możliwe są różne wartości domyślne w tym samym polu w zależności od typu tworzonego obiektu. Jeśli w polu została skonfigurowana wartość domyślna, zastępuje ją wartość domyślna z szablonu i właśnie ta wartość jest używana. Aby zdefiniować wartości domyślne dla szablonu obiektów, zapoznaj się z tematem Tworzenie szablonów obiektów w przeglądarce map Map Viewer w usłudze ArcGIS Online, Tworzenie szablonów obiektów w przeglądarce map Map Viewer w oprogramowaniu ArcGIS Enterprise lub Tworzenie szablonów obiektów w aplikacji ArcGIS Pro.
Wymagane wpisy
Dane mogą zawierać wpisy, które pracownicy mobilni muszą podać. Jeśli na przykład wszystkie inspekcje wymagają podania daty inspekcji, wpis ten należy ustawić jako wymagany, przez co pracownicy mobilni będą musieli go podać przed przesłaniem inspekcji. Wymagane wpisy są honorowane przez aplikację Collector. Dla takich wpisów wyświetlana jest gwiazdka obok etykiety, a ponadto nie jest możliwe przesłanie formularza bez podania wartości. Wpis można wskazać jako wymagany podczas konfigurowania danych, uniemożliwiając umieszczanie w nim wartości pustej.
Notatka:
Jeśli używana jest aplikacja ArcGIS Pro, wymagana jest wersja 2.1 lub nowsza. Jeśli używana jest aplikacja ArcGIS Enterprise, wymagana jest wersja 10.7 lub nowsza. Jeśli używana jest wcześniejsza wersja aplikacji ArcGIS Pro lub oprogramowania ArcGIS Enterprise, konieczne jest uruchomienie skryptu (Resetowanie wymaganych pól) w hostowanej warstwie obiektowej. Zapoznaj się z tematem Wymaganie potrzebnych informacji z pola.