Załączniki zapewniają dodatkowe informacje o obiektach. Za pomocą aplikacji Collector można dodawać i usuwać załączniki podczas edycji obiektów, a także zmieniać ich nazwy. Można także wyświetlać załączniki i zapisywać je na własnym urządzeniu. Podczas dodawania danych można ograniczyć wielkość zdjęć, określając preferowaną wielkość załącznika.
Dodawanie załącznika
Do obiektów można dodawać zdjęcia i filmy w celu udostępnienia dodatkowych informacji. Na przykład podczas tworzenia raportu dotyczącego stanu budynku po trzęsieniu ziemi można dołączyć zdjęcia przedstawiające zniszczenia.
Notatka:
Nie wszystkie typy danych obsługują załączniki. Jeśli opcja Załączniki  nie jest wyświetlana, nie można dodać załącznika do obiektu. Aby włączyć obsługę załączników, skontaktuj się z autorem mapy i zapoznaj się z odpowiedzią na pytanie Jak włączyć opcję dołączania zdjęć w czasie gromadzenia danych? znajdującą się w często zadawanych pytaniach dotyczących tworzenia map.
nie jest wyświetlana, nie można dodać załącznika do obiektu. Aby włączyć obsługę załączników, skontaktuj się z autorem mapy i zapoznaj się z odpowiedzią na pytanie Jak włączyć opcję dołączania zdjęć w czasie gromadzenia danych? znajdującą się w często zadawanych pytaniach dotyczących tworzenia map.
Zdjęcia mogą być dużymi plikami. Można ograniczyć ich wielkość, określając preferowaną wielkość załącznika.
Notatka:
Poniższa instrukcja zakłada, że użytkownik przystąpił już do edycji obiektu, do którego chce dodać załącznik. Aby rozpocząć edycję obiektu, zapoznaj się z sekcją Wybór obiektu i rozpoczęcie edycji tematu Aktualizacja obiektu.
- Wybierz pozycję Załączniki
 .
.Zostaje wyświetlona strona Załączniki.
- Wybierz pozycję Dodaj.
- Wybierz odpowiedni typ załącznika, a następnie utwórz lub wybierz element do dodania.
- Wybierz opcję Zrób zdjęcie lub nakręć film, aby dodać nowy element za pomocą aparatu urządzenia. Gdy aparat zostanie uruchomiony, użyj go, aby utworzyć nowy element. Na stronie Podgląd danego elementu wybierz opcję Użyj zdjęcia, aby dołączyć utworzony element lub Wykonaj ponownie, aby jeszcze raz utworzyć element. Aby anulować dodawanie załącznika, wybierz przycisk Anuluj w aparacie lub przycisk Wykonaj ponownie znajdujący się na stronie Podgląd, a następnie po powrocie do widoku z aparatu wybierz przycisk Anuluj.
- Wybierz opcję Wybierz z biblioteki, aby dodać istniejący element z urządzenia. Wybierz przycisk OK, aby zezwolić aplikacji na dostęp do zdjęć. Przejdź do lokalizacji elementu do dołączenia i wybierz go, aby dołączyć go do obiektu. Wybierz przycisk Anuluj, aby anulować dodawanie załącznika.
Element zostaje wyświetlony na stronie Załączniki.
- Wybierz pozycję Zakończono.
Ponownie wyświetlona zostaje karta Mapa lub Załączniki, a załączniki są gotowe do dodania do obiektu.
- Zapisz zmiany, wybierając pozycję Aktualizuj, jeśli edytujesz istniejący obiekt, lub pozycję Zapisz, jeśli tworzysz nowy obiekt.
Notatka:
Jeśli załącznik zostanie dodany przypadkowo, zapoznaj się z sekcją Usuwanie załącznika.
Zmienianie nazwy załącznika
Załączniki są dodawane przy użyciu nazwy, którą miały na urządzeniu. Często jest to domyślna nazwa, która nie odzwierciedla znaczenia obrazu. Należy zmienić nazwę załącznika tak, aby stała się bardziej czytelna. Na przykład zdjęcie górnej części zaworu można nazwać zawór-część_górna.
Notatka:
W następującej procedurze przyjęto założenie, że użytkownik edytuje już obiekt z dołączonym załącznikiem, którego nazwę chce zmienić, a załącznik został już pobrany. Aby rozpocząć edycję obiektu, zapoznaj się z sekcją Wybór obiektu i rozpoczęcie edycji tematu Aktualizacja obiektu. Aby dodać załącznik, zapoznaj się z sekcją Dodawanie załącznika. Aby pobrać załącznik, wybierz go.
- Wybierz pozycję Załączniki
 .
.Zostaje wyświetlona strona Załączniki.
- Wybierz załącznik, którego nazwę chcesz zmienić.
Wyświetlone zostają działania, które można wykonać na załączniku.
- Wybierz opcję Zmień nazwę.
Wskazówka:
Jeśli nie ma opcji Zmień nazwę, upewnij się, że edytujesz obiekt, a załącznik został pobrany. W przypadku pobranych zdjęć powinna być widoczna ich miniatura.
Zostanie otwarta strona Zmień nazwę zawierająca element i jego nazwę.
- Wpisz nową nazwę załącznika.
- Wybierz pozycję Zakończono, aby zamknąć stronę Załączniki.
- Zapisz zmiany, wybierając pozycję Aktualizuj, jeśli edytujesz istniejący obiekt, lub pozycję Zapisz, jeśli tworzysz nowy obiekt.
Usuwanie załącznika
Aby usunąć załącznik dołączony do obiektu, wykonaj następujące czynności:
Notatka:
Poniższa instrukcja zakłada, że użytkownik przystąpił już do edycji obiektu, którego załącznik chce usunąć. Aby rozpocząć edycję obiektu, zapoznaj się z sekcją Wybór obiektu i rozpoczęcie edycji tematu Aktualizacja obiektu.
- Wybierz pozycję Załączniki
 .
.Zostaje wyświetlona strona Załączniki.
- Wybierz załącznik, który chcesz usunąć.
Wyświetlone zostają działania, które można wykonać na załączniku.
- Wybierz pozycję Usuń.
Załącznik jest usunięty.
- Zapisz zmiany, wybierając pozycję Aktualizuj, jeśli edytujesz istniejący obiekt, lub pozycję Zapisz, jeśli tworzysz nowy obiekt.
Wyświetlanie załącznika
Załączniki są często dodawane do obiektów, aby zapewnić dodatkowy kontekst lub informacje wizualne związane z obiektem. Załączniki możesz wyświetlać podczas przeglądania map oraz edycji obiektu.
Wyświetlanie załącznika podczas przeglądania mapy
Aby wyświetlić załącznik podczas przeglądania mapy, wykonaj następujące czynności:
- Wybierz obiekt.
Wyniki są wyświetlane u dołu mapy. Pierwszy obiekt na liście zostaje wyróżniony na mapie.
Wskazówka:
Wyniki wyboru oznaczone są ikoną Szpilka
 .
. 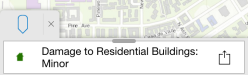
- Odszukaj na liście wyników interesujący Cię obiekt. Aby wyświetlić działania, które można wykonać na wyniku, wybierz strzałkę znajdującą się z jego prawej strony
 .
. 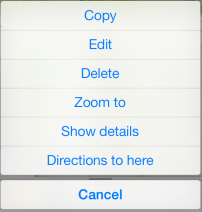
Wskazówka:
Aby przejrzeć wyniki, przewiń je, przesuwając aktualnie wyświetlony wynik tak, aby przejść do następnego lub poprzedniego wyniku. Jeśli dostępny jest kolejny lub poprzedni wynik, obok bieżącego wyniku widoczna jest krawędź innego wyniku. Aktywny wynik jest wyróżniony na mapie. W przypadku gdy aktywny wynik znajduje się poza zasięgiem mapy, obraz mapy zostaje przesunięty tak, aby wynik był widoczny.
Aby wyświetlić wszystkie wyniki w formie listy, przeciągnij kartę wyników w górę ekranu.
- Wybierz opcję Pokaż szczegóły.
- Przewiń w dół listy szczegółów. Jeśli dostępne są załączniki, są one wyświetlane tutaj.
- Wybierz załącznik, który chcesz wyświetlić.
Załącznik zostaje pobrany.
- Wybierz miniaturę.
Załącznik jest wyświetlany.
Wyświetlanie załącznika podczas edycji obiektu
Aby wyświetlić załącznik podczas edycji obiektu, wykonaj następujące operacje:
- Wybierz przycisk Załączniki
 .
.Zostaje wyświetlona strona Załączniki.
- Wybierz załącznik, który chcesz wyświetlić.
Zostanie wyświetlone menu działań, które można wykonać na tym załączniku.
- Wybierz pozycję Otwórz.
Załącznik jest wyświetlany.
Zapisywanie załącznika na urządzeniu
Zapisanie załącznika na urządzeniu zapewnia do niego dostęp poza aplikacją Collector. Na przykład, jeśli chcesz przesłać załącznik do współpracownika w wiadomości e-mail, zapisz go na swoim urządzeniu, utwórz wiadomość e-mail, a następnie załącz plik, tak jak każdy inny załącznik do wiadomości elektronicznej. Załączniki możesz zapisywać na urządzeniu podczas przeglądania map oraz edycji obiektu.
Zapisywanie załącznika podczas przeglądania mapy
Aby zapisać załącznik na swoim urządzeniu podczas przeglądania mapy, wykonaj następujące operacje:
- Odszukaj obiekt z dodanym załącznikiem, który chcesz zapisać.
- Wyświetl szczegóły obiektu i przewiń do sekcji załączników.
Szczegółowe informacje znajdują się w sekcji Wyświetlanie załącznika.
- Jeśli załącznik wyświetla strzałkę pobierania i nie ma miniatury, wybierz tę strzałkę, aby pobrać załącznik z serwera.
- Wybierz miniaturę, aby wyświetlić załącznik.
- Gdy załącznik zostanie wyświetlony, wybierz pozycję Działanie
 .
.Wyświetlone zostaje menu z dostępnymi działaniami.
- Wybierz opcję Zapisz w bibliotece zdjęć.
Załącznik zostanie zapisany na Twoim urządzeniu.
- Wybierz pozycję Zakończono, aby zamknąć przeglądarkę załączników.
Zapisywanie załącznika podczas edycji obiektu
Aby zapisać załącznik na swoim urządzeniu podczas edycji obiektu, wykonaj następujące czynności:
- Wybierz przycisk Załączniki
 .
.Zostaje wyświetlona strona Załączniki.
- Wybierz załącznik, który chcesz zapisać.
Wyświetlone zostaje menu z dostępnymi działaniami.
- Wybierz opcję Zapisz w bibliotece zdjęć.
Załącznik zostanie zapisany na Twoim urządzeniu.
Załącznik jest teraz zapisany na Twoim urządzeniu. Aby go wyświetlić, przejdź do folderu Zdjęcia na urządzeniu. Załącznik jest dostępny w albumie Rolka z aparatu.
Określ wielkość załącznika
Zdjęcia mogą być duże i powodować szybkie zwiększanie objętości bazy danych. Zamiast używać wielkości domyślnej, możesz ograniczyć wielkość zdjęć dołączanych do obiektów. Ustawienie wielkości załącznika znajduje się na stronie Ustawienia.
- Otwórz Galerię map.
- Wybierz przycisk Działanie
 .
. - Wybierz pozycję Ustawienia, a następnie Ustawienia zbierania.
- W obszarze Preferowana wielkość załącznika wybierz opcję rozmiaru, która najlepiej odpowiada wymaganiom danego projektu dodawania danych.
- Wybierz przycisk Zakończono, aby zapisać ustawienia.