W tym ćwiczeniu skorzystamy z mapy Ankieta oszacowania szkód, aby zebrać informacje niezbędne do oszacowania rozmiaru szkód. Najpierw otworzysz mapę, służącą do gromadzenia danych, następnie dodasz nową lokalizację przeprowadzania oceny szkód, wprowadzisz informacje o powstałych szkodach, dodasz zdjęcie, a na koniec zapiszesz i udostępnisz swoją pracę. Można użyć mapy utworzonej w ćwiczeniu Tworzenie i udostępnianie mapy do gromadzenia danych lub mapy dostępnej w trybie wersji próbnej tej aplikacji.
Notatka:
Zrzut ekranu przedstawia wygląd aplikacji na telefonie. Jednak ta sama procedura wykonywania zadań ma zastosowanie w przypadku korzystania z iPada, dlatego można stosować instrukcje z tego ćwiczenia podczas używania tego typu urządzenia.
Otwieranie mapy
W aplikacji Collector przejdź do mapy Damage Assessment Survey (Ankieta oszacowania szkód), która została utworzona lub jest dostępna w trybie próbnym i otwórz ją. Jeśli używasz utworzonej przez siebie mapy, zaloguj się w aplikacji, otwórz mapę i przejdź do następnej sekcji. Aby użyć mapy dostępnej w trybie wersji próbnej, wykonaj następujące czynności:
- Zainstaluj aplikację Collector for ArcGIS ze sklepu App Store, jeżeli nie masz jej jeszcze na swoim telefonie.
- Uruchom aplikację.
- Na ekranie początkowym wybierz opcję Wypróbuj.
Notatka:
Jeśli aplikacja została już zainstalowana i jesteś zalogowanym użytkownikiem, możesz uzyskać dostęp do funkcjonalności próbnej poprzez wylogowanie się. W Galerii map wybierz przycisk Działanie
 , a następnie przycisk Wyloguj.
, a następnie przycisk Wyloguj.Zasoby użytkownika trybu próbnego zostają załadowane do aplikacji i następuje przekierowanie do listy Wszystkie mapy. Proces ten przebiega podobnie do logowania się jako użytkownik trybu próbnego, ponieważ używane jest prawdziwe konto z mapami, grupami i innymi zasobami. Jednak menu dostępne w trybie próbnym nie zawiera opcji Moje mapy.
- Na stronie Wszystkie mapy wyszukaj słowo damage (szkoda), aby odnaleźć mapę Damage Assessment Survey (Ankieta oszacowania szkód).
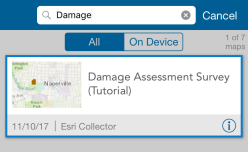
Notatka:
Mapa może mieć inną miniaturę; nie stanowi to jednak problemu — miniatura jest zgodna z tą używaną w usłudze ArcGIS Online.
- Wybierz miniaturę mapy Ankieta oszacowania szkód, aby ją otworzyć.
Otwarta zostaje mapa Ankieta oszacowania szkód. Wyświetlony zasięg jest zgodny z bieżącą lokalizacją użytkownika, jeżeli włączone zostały usługi lokalizacyjne (w przeciwnym wypadku widoczny jest zasięg, w jakim zapisano mapę).
Jeżeli włączono usługi lokalizacyjne, Moja lokalizacja ma postać okręgu
 , co oznacza, że na ekranie wyświetlana jest lokalizacja użytkownika i że podczas przemieszczania się użytkownika mapa będzie centrowana względem jego lokalizacji.
, co oznacza, że na ekranie wyświetlana jest lokalizacja użytkownika i że podczas przemieszczania się użytkownika mapa będzie centrowana względem jego lokalizacji.
Zbieranie informacji o lokalizacji szkód
Po otwarciu mapy wszystko jest gotowe do utworzenia oszacowania szkód. Za pomocą tego ćwiczenia utworzysz oszacowanie niewielkich szkód spowodowanych opadami deszczu.
- Wybierz opcję Dodaj nowy
 , aby utworzyć nowy raport oszacowania szkód.
, aby utworzyć nowy raport oszacowania szkód.Zostanie otwarty panel Dodaj nowy obiekt, w którym wyświetlane będą rodzaje obiektów, które można dodawać.
Notatka:
Jeśli używasz iPada, na pasku narzędziowym nie ma narzędzia Dodaj nowy. Zamiast tego, po prawej stronie ekranu widoczny jest panel Dodaj nowy obiekt.
- Wybierz opcję Niewielkie, aby utworzyć oszacowanie niewielkich szkód spowodowanych niewielkimi opadami deszczu.
Zostaną wyświetlone atrybuty w inteligentnym formularzu do wprowadzania danych. Zawartość tego formularza jest zgodna z zawartością okien podręcznych utworzonych dla danej mapy.
Zwróć uwagę, że lokalizacja szkód została już określona na podstawie lokalizacji użytkownika. W kolejnym etapie zmienisz tę lokalizację poprzez interakcję z mapą.
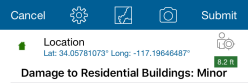
- Na potrzeby tego ćwiczenia przyjmiemy, że możesz wyświetlić uszkodzenia, jednak nie znajdujesz się w ich lokalizacji. Lokalizacja ta może być niedostępna, np. ze względu na inne szkody na danym obszarze. Mimo to, chcesz, aby przygotowywany raport oceny był związany z prawidłową lokalizacją. Domyślnie aplikacja Collector używa bieżącej lokalizacji użytkownika do skonfigurowania lokalizacji dodawanych danych. Teraz za pomocą mapy określisz inną lokalizację. Wybierz opcję Mapa
 , aby zobaczyć aktualną lokalizację.
, aby zobaczyć aktualną lokalizację. - Za pomocą mapy skonfiguruj nową lokalizację raportu szkód.
Oszacowanie niewielkich szkód zostanie przeniesione do tej lokalizacji.
Notatka:
Aby doprecyzować lokalizację przeprowadzania oceny szkód, dłużej naciśnij w celu włączenia narzędzie Lupa, a następnie wyznacz za jego pomocą miejsce oceny.
Wprowadzanie informacji o szkodach
Po określeniu lokalizacji szkody, należy wprowadzić informacje wymagane w formularzu.
- Jeśli mapa jest nadal wyświetlana, wróć do listy Atrybuty, wybierając opcję Atrybuty dodawania obiektów
 .
. - Podaj liczbę mieszkańców do uwzględnienia w raporcie. Najpierw wybierz pole Liczba mieszkańców.
Zostanie wyświetlona strona Liczba mieszkańców z polem tekstowym.
Wpisz w tym polu liczbę 5. Wybierz pozycję Zakończono. Nastąpiło przekierowanie do listy Atrybuty, a pole Liczba mieszkańców zawiera wartość.
- W razie potrzeby można zmienić typ uszkodzeń. Wybierz pole Stopień uszkodzenia.
Po wybraniu tego pola wyświetlane są jego poprawne wartości — <Brak wartości>, Uszkodzone, Zniszczone, Niedostępne, Poważne i Niewielkie. Dostępne opcje są zależne od danych, a dostosowany do danych formularz poprawia jakość informacji, pomagając przy ich wprowadzaniu, dzięki czemu podanie nieprawidłowej wartości nie jest możliwe.
Pozostaw oryginalnie wybraną opcję Niewielkie. Wybierz opcję Zakończono lub Anuluj. Nastąpi przekierowanie do listy Atrybuty, a w polu Stopień uszkodzenia nadal znajduje się wartość Niewielkie.
Dodaj zdjęcie
W poprzednich sekcjach objaśniono, jak skonfigurować nową ocenę szkód, określić lokalizację i wypełnić dane wymagane do oceny. Teraz dodasz zdjęcie powstałych szkód jako dodatkową informację do raportu.
- Wybierz opcję Załączniki
 .
. Zostaje wyświetlona strona Załączniki.
- Wybierz pozycję Dodaj.
Wyświetlone zostają opcje dodawania załącznika.
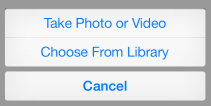
- Wybierz opcję Zrób zdjęcie lub film .
Uruchomiony zostaje aparat telefonu.
- Wykonaj zdjęcie szkody.
- Jeśli wykonane zdjęcie spełnia Twoje oczekiwania, wybierz opcję Użyj zdjęcia; w przeciwnym razie wybierz opcję Wykonaj ponownie, aby zrobić nowe zdjęcie.
Po zaakceptowaniu zdjęcia następuje przekierowanie na stronę Załączniki, na której wyświetlane jest zdjęcie szkód.
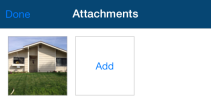
- Wybierz przycisk Zakończono, aby zakończyć dodawanie załączników.
Nastąpi przekierowanie do listy Atrybuty, a zdjęcie będzie gotowe do dodania do oceny szkody.
Zapisywanie, udostępnianie i przeglądanie raportu
Tworzenie raportu zostało zakończone. Teraz należy go zapisać, udostępnić i przejrzeć.
- Zapisz ocenę przez wybór przycisku Prześlij .
Wyświetlone zostają komunikaty informujące o uwzględnieniu zmian i pomyślnym przeprowadzeniu operacji.
Następuje przekierowanie do mapy i wyświetlony zostaje utworzony raport. Ponieważ modyfikacje zostały zapisane na serwerze, na którym znajdują się wszystkie dane dotyczące oceny szkód, raport jest teraz dostępny dla wszystkich za pośrednictwem mapy.
- Wybierz utworzoną przez siebie ocenę.
Wyświetlone zostają informacje o lokalizacji oceny, w tym również wpis dotyczący Twojej oceny. Przesuń wyświetlone wyniki w lewo lub w prawo, aby zobaczyć inne oceny dostępne dla danej lokalizacji (jeśli takie istnieją).
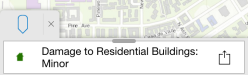
Notatka:
Jeśli pracujesz z wykorzystaniem iPada, informacje o danej lokalizacji są wyświetlane w panelu znajdującym się po prawej stronie ekranu.
- Przeciągnij wyniki na górę ekranu, aby wyświetlić wszystkie wyniki w postaci listy.
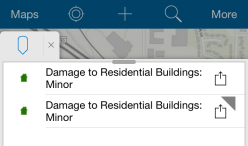
- Przeciągnij kartę z wynikami z powrotem w dół, aby zwinąć listę do pojedynczego wyniku. Przesuń z powrotem do oszacowania. Gdy oszacowanie zostaje wyświetlone w kontenerze wyników, zostaje wyróżnione na mapie.
- Aby wyświetlić działania, które można wykonać na wyniku, wybierz strzałkę znajdującą się z jego prawej strony
 .
. - Wybierz opcję przycisk Pokaż szczegóły, aby wyświetlić informacje dotyczące oceny.
Wprowadzone wartości będą wyświetlane.
- Przewiń w dół, aby wyświetlić pozostałe szczegóły oraz zdjęcie znajdujące się na końcu listy szczegółów.
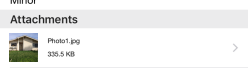
Ponieważ oszacowanie zostało właśnie utworzone, wyświetlane jest zdjęcie. Jednak w przypadku innych obiektów widać miejsce na zdjęcie, które trzeba pobrać. Wybierz strzałkę znajdującą się obok informacji o zdjęciu, aby je pobrać i wyświetlić jego miniaturę.
- Aby zobaczyć zdjęcie, wybierz je; aby zamknąć zdjęcie, wybierz opcję Zakończono.
- Informacje są prawidłowe, dlatego możesz wybrać przycisk Mapa, aby zamknąć ekran ze szczegółami oszacowania i wrócić do mapy.
- Usuń listę wyników wyświetlanych na mapie, wybierając przycisk Zamknij
 .
.Notatka:
Usuwana jest tylko lista wyszukanych wyników, które znaleziono w lokalizacji oceny. Z mapy nie jest usuwane oszacowanie szkód.
Wiesz już, jak utworzyć nowe oszacowanie szkody i dołączyć zdjęcie do raportu. Znasz już sposób obsługi aplikacji Collector. Możesz teraz korzystać z aplikacji do dodawania danych do instytucji.