Możesz zapewnić pracownikom w terenie możliwość korzystania z oprogramowania ArcGIS dzięki aplikacji Collector for ArcGIS, która pozwoli na zwiększenie precyzji i aktualności danych przestrzennych. Korzystając z konta instytucji ArcGIS można tworzyć i konfigurować mapy, które dostosowują aplikację Collector for ArcGIS na potrzeby każdego schematu pracy.
Główne części składowe aplikacji to:
Wskazówka:
Chociaż temat stanowi ogólną prezentację głównych ekranów aplikacji, warto skupić uwagę na schemacie pracy zbierania danych, którego przeprowadzenie ułatwia aplikacja. Informacje o zbieraniu danych znajdują się w temacie Gromadzenie danych. Informacje dotyczące pracy z danymi znajdują się w temacie Tworzenie i udostępnianie mapy do gromadzenia danych. Informacje dotyczące zapisywania tras osób gromadzących dane i używających aplikacji można znaleźć w temacie Śledzenie lokalizacji osób dodających dane.
Mapa
Większość czasu spędzanego na pracy z aplikacją pochłania interakcja z mapą, na której wyświetlana jest mapa bazowa oraz obiekty. Jest to aktywna, otwarta mapa, która jest używana do gromadzenia danych. Przeglądając mapę, można dodawać dane, wyznaczać trasy, wykonywać pomiary i uruchamiać wszystkie inne funkcje aplikacji. Do otwierania mapy służy Galeria map.
Notatka:
Po otwarciu aplikacji zostaje wyświetlona ostatnio używana mapa, jeśli taka istnieje. W przeciwnym wypadku otwarta zostaje Galeria map.
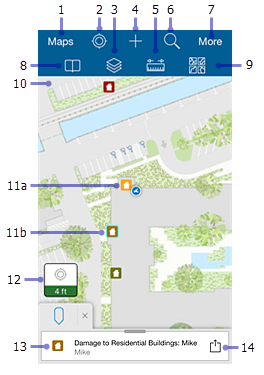
Notatka:
Mapa oferuje tryb pomiaru stosowany do pomiaru odległości i powierzchni na mapie. Dostępne w tym trybie narzędzia, a także zachowania mapy, różnią się od tych z trybu wyświetlania. Gdy otwarta mapa znajduje się w trybie wyświetlania, użycie mapy powoduje wyróżnienie obiektów i wyświetlenie informacji na ich temat. W trybie pomiaru użycie mapy powoduje dodanie wierzchołków i aktualizację pomiaru.
Analogicznie dla mapy istnieje tryb zbierania, który jest używany do zbierania nowych obiektów lub modyfikacji atrybutów istniejących obiektów. W tym trybie narzędzia i zachowanie mapy są także inne. Informacje szczegółowe można znaleźć w poniższej sekcji Ekran zbierania.
Na powyższej ilustracji z mapą wyróżnione są następujące elementy:
- Mapy — przycisk umożliwiający przejście do Galerii map.
- Narzędzie Moja lokalizacja — korzystając z systemu GPS, wyświetla lokalizację użytkownika na mapie. Ikona zmienia się w zależności od stanu systemu GPS. Ikona
 wskazuje, że lokalizacja użytkownika nie jest wyświetlana na mapie. Gdy opcja lokalizacji jest aktywowana, ikona
wskazuje, że lokalizacja użytkownika nie jest wyświetlana na mapie. Gdy opcja lokalizacji jest aktywowana, ikona  wskazuje, że lokalizacja użytkownika jest wyświetlana na mapie i jest utrzymywana w pozycji wyśrodkowanej. Mapa jest przesuwana na ekranie zgodnie z przemieszczaniem się użytkownika, zachowując centralne położenie na ekranie. Jeżeli mapa zostaje przesunięta w trakcie wyświetlania lokalizacji, ikona
wskazuje, że lokalizacja użytkownika jest wyświetlana na mapie i jest utrzymywana w pozycji wyśrodkowanej. Mapa jest przesuwana na ekranie zgodnie z przemieszczaniem się użytkownika, zachowując centralne położenie na ekranie. Jeżeli mapa zostaje przesunięta w trakcie wyświetlania lokalizacji, ikona  oznacza na mapie lokalizację użytkownika, jednak nie w pozycji wyśrodkowanej. W miarę przemieszczania się użytkownika jego lokalizacja na ekranie zmienia się i może nawet znaleźć się poza widocznym fragmentem mapy.
oznacza na mapie lokalizację użytkownika, jednak nie w pozycji wyśrodkowanej. W miarę przemieszczania się użytkownika jego lokalizacja na ekranie zmienia się i może nawet znaleźć się poza widocznym fragmentem mapy.Wskazówka:
Jeżeli wyświetlanie własnej lokalizacji na mapie nie jest potrzebne, wyłącz narzędzie Moja lokalizacja
 . Pozwala to oszczędzać baterię nie tylko dzięki wyłączeniu opcji wyświetlania lokalizacji, ale również systemu GPS. Jeżeli używana mapa śledzi Twoją lokalizację, informacje o lokalizacji nadal są przetwarzane w tle, a system GPS jest włączany, gdy jest taka potrzeba. Jeżeli gromadzisz dane, system GPS jest ponownie włączany w celu pozyskania informacji o lokalizacji zbieranych danych.
. Pozwala to oszczędzać baterię nie tylko dzięki wyłączeniu opcji wyświetlania lokalizacji, ale również systemu GPS. Jeżeli używana mapa śledzi Twoją lokalizację, informacje o lokalizacji nadal są przetwarzane w tle, a system GPS jest włączany, gdy jest taka potrzeba. Jeżeli gromadzisz dane, system GPS jest ponownie włączany w celu pozyskania informacji o lokalizacji zbieranych danych. - Narzędzie Warstwy — wyświetla zawarte na mapie warstwy i umożliwia włączanie i wyłączanie różnych obiektów. Chociaż narzędzie wpływa na to, które obiekty są widoczne i wyświetlane na mapie, nie powoduje ono zmiany danych ani wyglądu mapy wyświetlanej przez innych użytkowników.
- Narzędzie Dodaj nowy — służy do dodawania obiektów.
- Narzędzie Zmierz — rysuje na mapie linie i geometrie oraz oblicza ich długość i powierzchnię w różnych jednostkach miary. Aby uzyskać szczegółowe informacje, zapoznaj się z tematem Rysowanie geometrii.
Notatka:
Twórca mapy może wyłączyć możliwość przeprowadzania pomiarów.
Ikona jest widoczna w trybie pomiaru mapy, który udostępnia różne zestawy narzędzi i różne zachowania. Gdy otwarta mapa znajduje się w trybie wyświetlania, interakcja z mapą powoduje wyróżnienie obiektów i wyświetlenie informacji na ich temat. W trybie pomiaru interakcja z mapą powoduje dodanie wierzchołków i aktualizację pomiaru.
- Narzędzie Szukaj — umożliwia wyszukiwanie nazw miejsc, adresów, współrzędnych lokalizacji lub obiektów. Autor mapy konfiguruje wyszukiwanie i tekst podpowiedzi, który informuje o możliwościach wyszukiwania.
- Więcej — służy do rozwijania paska narzędziowego w celu przeglądania dostępnych narzędzi dodatkowych. Na zrzucie ekranu widać rozwinięty pasek narzędziowy, na którym znajdują się wszystkie dostępne narzędzia.
- Narzędzie Zakładki — pozwala przejść do wcześniej zdefiniowanych obszarów zainteresowań. Są to m.in. Zakładki zdefiniowane na mapie oraz Moje miejsca zapisane w urządzeniu.
- Narzędzie Mapy bazowe— zmienia mapę bazową na inną, dostępną online lub zapisaną na urządzeniu. Mapa bazowa, zwana również mapą referencyjną lub mapą tła, zapewnia informacje wyświetlane razem z interaktywnymi obiektami.
Notatka:
Twórca mapy może wyłączyć możliwość przełączania map bazowych.
- Mapa — w tym miejscu wyświetlana jest mapa wraz z mapą bazową i obiektami. Aby przeglądać inne obszary, można przesuwać, przybliżać i oddalać widok.
- (a i b) Obiekty — każdy obiekt (tutaj dom) to interaktywny zestaw danych na mapie. Podczas pracy dodajesz, aktualizujesz i usuwasz obiekty. Zaznaczony obiekt zostaje podświetlony na mapie, tak jak w przypadku obiektu oznaczonego symbolem b. Zawierają one informacje dodatkowe — w tym, w niektórych przypadkach, załączniki — które można wyświetlić, wybierając obiekt w celu dodania go do listy Wyniki i używając działania Wyniki. Aby uzyskać szczegółowe informacje, zapoznaj się z sekcjami Wyniki i Działanie na wynikach w dalszej części tej listy.
Notatka:
W prezentowanym systemie pomocy termin „obiekt” oznacza wybrany, interaktywny element na mapie. W tradycyjnym ujęciu obiektem na mapie jest każdy element. Jednak w niniejszej aplikacji niektóre elementy tradycyjnie uznawane za obiekty stanowią część mapy bazowej (tła) i nie są interaktywne. Na przykład na mapie Ankieta oszacowania szkód (przewodnik) miasta oraz jeziora są częścią mapy bazowej i nie zawierają dodatkowych informacji ani nie są interaktywne. Wszelkie domy to elementy umieszczone na mapie bazowej, zawierające dodatkowe informacje, na których można wykonywać różne działania. Widoczne na mapie domy można edytować i uzyskiwać o nich informacje, ponieważ na przedstawionej mapie są one obiektami.
- Dokładność lokalizacji — wskazuje bieżącą dokładność poziomą systemu GPS, a także określa, czy znajduje się ona poniżej progu dokładności lokalizacji. Informacje szczegółowe zawiera temat Skąd wiadomo, jaka jest dokładność uzyskiwanych wskazań pozycji GPS? w temacie Rozwiązywanie problemów w sekcji Gromadzenie danych. Aby wyświetlić więcej informacji na temat bieżącej lokalizacji GPS, takich jak dokładność pionowa i typ pozycji, wybierz obszar.
- Wyniki — wyniki generowane po wybraniu danego obiektu lub miejsca w celu uzyskania dalszych informacji o nim, uruchomienia wyszukiwania lub wyznaczenia wskazówek dojazdu.
Na zrzucie ekranu przedstawiono wyniki uzyskane po wybraniu obiektu na ekranie — oznaczenie za pomocą ikony szpilki
 . Wyniki wyszukiwania są oznaczone ikoną Wyszukaj
. Wyniki wyszukiwania są oznaczone ikoną Wyszukaj  , a wyniki wyszukiwania trasy (wskazówek dojazdu) są oznaczone ikoną Strzałka trasy
, a wyniki wyszukiwania trasy (wskazówek dojazdu) są oznaczone ikoną Strzałka trasy  .
. Jeżeli dostępnych jest kilka zestawów wyników (np. wybór i wyniki wyszukiwania), można przełączać się między nimi, wybierając ikonę karty do wyświetlenia.Usuń z mapy oznaczone szpilkami wyniki oraz listę wyników, wybierając przycisk Zamknij
 .
.Notatka:
Zrzut ekranu przedstawia listę wyników na iPhonie. Jeżeli używasz iPada, pełna lista wyników jest wyświetlana po prawej stronie ekranu. Wybrany wynik zostaje zaznaczony w prawym górnym rogu, a zawiązane z nim szczegóły pokazane są pod listą wyników.
Wskazówka:
Poniżej przedstawiono niektóre wskazówki dotyczące pracy z wynikami na iPhonie:
- Aby szybko przejrzeć wyniki, przesuń szybko ekran (jeśli jest wiele wyników).
- Wyniki wyboru — aktywny wynik zostaje wyróżniony na mapie. Jeżeli znajduje się poza zakresem mapy, mapa jest przesuwana, aby uwzględnić aktywny wynik. Jeżeli wybrana lokalizacja jest aktywna, na mapie zostanie wyświetlona ikona szpilki wskazująca tę lokalizację.
- Wyniki wyszukiwania — mapa zostaje powiększona do aktywnego wyniku wyszukiwania.
- Wybierając kartę, można wyświetlić wszystkie wyniki w formie listy.
- Działanie na wyniku — umożliwia wyświetlenie menu z działaniami dostępnymi dla wyniku.
Są to działania, takie jak Pokaż szczegóły oraz Wskazówki dojazdu do bieżącej lokalizacji. Działania na wynikach dla obiektów to również Kopiuj, Edytuj, Usuń oraz Powiększ do, jeśli opcja ta jest dostępna dla wybranego obiektu. Wyniki wyszukiwania miejsca i adresu obejmują również działania Dodaj tutaj oraz Dodaj do moich miejsc.
Notatka:
Autor mapy może wyłączyć możliwość wyznaczania tras. Z tego względu opcje trasy nie zawsze będą wyświetlane.
Opcja Pokaż szczegóły umożliwia uzyskanie szczegółowych informacji na temat punktu POI. W przypadku punktów dostępna jest informacja o lokalizacji, dla linii o długości, a jeśli element jest poligonem — o rozmiarze. Jeżeli punktem POI jest obiekt, wyświetlane są dodatkowe informacje, definiowane przez ustawienia skonfigurowane podczas tworzenia mapy. Na iPadzie szczegóły są wyświetlane pod listą wyników, dlatego opcja Pokaż szczegóły nie jest dostępna.
Przeglądając szczegóły obiektu, można również zastosować do niego polecenia: powiększ do, wyznacz wskazówki dojazdu, kopiuj, edytuj i usuń. Wybierz przycisk Działanie
 , aby wyświetlić menu działań, a następnie wybierz element menu w celu wykonania odpowiedniego działania.
, aby wyświetlić menu działań, a następnie wybierz element menu w celu wykonania odpowiedniego działania.Obiekt można skopiować tylko wówczas, gdy jest edytowalny. W przypadku obiektów, które są obiektami podrzędnymi w relacji, kopiowanie jest wyłączone.
Ekran zbierania
Ten ekran jest wyświetlany podczas zbierania nowego obiektu lub modyfikowania istniejącego obiektu. Służy on do wprowadzania i zapisywania informacji o obiekcie, w tym atrybutów i załączników, jak również do ustawiania lokalizacji obiektu. Ekran zbierania zapewnia również dostęp do ustawień wymaganej dokładności, interwału transmisji strumieniowej i trybu zbierania.
Notatka:
Na poniższym diagramie przedstawiono listę atrybutów obiektu punktowego z lewej strony i mapę wyświetlaną podczas zbierania obiektu liniowego z prawej strony. Jak wspomniano poniżej, niektóre z narzędzi wyświetlanych na mapie podczas zbierania obiektu liniowego lub poligonowego nie są wyświetlane podczas zbierania obiektów punktowych. W tym miejscu zaprezentowano oba ekrany, aby umożliwić zapoznanie się ze wszystkimi dostępnymi narzędziami do zbierania danych.
Na poniższych diagramach pokazano ekran widoczny w przypadku używania aplikacji Collector na iPhonie. Podczas pracy z iPadem wyświetlany ekran jest podobny, istnieje jednak kilka kluczowych różnic. Jedna z nich polega na tym, że lista Atrybuty i Mapa są wyświetlane jednocześnie. Ponadto podczas pracy z iPadem nie jest widoczna pozycja Bieżąca dokładność na liście Atrybuty, tak jak w przypadku iPhona.
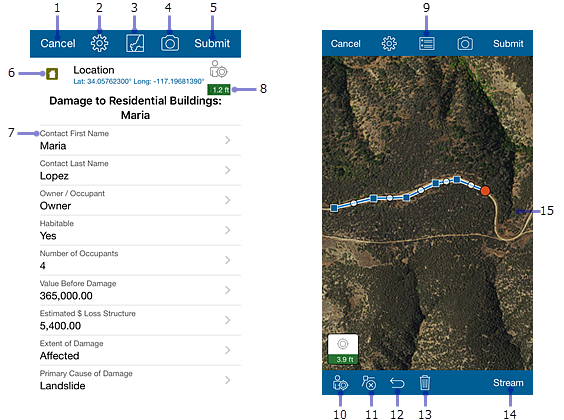
Na powyższej ilustracji ekranu zbierania wyróżniono następujące elementy:
- Anuluj — odrzuca obiekt w przypadku zbierania nowego obiektu lub odrzuca modyfikacje w przypadku modyfikowania istniejącego obiektu.
- Ustawienia zbierania — wyświetlenie i aktualizacja wymaganej dokładności i interwału przesyłania podczas zbierania.
- Wyświetl mapę — pokazuje mapę podczas wyświetlania listy atrybutów.
- Dodaj załącznik — dodaje załączniki, takie jak zdjęcia i filmy wideo (jeśli na mapie włączono dodawanie załączników).
- Prześlij lub Aktualizuj — zapisuje obiekt i zebrane dane, które go dotyczą. Przycisk Prześlij (pokazany tutaj) jest wyświetlany w przypadku tworzenia nowego obiektu. Przycisk Aktualizuj (nie jest pokazany) jest wyświetlany w przypadku modyfikowania istniejącego obiektu.
- Typ obiektu — wskazuje typ zbieranego obiektu.
- Pola — wprowadź informacje o obiekcie w każdym z wyświetlonych pól.
- Obszar Bieżąca dokładność — podobnie jak obszar Dokładność lokalizacji wskazuje bieżącą dokładność poziomą, a także to, czy bieżąca dokładność jest niższa od progu wymaganego do użycia systemu GPS na potrzeby zbierania danych. Inaczej niż w przypadku obszaru Dokładność lokalizacji wybranie tego obszaru nie spowoduje wyświetlenia większej liczby szczegółów dotyczących bieżącej lokalizacji GPS.
- Atrybuty dodawanego obiektu — wyświetla listę Atrybuty.
- Użyj mojej lokalizacji — aktualizuje położenie obiektu lub dodaje nowy wierzchołek przy użyciu GPS.
- Usuń wierzchołek — usuwa aktualnie aktywny wierzchołek obiektu poligonowego lub liniowego. Ten element jest wyświetlany podczas zbierania lub edycji obiektu liniowego lub poligonowego.
- Cofnij — cofa ostatnią zmianę wprowadzoną w kształcie obiektu. Jeśli na przykład zaktualizowano lokalizację obiektu lub dodano punkt do rysowanego kształtu, po wybraniu opcji Cofnij te zmiany zostaną odrzucone. Jeśli jednak zostało zmodyfikowane pole na liście Atrybuty, po wybraniu opcji Cofnij modyfikacje pól pozostaną niezmienione i wprowadzona ostatnia zmiana kształtu obiektu nie zostanie wycofana.
- Usuń — odrzuca zbierany lub edytowany obiekt poligonowy albo liniowy. To narzędzie jest wyświetlane tylko podczas pracy z obiektami poligonowymi lub liniowymi.
- Strumień — pozwala automatycznie dodać geometrię przy użyciu modułu GPS w urządzeniu, co oznacza, że użytkownik może przechwycić geometrię obiektu, przemieszczając się wokół niego pieszo lub pojazdem bez potrzeby ręcznego wstawiania punktów. Po wybraniu następuje zmiana na przycisk Wstrzymaj i nie można ręcznie edytować kształtu. Aby wprowadzić zmiany ręcznie, przerwij transmisję strumieniową, wprowadź aktualizacje i uruchom ponownie transmisję strumieniową. Transmisja strumieniowa jest możliwa tylko podczas zbierania lub edytowania poligonu lub linii.
- Mapa — pozwala na utworzenie i edycję kształtu obiektu. Informacje szczegółowe na temat pracy z kształtem obiektów zawiera sekcja Narysuj kształt.
Galeria map
Galerii map można użyć do otworzenia lub znalezienia innej mapy. Z poziomu Galerii map można również zarządzać logowaniem.
Aby przejść do Galerii map, podczas przeglądania mapy wybierz Mapy lub uruchom aplikację, gdy nie została otwarta żadna mapa. Aktualnie otwarta mapa będzie wyróżniona w Galerii map. Przy pierwszym otwarciu aplikacji ostatnio używana mapa będzie znajdować się w górnej części galerii. Aby rozwinąć menu podczas przeglądania Galerii map, wybierz nazwę galerii.
Notatka:
Dostępne mapy obejmują mapy, do których dostęp można uzyskać po zalogowaniu. Jeżeli użyto opcji Wypróbuj oferowanej w aplikacji, dostępnymi mapami będą mapy przykładowe.
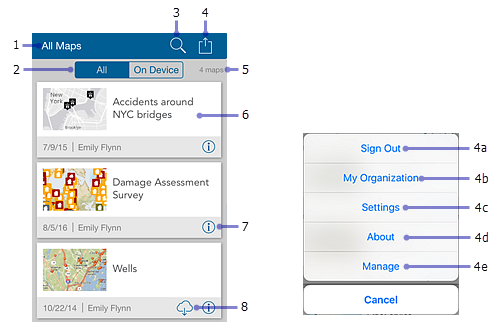
Na powyższej ilustracji Galerii map wyróżniono następujące elementy:
- Nazwa galerii — służy do rozwijania menu.Opisuje widoczne grupy map. Może nią być:
- Wszystkie mapy (jak na rysunku) — wyświetla wszystkie dostępne mapy, w tym utworzone przez użytkownika oraz dostępne z poziomu grup, do których należy.
- Moje mapy — wyświetla wszystkie mapy utworzone przez użytkownika. Są one wyświetlane jako listy bez struktury z pominięciem zdefiniowanych folderów.
- Pod nazwą grupy wyświetlane są wszystkie udostępniane tej grupie mapy.
- Filtr galerii — filtruje zawartość galerii w celu wyświetlenia wszystkich map lub tylko tych przechowywanych na urządzeniu.
- Wyszukaj mapy — przeszukuje wyświetlone mapy, aby odnaleźć konkretną mapę do otwarcia. Dostępne filtry map umożliwiają wyświetlenie wyłącznie map, których nazwa, podsumowanie lub znaczniki spełniają kryteria wyszukiwania.
- Działanie — zapewnia dostęp do następujących funkcji:
- Wyloguj się — wylogowanie z aplikacji.
- Moja instytucja — wyświetlenie informacji o instytucji użytkownika.
- Ustawienia — wyświetlenie i aktualizacja ustawień konta.
- Informacje— wyświetlanie numeru wersji programu Collector i umowy licencyjnej.
- Zarządzaj — zarządzanie mapami pobranymi na urządzenie.
Notatka:
Funkcja Zarządzaj jest wyświetlana tylko wówczas, gdy istnieją mapy pobrane na urządzenie.
- Liczba map — liczba map zawartych w galerii.
- Karta mapy — dostępna mapa. W celu otworzenia mapy wybierz jej miniaturę.
- Więcej — umożliwia ponowne wczytanie mapy, jeżeli jest otwarta, otwarcie mapy lub powrót do niej, jeśli została już otwarta, a także wyświetlenie szczegółów mapy.
- Pobierz — rozpoczyna pobieranie mapy. Przycisk Pobierz jest dostępny tylko w przypadku map, dla których włączono tryb offline. Szczegółowe informacje znajdują się w temacie Praca w trybie offline.
Menu
Menu zapewnia dostęp do zbiorów map.
Aby rozwinąć menu podczas przeglądania Galerii map, wybierz nazwę galerii. Jeżeli właśnie wyświetlana jest mapa, wróć do Galerii map, wybierając ikonę Mapy, a następnie rozwiń menu.
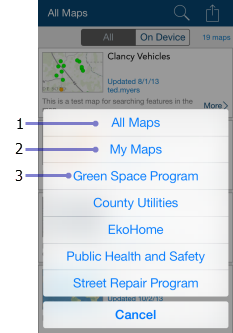
Notatka:
Jeżeli wybrano opcję Wypróbuj, menu wygląda trochę inaczej i nie jest wyświetlana pozycja Moje mapy.
- Wszystkie — wybierz, aby w galerii były wyświetlane wszystkie mapy, do których możesz uzyskać dostęp. Wliczają się w to mapy utworzone przez użytkownika oraz dostępne z poziomu grup, do których należy.
- Moje mapy — umożliwia wyświetlenie w Galerii map wszystkich map utworzonych przez użytkownika.
- Mapy grup — wyświetlane są tutaj nazwy wszystkich grup, do których należy użytkownik i które zawierają mapy do gromadzenia danych. Wybierz nazwę grupy, aby w Galerii map były wyświetlane wszystkie udostępniane tej grupie mapy. Zalogowany użytkownik na zrzucie ekranu jest członkiem wielu grup, m.in. Green Space Program oraz Public Health and Safety.