Pracownicy terenowi często wykonują swoje zadania w miejscach niezapewniających dostępu do sieci. W takim przypadku można pobrać mapę, aby była dostępna, gdy nawiązanie połączenia z siecią nie będzie możliwe. Możesz też pobierać lub kopiować mapy bazowe bezpośrednio na swoje urządzenie i używać ich z wieloma różnymi mapami. Gdy masz mapę w trybie offline, możesz na niej pracować (w tym dodawać i edytować dane) w taki sposób, jak w trybie z połączeniem.
Notatka:
Uzyskiwanie wskazówek dojazdu i znajdowanie miejsc wymaga połączenia z Internetem podczas pracy z mapą zarówno w trybie online, jak i offline. Jeśli na mapie włączona jest funkcja wyszukiwania, własne dane można wyszukiwać bez połączenia. W przypadku korzystania z mapy offline nie ma możliwości przełączenia na mapę bazową online.
Pobieranie mapy
Aby pracować w trybie offline, konieczne jest pobranie mapy na urządzenie.
- Jeżeli mapa jest dostępna do pobrania, wybierz przycisk Pobierz
 , aby rozpocząć jej pobieranie.
, aby rozpocząć jej pobieranie. Notatka:
Przycisk Pobierz
 znajduje się tylko na kartach map, dla których włączono tryb offline. Aby umożliwić korzystanie z mapy w trybie offline, jej autor musi przygotować ją do użytkowania w trybie offline. Szczegółowe informacje znajdują się w temacie Przygotowanie map do użycia w trybie offline.
znajduje się tylko na kartach map, dla których włączono tryb offline. Aby umożliwić korzystanie z mapy w trybie offline, jej autor musi przygotować ją do użytkowania w trybie offline. Szczegółowe informacje znajdują się w temacie Przygotowanie map do użycia w trybie offline.Jeżeli już wcześniej pobrano lub skopiowano mapę bazową na urządzenie, można jej ponownie używać. Podczas korzystania z istniejącej mapy bazowej nie trzeba określać szczegółów mapy przed jej pobraniem.
- Korzystając z mapy, powiększ lub pomniejsz zależnie od potrzeb, aby wyświetlić cały obszar pracy, który chcesz pobrać.
Notatka:
Obszar pracy to zasięg, czyli obszar geograficzny pobranej mapy. Przed pobraniem mapy upewnij się, że jest na niej widoczny cały obszar, który Cię interesuje.
- Wybierz opcję Szczegółowość mapy i powiększaj lub pomniejszaj mapę, aż zostanie wyświetlony poziom szczegółowości odpowiedni do zadań wykonywanych w terenie.
Notatka:
Szczegółowość mapy określa jakość, czyli rozdzielczość pobieranej mapy. Przed pobraniem mapy upewnij się, że widać na niej wszystkie potrzebne informacje.
- Wybierz przycisk Pobierz.
Nastąpi przekierowanie do Galerii map i mapa zostanie pobrana. Czas pobierania jest uzależniony od rozmiaru mapy. Podczas pobierania będzie wyświetlany pasek postępu oraz będzie dostępna opcja anulowania.
- Po zakończeniu pobierania mapy możliwe jest otwieranie i używanie jej bez konieczności nawiązywania połączenia z siecią.
Korzystanie z map bazowych na urządzeniu
Mapy bazowe stanowią strukturę odniesienia dla Twoich danych. Podczas pracy w trybie offline można używać map bazowych na urządzeniu, zamiast pobierać mapę bazową dla każdej mapy używanej w trybie offline. Ma to kilka zalet: w większości przypadków zajmuje mniej czasu, a ponadto umożliwia przygotowanie map bazowych dla znacznie większych obszarów.
- Przygotuj pakiet kafli (.tpk), używając programu ArcGIS Desktop. Szczegółowe informacje znajdują się w temacie Tworzenie pakietu kafli w systemie pomocy ArcGIS.
- Podłącz urządzenie do komputera.
- Otwórz aplikację iTunes i wybierz swoje urządzenie.
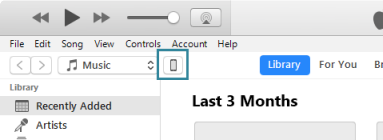
- W sekcji Ustawienia kliknij opcję Udostępnianie pliku.
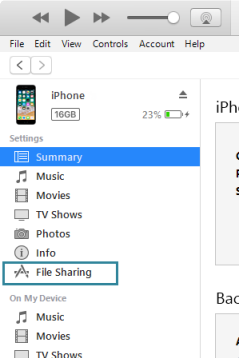
- Na liście Aplikacje wybierz Collector.
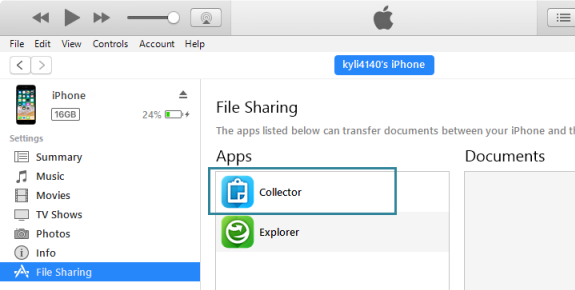
- Przeciągnij pakiet kafli (.tpk) do sekcji Dokumenty aplikacji Collector.
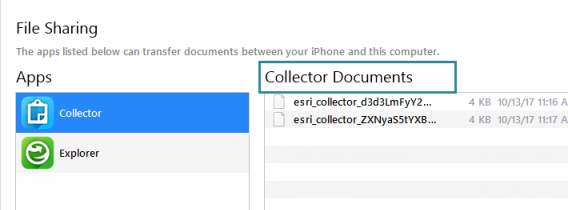
- Kliknij przycisk Synchronizuj, aby skopiować pakiet kafli na urządzenie.

- Ponownie uruchom aplikację Collector na swoim urządzeniu.
Synchronizacja wykonanych prac
Opcja synchronizacji umożliwia przesyłanie i otrzymywanie aktualizacji map, dla których włączono tryb offline. W dowolnym momencie, gdy możliwe będzie nawiązanie połączenia z siecią, możesz sprawdzić dostępność nowych aktualizacji, a także przesłać własne modyfikacje, aby inne osoby mogły je wyświetlić — w tym celu wybierz przycisk Synchronizuj  na karcie mapy w Galerii map.
na karcie mapy w Galerii map.
Możesz skonfigurować aplikację Collector w taki sposób, aby podczas synchronizacji tylko wysyłała zmiany na serwer, a nie pobierała zmian wprowadzonych przez innych podczas Twojej pracy w trybie offline. Ograniczy to wielkość przesyłanych danych i przyspieszy udostępnianie Twoich zmian oraz pozwoli obniżyć koszty transferu danych w sieciach komórkowych. Jeśli zmiany wprowadzone przez innych są ważne, pozostaw opcję synchronizacji Tylko wysyłaj wyłączoną.
Aby włączyć synchronizację Tylko wysyłaj, przejdź do Galerii map i wybierz opcję Ustawienia w menu Działanie  . Włącz synchronizację Tylko wysyłaj.
. Włącz synchronizację Tylko wysyłaj.
Notatka:
Jeśli oczekiwane aktualizacje obiektów, nad którymi pracujesz, nie są widoczne, sprawdź, czy przypadkowo nie została włączona opcja synchronizacji Tylko wysyłaj. Jeśli nie widzisz żadnych opcji, oprócz dodanych przez siebie, albo nie widzisz załączników dla obiektów, nad którymi nie pracujesz w danej chwili, być może autor mapy skonfigurował ją w taki sposób, aby ograniczyć ilość danych pobieranych z serwera. Włączenie opcji synchronizacji Tylko wysyłaj zastąpi ustawienia autora.
Usuwanie pobranych map i map bazowych
Czasem może zajść potrzeba zarządzania pobranymi mapami i mapami bazowymi. Może być wskazane usunięcie mapy z różnych powodów: skończono pracę z mapą, mapa jest nieaktualna, mapa zajmuje zbyt wiele miejsca na urządzeniu lub chcesz jej używać po nawiązaniu połączenia.
Opcja Zarządzaj znajduje się w menu działań w Galerii map. Przełączaj się między mapami i mapami bazowymi, aby uzyskać dostęp do zawartości, którą chcesz usunąć z urządzenia. Znajdź kartę elementu do usunięcia i wybierz opcję Usuń.
Notatka:
Jeżeli mapa bazowa jest używana z co najmniej jedną mapą, nie można jej usunąć bez wcześniejszego usunięcia tej mapy.
Podczas usuwania mapy możesz usunąć całą mapę (w tym także mapę bazową) lub usunąć samą mapę i zapisać mapę bazową, aby można jej było użyć w przyszłości. Jest to przydatne w przypadku, gdy przewidujesz użycie mapy bazowej z inną mapą.