Załączniki zapewniają dodatkowe informacje o obiektach. Za pomocą aplikacji Collector można dodawać i usuwać załączniki podczas edycji obiektów, a także zmieniać ich nazwy. Można także wyświetlać załączniki i zapisywać je na własnym urządzeniu. Podczas dodawania danych można ograniczyć wielkość zdjęć, określając preferowaną wielkość załącznika.
Dodawanie załącznika
Do obiektów można dodawać różne typy plików, takie jak zdjęcia, filmy, pliki PDF i dokumenty tekstowe, aby udostępnić dodatkowe informacje. Na przykład podczas tworzenia raportu dotyczącego stanu budynku po trzęsieniu ziemi można dołączyć zdjęcia przedstawiające zniszczenia.
Notatka:
Nie wszystkie typy danych obsługują załączniki. Jeśli nie widzisz sekcji Załączniki po atrybutach obiektu, nie możesz dodawać załączników do tego obiektu. Aby włączyć załączniki, skontaktuj się z autorem mapy i zapoznaj się z odpowiedzią na pytanie Jak włączyć opcję dołączania zdjęć w czasie gromadzenia danych? znajdującą się w sekcji Często zadawane pytania dotyczącej tworzenia map.
Zdjęcia mogą być dużymi plikami. Można ograniczyć ich wielkość, określając preferowaną wielkość załącznika.
Notatka:
Poniższa instrukcja zakłada, że użytkownik przystąpił już do edycji obiektu, do którego chce dodać załącznik. Aby rozpocząć edycję obiektu, zapoznaj się z sekcją Wybór obiektu i rozpoczęcie edycji tematu Aktualizacja obiektu.
- Przewiń w dół do sekcji załączników u dołu panelu i wykonaj jedną z następujących czynności:
- Wybierz opcję Przeglądaj
 , aby dodać istniejący element z urządzenia, na przykład zdjęcie, film, plik PDF lub dokument tekstowy. Przejdź do elementu, który chcesz załączyć. Zaznacz go, a następnie wybierz opcję Otwórz, aby załączyć go do obiektu. Wybierz przycisk Anuluj, aby anulować dodawanie załącznika.
, aby dodać istniejący element z urządzenia, na przykład zdjęcie, film, plik PDF lub dokument tekstowy. Przejdź do elementu, który chcesz załączyć. Zaznacz go, a następnie wybierz opcję Otwórz, aby załączyć go do obiektu. Wybierz przycisk Anuluj, aby anulować dodawanie załącznika. - Wybierz przycisk Aparat
 , aby dodać nowe zdjęcie lub film za pomocą aparatu w urządzeniu. Gdy aparat zostanie uruchomiony, użyj go, aby utworzyć nowy element. Na stronie podglądu zaakceptuj zdjęcie lub film, albo wykonaj je ponownie. Aby anulować dodawanie załącznika, zamknij okno aparatu.
, aby dodać nowe zdjęcie lub film za pomocą aparatu w urządzeniu. Gdy aparat zostanie uruchomiony, użyj go, aby utworzyć nowy element. Na stronie podglądu zaakceptuj zdjęcie lub film, albo wykonaj je ponownie. Aby anulować dodawanie załącznika, zamknij okno aparatu.
Element zostanie wyświetlony w załącznikach obiektu.
- Wybierz opcję Przeglądaj
- Wybierz pozycję Prześlij
 , aby zapisać zmiany.
, aby zapisać zmiany.
Notatka:
Jeśli załącznik zostanie dodany przypadkowo, zapoznaj się z sekcją Usuwanie załącznika.
Zmienianie nazwy załącznika
Załączniki są dodawane przy użyciu nazwy, którą miały na urządzeniu. Często jest to domyślna nazwa, która nie odzwierciedla znaczenia obrazu. Należy zmienić nazwę załącznika tak, aby stała się bardziej czytelna. Na przykład zdjęcie górnej części zaworu można nazwać zawór-część_górna.
Notatka:
W następującej procedurze przyjęto założenie, że użytkownik edytuje już obiekt z dołączonym załącznikiem, którego nazwę chce zmienić, a załącznik został już pobrany. Aby rozpocząć edycję obiektu, zapoznaj się z sekcją Wybór obiektu i rozpoczęcie edycji tematu Aktualizacja obiektu. Aby dodać załącznik, zapoznaj się z sekcją Dodawanie załącznika. Aby pobrać załącznik, wybierz go.
- Przewiń w dół do sekcji Załączniki u dołu panelu.
- Naciśnij dłużej lub kliknij prawym przyciskiem myszy załącznik, którego nazwę chcesz zmienić.
Wyświetlone zostają działania, które można wykonać na załączniku.
- Wybierz opcję Zmień nazwę.
Wskazówka:
Jeśli nie ma opcji Zmień nazwę, upewnij się, że edytujesz obiekt, a załącznik został pobrany. W przypadku pobranych zdjęć powinna być widoczna ich miniatura.
Zostanie otwarte okno wysuwane Zmień nazwę zawierające element i jego nazwę.
- Wpisz nową nazwę załącznika.
- Wybierz opcję Zmień nazwę.
Panel zostanie zamknięty, a dla załącznika zostanie wyświetlona nowa nazwa.
- Wybierz pozycję Prześlij
 , aby zapisać zmiany.
, aby zapisać zmiany.
Usuwanie załącznika
Aby usunąć załącznik dołączony do obiektu, wykonaj następujące czynności.
Notatka:
W poniższych instrukcjach zakłada się, że użytkownik już edytuje obiekt, z którego chce usunąć załącznik. Aby rozpocząć edycję obiektu, zapoznaj się z sekcją Wybór obiektu i rozpoczęcie edycji tematu Aktualizacja obiektu.
- Przewiń w dół do sekcji Załączniki u dołu panelu.
- Naciśnij dłużej lub kliknij prawym przyciskiem myszy załącznik, który chcesz usunąć.
Wyświetlone zostają działania, które można wykonać na załączniku.
- Wybierz pozycję Usuń.
Załącznik jest usunięty.
- Wybierz pozycję Prześlij
 , aby zapisać zmiany.
, aby zapisać zmiany.
Wyświetlanie załącznika
Załączniki są często dodawane do obiektów, aby zapewnić dodatkowy kontekst lub informacje wizualne związane z obiektem. Załączniki można wyświetlać podczas przeglądania szczegółów obiektu.
- Wybierz obiekt i wyświetl jego szczegóły.
Jego szczegóły zostaną wyświetlone z lewej strony mapy. Jeśli ma załączniki, zostaną one wyświetlone u dołu panelu.
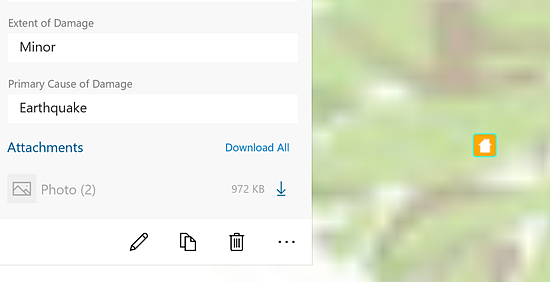
- Jeśli obok załącznika jest wyświetlany przycisk Pobierz
 , wybierz go, aby pobrać załącznik.
, wybierz go, aby pobrać załącznik.Podczas pobierania obok załącznika jest wyświetlany wskaźnik postępu oraz przycisk pozwalający anulować pobieranie. Gdy pobieranie zostanie ukończone, żadna ikona nie będzie wyświetlana z prawej strony załącznika. Jeśli załącznik jest zdjęciem, symbol zastępczy zmieni się w miniaturę.

- Wybierz załącznik, aby wyświetlić zdjęcie na pełnym ekranie.
- Zdjęcia są wyświetlane w widoku pełnoekranowym.

Wybierz pozycję Wstecz
 , aby powrócić do mapy.
, aby powrócić do mapy. - Inne rodzaje załączników są otwierane przy użyciu aplikacji domyślnej dla danego typu pliku.
- Zdjęcia są wyświetlane w widoku pełnoekranowym.
Zapisywanie załącznika na urządzeniu
Zapisanie załącznika na urządzeniu zapewnia do niego dostęp poza aplikacją Collector. Na przykład, jeśli chcesz przesłać załącznik do współpracownika w wiadomości e-mail, zapisz go na swoim urządzeniu, utwórz wiadomość e-mail, a następnie załącz plik, tak jak każdy inny załącznik do wiadomości elektronicznej.
- Wybierz obiekt z załącznikiem, który chcesz zapisać i wyświetl jego szczegóły.
- Przewiń w dół do sekcji Załączniki w panelu i naciśnij dłużej lub kliknij prawym przyciskiem myszy załącznik.
Zostanie wyświetlone menu z dostępnymi działaniami.
- Wybierz przycisk Zapisz.
- Nadaj plikowi nazwę i zapisz go w preferowanym miejscu na swoim urządzeniu.
Załącznik zostanie zapisany na Twoim urządzeniu.
Określ wielkość załącznika
Zdjęcia mogą być duże i powodować szybkie zwiększanie objętości bazy danych. Zamiast używać wielkości domyślnej, możesz ograniczyć wielkość zdjęć dołączanych do obiektów. Ustawienie wielkości załącznika znajduje się na stronie Ustawienia.
- Otwórz Menu
 .
. - Wybierz pozycję Ustawienia
 .
. - Na karcie Dodawanie w sekcji Rozmiar zdjęcia wybierz opcję rozmiaru, która najlepiej odpowiada wymaganiom danego projektu dodawania danych.
- Otwórz Menu
 i powróć do otwartej mapy albo wybierz kolekcję map, aby otworzyć nową mapę.
i powróć do otwartej mapy albo wybierz kolekcję map, aby otworzyć nową mapę.