Aplikacja Collector oferuje tryb próbny, który umożliwia korzystanie z aplikacji i jej funkcji bez konieczności tworzenia map. W niniejszym ćwiczeniu przedstawiono korzystanie z aplikacji w trybie próbnym, który pozwala na zapoznanie się z dostępnymi funkcjonalnościami tej aplikacji.
Przed zalogowaniem się do aplikacji jest wyświetlany ekran powitalny, na którym znajduje się opcja Wypróbuj aplikację Collector. Opcja Wypróbuj aplikację Collector umożliwia wczytanie aplikacji z poziomu konta użytkownika trybu próbnego, na którym znajdują się przykładowe mapy. Te mapy umożliwiają poznanie możliwości aplikacji i pomagają wyobrazić sobie, w jaki sposób można wykorzystać ją w codziennej pracy.
Uruchamianie trybu próbnego
- Zainstaluj aplikację Collector for ArcGIS ze Sklepu Windows, jeśli jeszcze nie masz jej na swoim urządzeniu.
- Uruchom aplikację.
- Na ekranie początkowym wybierz opcję Wypróbuj aplikację Collector.
Notatka:
Jeśli aplikacja została już zainstalowana i jesteś zalogowanym użytkownikiem, możesz uzyskać dostęp do funkcjonalności próbnej poprzez wylogowanie się. Z Menu
 wybierz swoje konto, zaznacz bieżące konto i wybierz opcję Usuń.
wybierz swoje konto, zaznacz bieżące konto i wybierz opcję Usuń.Zasoby użytkownika trybu próbnego zostaną załadowane do aplikacji i zostanie wyświetlona lista przykładowych map.
Wyszukiwanie map w Galerii map
Użytkownik powinien zapoznać się z Galerią map.
- W polu tekstowym Filtruj mapy wpisz wyraz Damage, aby odfiltrować wyświetlone mapy przykładowe. To umożliwi łatwiejsze odszukanie mapy Damage Assessment Survey (Ankieta oszacowania szkód).
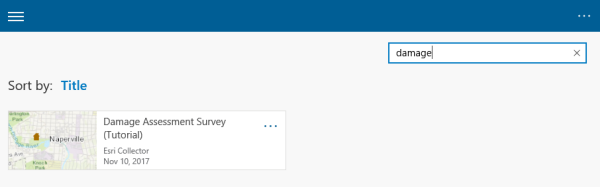
- Wyświetl szczegóły mapy przykładowej Ankieta oszacowania szkód (Damage Assessment Survey), wybierając przycisk Więcej
 i wybierając opcję Szczegóły.
i wybierając opcję Szczegóły.
- Wybierz przycisk Zamknij, aby zamknąć okno Szczegóły mapy.
Otwieranie i nawigowanie po mapie
- Wybierz kartę mapy Damage Assessment Survey (Ankieta oszacowania szkód).
Mapa Damage Assessment Survey (Ankieta oszacowania szkód) zostanie otwarta. Wyświetlony zasięg jest zgodny z bieżącą lokalizacją użytkownika, jeżeli zostały włączone usługi lokalizacyjne (w przeciwnym razie widoczny jest zasięg, w jakim ostatnio zapisano mapę).
Jeżeli włączono usługi lokalizacyjne, opcja Moja lokalizacja
 wyświetla na ekranie wypełniony okrąg wskazujący lokalizację użytkownika, a podczas przemieszczania się użytkownika mapa jest centrowana względem jego lokalizacji.
wyświetla na ekranie wypełniony okrąg wskazujący lokalizację użytkownika, a podczas przemieszczania się użytkownika mapa jest centrowana względem jego lokalizacji. - Przemieść się w inne miejsce, aby zmienić lokalizację.
Twoja lokalizacja na mapie zostanie zaktualizowana. Kiedy się przemieszczasz, mapa przesuwa się tak, że Twoja lokalizacja pozostaje w centrum.
- Nawigacja na mapie jest wykonywana za pomocą funkcji przesuwania i powiększania.
Wskazówka:
Przesuwanie lub przeciąganie służy do poruszania mapy. Ściśnięcie mapy lub przewinięcie kółkiem w dół powoduje pomniejszenie, a rozciągnięcie lub przewinięcie kółkiem w górę powoduje powiększenie.
Jeśli mapa zostanie przesunięta poza Twoją lokalizację, obszar Moja lokalizacja zmieni się w okrąg pusty
 , co oznacza, że lokalizacja jest wyświetlana na ekranie i że mapa, nie będzie przesuwana tak, aby lokalizacja pozostała w środku. Lokalizacja użytkownika ma stałe położenie na mapie, nie znajduje się jednak na środku ekranu.
, co oznacza, że lokalizacja jest wyświetlana na ekranie i że mapa, nie będzie przesuwana tak, aby lokalizacja pozostała w środku. Lokalizacja użytkownika ma stałe położenie na mapie, nie znajduje się jednak na środku ekranu. - Wybierz ikonę Moja lokalizacja
 , aby ponownie wyśrodkować swoją lokalizację na ekranie i jeszcze raz, aby wyłączyć wyświetlanie swojej bieżącej lokalizacji.
, aby ponownie wyśrodkować swoją lokalizację na ekranie i jeszcze raz, aby wyłączyć wyświetlanie swojej bieżącej lokalizacji.Moja lokalizacja zmieni się w pustą ikonę
 .
.Wskazówka:
Jeżeli wyświetlanie własnej lokalizacji na mapie nie jest potrzebne, wyłącz narzędzie Moja lokalizacja
 . Pozwala to oszczędzać baterię nie tylko dzięki wyłączeniu opcji wyświetlania lokalizacji, ale również systemu GPS. Jeżeli używana mapa śledzi Twoją lokalizację, informacje o lokalizacji nadal są przetwarzane w tle, a system GPS jest włączany, gdy jest taka potrzeba. Jeżeli gromadzisz dane, system GPS jest ponownie włączany w celu pozyskania informacji o lokalizacji zbieranych danych.
. Pozwala to oszczędzać baterię nie tylko dzięki wyłączeniu opcji wyświetlania lokalizacji, ale również systemu GPS. Jeżeli używana mapa śledzi Twoją lokalizację, informacje o lokalizacji nadal są przetwarzane w tle, a system GPS jest włączany, gdy jest taka potrzeba. Jeżeli gromadzisz dane, system GPS jest ponownie włączany w celu pozyskania informacji o lokalizacji zbieranych danych. - Wybierz przycisk Więcej
 , aby wyświetlić dodatkowe dostępne narzędzia. Wybierz opcję Zakładki
, aby wyświetlić dodatkowe dostępne narzędzia. Wybierz opcję Zakładki  . Jeśli twórca mapy oznaczył lokalizacje za pomocą zakładek, można do nich przejść z tego menu. Użytkownicy zalogowani do aplikacji za pomocą własnych kont zamiast konta użytkownika trybu próbnego mogą zapisywać lokalizacje i przechodzić do nich.
. Jeśli twórca mapy oznaczył lokalizacje za pomocą zakładek, można do nich przejść z tego menu. Użytkownicy zalogowani do aplikacji za pomocą własnych kont zamiast konta użytkownika trybu próbnego mogą zapisywać lokalizacje i przechodzić do nich.
Wyszukiwanie lokalizacji
Może być konieczne dodawanie danych w pobliżu określonego punktu POI. W tym ćwiczeniu zaprezentowano zbieranie danych w okolicy kawiarni. Wykonaj poniższe czynności, aby ją znaleźć:
- Wybierz opcję Szukaj
 .
. - Wpisz coffe shop i naciśnij Enter.
Notatka:
Wyniki wyszukiwania można doprecyzować, korzystając z bieżącej lokalizacji. Jeśli bieżąca lokalizacja jest wyświetlana na mapie lub znajduje się w bliskim obszarze, funkcja wyszukiwania korzysta z tej lokalizacji, aby odnaleźć obszar zainteresowania. Jeśli jednak system GPS jest włączony, ale lokalizacja znajduje się poza obszarem widocznym na mapie, nie jest on używany do doprecyzowania wyników wyszukiwania, a do zdefiniowania szukanego obszaru zainteresowania używany jest centralny punkt na mapie.
Kawiarnie wyświetlane w wynikach wyszukiwania. Pierwszy wynik jest wyświetlany na mapie, a jego lokalizacja zostaje oznaczona czerwoną szpilką z turkusową obwiednią.

- Pierwsza pozycja w wynikach wyszukiwania to punkt POI. Aby wyświetlić działania, które można wykonać na wyniku, wybierz przycisk Więcej
 znajdujący się po jego prawej stronie.
znajdujący się po jego prawej stronie.Notatka:
Oprócz wyszukiwania miejsca lub adresu można także wyszukać obiekt, o ile wyszukiwanie obiektów utworzono jako część mapy. Należy znaleźć ocenę szkód o numerze zgłoszenia 1234. Wpisz ten numer w pole wyszukiwania tekstu i naciśnij klawisz Enter. Ocena szkód z tym numerem zgłoszenia zostanie wyświetlona w wynikach wyszukiwania i na mapie. Aby uzyskać szczegółowe instrukcje konfigurowania wyszukiwania obiektów, zapoznaj się z tematem Tworzenie i udostępnianie mapy do gromadzenia danych.
Wyświetlanie, aktualizacja i tworzenie obiektów
Po odnalezieniu obszaru, w którym będziesz pracować, obejrzyj istniejące obiekty i dodaj nowy obiekt.
- Znajdź ikonę przedstawiającą dom w zielonym, szarym, żółtym, czerwonym bądź brązowym kwadracie. Są to obiekty z oceną szkód wyświetlane na mapie. Jeśli żaden obiekt nie został utworzony w danym obszarze, może być konieczne pomniejszenie mapy w celu znalezienia obiektu lub przeszukanie w okolicy obszaru kawiarni znalezionej w poprzedniej sekcji.
Notatka:
W prezentowanym systemie pomocy termin „obiekt” oznacza wybrany, interaktywny element na mapie. W tradycyjnym ujęciu obiektem na mapie jest każdy element. Jednak w niniejszej aplikacji niektóre elementy tradycyjnie uznawane za obiekty stanowią część mapy bazowej (tła) i nie są interaktywne. Na przykład na mapie Ankieta oszacowania szkód (przewodnik) miasta oraz jeziora są częścią mapy bazowej i nie zawierają dodatkowych informacji ani nie są interaktywne. Wszelkie domy to elementy umieszczone na mapie bazowej, zawierające dodatkowe informacje, na których można wykonywać różne działania. Widoczne na mapie domy można edytować i uzyskiwać o nich informacje, ponieważ na przedstawionej mapie są one obiektami.
- Wybierz ocenę szkód na mapie i wyświetl jej szczegóły. Na potrzeby tego ćwiczenia można wybrać dowolną widoczną ocenę szkody.
- Jeśli ocena znajduje się w obszarze z wieloma obiektami, wszystkie one zostaną wyświetlone na liście wyników z lewej strony mapy, a pierwsza pozycja na liście zostanie podświetlona na mapie. Wybierz obiekt, aby wyświetlić szczegóły.
- W przypadku wybrania obiektu izolowanego od innych, szczegóły tej oceny szkód zostaną wyświetlone w panelu po lewej stronie mapy.

Wyświetlane informacje zostały utworzone jako część mapy. U dołu panelu są wyświetlane działania, które można wykonać na obiekcie, takie jak Edytuj
 , Kopiuj
, Kopiuj  i Usuń
i Usuń  . Aby uzyskać dodatkowe informacje, zapoznaj się z tematami Aktualizowanie obiektów, Kopiowanie istniejącego obiektu i Usuwanie obiektu.
. Aby uzyskać dodatkowe informacje, zapoznaj się z tematami Aktualizowanie obiektów, Kopiowanie istniejącego obiektu i Usuwanie obiektu. - Wybierz przycisk Dodaj nowy
 .
.Wskazówka:
Jeśli do wyboru jest dostępnych wiele typów obiektów, użyj pola wyszukiwania u góry panelu, aby znaleźć tworzony typ.
W sekcji Gromadzenie danych znajduje się kompletne ćwiczenie dotyczące zbierania danych, w tym dodawania załączników i ustawiania lokalizacji przy użyciu różnych opcji. W tym przewodniku zamieszono przykład podstawowej operacji dodawania danych.
Zostanie wyświetlony panel Dodaj nowy.
- Wybierz opcję Niewielkie, aby utworzyć ocenę niewielkich szkód w swojej lokalizacji.
W panelu zostanie wyświetlony inteligentny formularz wprowadzanie danych. Zawartość tego formularza jest zgodna z zawartością okien podręcznych utworzonych dla danej mapy.
- Wybierz pole Imię kontaktu i wpisz wartość Fred.
- Wybierz przycisk Prześlij
 , aby zapisać obiekt.
, aby zapisać obiekt.Zostanie wyświetlony komunikat Zapisywanie obiektu i obiekt zostanie dodany do serwera.
Modyfikacja wyświetlanych danych
Dane wyświetlane na mapie stanowią kontekst dla pozostałych przeglądanych informacji. Mapa bazowa (nazywana również mapą referencyjną lub mapą tła) zapewnia główny kontekst danych. W zależności od zastosowanej mapy bazowej będzie można znaleźć odpowiedź na pytania, takie jak: co znajduje się w pobliżu lub jakiego rodzaju teren występuje na danym obszarze. Autor mapy wybiera mapę bazową, którą uzna za najbardziej użyteczną, możesz jednak użyć innej mapy bazowej. Jednak ta zmiana jest widoczna tylko podczas pracy z mapą i nie zmienia trwale zapisanej mapy.
Notatka:
Podczas tworzenia map, ich autorzy umieszczają na nich obiekty, które uznają za najbardziej przydatne dla użytkowników. Czasem konieczne jest jednak ukrycie niektórych obiektów, gdy poszukuje się zależności w kontekście innych obiektów lub w celu ułatwienia wyszukania konkretnego obiektu interesującego użytkownika. Chociaż ta sekcja ćwiczenia dotyczy zmiany mapy bazowej, na karcie Warstwy można także zmieniać widoczność obiektów. Rozwiń pasek narzędziowy, wybierając przycisk Więcej , wybierz opcję Zawartość mapy
, wybierz opcję Zawartość mapy  i wybierz kartę Warstwy.
i wybierz kartę Warstwy.
- Wybierz przycisk Więcej
 , aby wyświetlić dodatkowe narzędzia.
, aby wyświetlić dodatkowe narzędzia.
- Wybierz opcję Mapy bazowe
 , aby wyświetlić dostępne mapy bazowe.
, aby wyświetlić dostępne mapy bazowe. - Wybierz miniaturę mapy bazowej Zobrazowania.
Mapa zostaje wyświetlona z mapą bazową Zobrazowania.
Wykonywanie pomiarów na mapie
Istnieje możliwość pomiaru odległości i powierzchni na mapie. W tym ćwiczeniu przedstawiono sposób pomiaru odległości od danego obiektu.
- Wybierz przycisk Więcej
 , aby wyświetlić dodatkowe dostępne narzędzia.
, aby wyświetlić dodatkowe dostępne narzędzia. - Wybierz opcję Zmierz
 .
.Mapa przejdzie do trybu pomiaru. Wskazanie obiektu nie powoduje teraz wyświetlenia informacji o nim, ale umieszcza punkt pomiaru w tej lokalizacji. Zostanie wyświetlony pasek narzędziowy Zmierz. Mapa jest ustawiona do pomiaru odległości, jeśli jest to pierwszy wykonywany pomiar lub jeśli ostatnio mierzono odległość.

Jeśli ostatnim wykonywanym pomiarem był pomiar powierzchni, mapa zostaje skonfigurowana do wyznaczenia powierzchni. Wybierz opcję Pomiar powierzchni i zmień ją na Pomiar odległości.
- Odszukaj obiekt na mapie. Odległość zostanie zmierzona od tego obiektu. Wybierz obiekt, aby umieścić punkt pomiaru w jego lokalizacji.
- Wybierz opcję Użyj mojej lokalizacji
 , aby dodać kolejny punkt w bieżącej lokalizacji.
, aby dodać kolejny punkt w bieżącej lokalizacji.Wyświetlona zostaje odległość od Twojej lokalizacji do obiektu.
- Wybierz wynik pomiaru, aby otworzyć listę rozwijaną jednostek i wybierz inne jednostki miary.
- Aby opuścić tryb pomiaru, wybierz przycisk Zakończono
 .
. Geometria użyta do wykonania pomiaru oraz wyniki obliczeń zostają usunięte z mapy, a tryb pomiaru zostaje wyłączony. Wybranie obiektu powoduje wyświetlenie informacji na jego temat.
Praca w trybie próbnym z przykładową mapą Damage Assessment Survey (Ankieta oszacowania szkód) umożliwia zapoznanie się z funkcjami i możliwościami oferowanymi przez aplikację Collector. Podczas korzystania z trybu próbnego można zastanowić się w jaki sposób możliwe byłoby zastosowanie aplikacji we własnym schemacie pracy lub użycie jej podczas interakcji z danymi instytucji.
Notatka:
Aplikacji Collector można także używać z własnymi danymi lub do śledzenia lokalizacji osób dodających dane w terenie. Aby wypróbować te schematy pracy, należy utworzyć własne mapy. Szczegółowe informacje znajdują się w przewodnikach Tworzenie i udostępnianie mapy do gromadzenia danych oraz Śledzenie lokalizacji osób dodających dane.