Etap dodawania danych obejmuje aktualizowanie informacji oraz korygowanie niepoprawnych informacji. Obiekty można aktualizować i zapisywać w aplikacji Collector, dzięki czemu aktualizacje będą widoczne dla innych. Aktualizacja obejmuje modyfikację atrybutów i lokalizacji obiektu, a także dodawanie i usuwanie zdjęć.
Otwieranie mapy
W aplikacji Collector przejdź do mapy Damage Assessment Survey (Ankieta oszacowania szkód), która została utworzona lub jest dostępna w trybie próbnym i otwórz ją. Jeśli używana jest utworzona mapa, zaloguj się w aplikacji, otwórz mapę i przejdź do następnej sekcji. Aby użyć mapy dostępnej w trybie wersji próbnej, wykonaj następujące czynności:
- Zainstaluj aplikację Collector for ArcGIS ze Sklepu Windows, jeśli jeszcze nie masz jej na swoim urządzeniu.
- Uruchom aplikację.
- Na ekranie początkowym wybierz opcję Wypróbuj aplikację Collector.
Notatka:
Jeśli aplikacja została już zainstalowana i jesteś zalogowanym użytkownikiem, możesz uzyskać dostęp do funkcjonalności próbnej poprzez wylogowanie się. Z Menu
 wybierz swoje konto, zaznacz bieżące konto i wybierz opcję Usuń.
wybierz swoje konto, zaznacz bieżące konto i wybierz opcję Usuń.Zasoby użytkownika trybu próbnego zostaną załadowane do aplikacji i zostanie wyświetlona lista przykładowych map.
- W polu tekstowym Filtruj mapy wpisz wyraz Damage, aby odfiltrować wyświetlone mapy i znaleźć mapę Damage Assessment Survey (Ankieta oszacowania szkód).
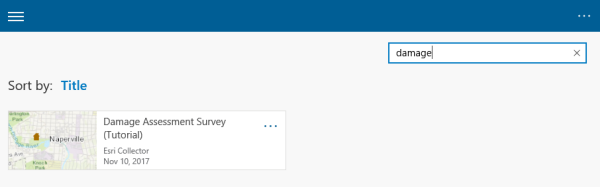
Notatka:
Mapa może mieć inną miniaturę; nie stanowi to jednak problemu — miniatura jest zgodna z tą używaną w usłudze ArcGIS Online.
- Wybierz kartę mapy Damage Assessment Survey (Ankieta oszacowania szkód).
Mapa Damage Assessment Survey (Ankieta oszacowania szkód) zostanie otwarta. Wyświetlony zasięg jest zgodny z bieżącą lokalizacją użytkownika, jeżeli zostały włączone usługi lokalizacyjne (w przeciwnym razie widoczny jest zasięg, w jakim ostatnio zapisano mapę).
Jeżeli włączono usługi lokalizacyjne, opcja Moja lokalizacja
 wyświetla na ekranie wypełniony okrąg wskazujący lokalizację użytkownika, a podczas przemieszczania się użytkownika mapa jest centrowana względem jego lokalizacji.
wyświetla na ekranie wypełniony okrąg wskazujący lokalizację użytkownika, a podczas przemieszczania się użytkownika mapa jest centrowana względem jego lokalizacji.
Wybór obiektu i rozpoczęcie edycji
Odszukaj obiekt na mapie i rozpocznij jego edycję.
- Wybierz ocenę szkód, którą chcesz edytować i rozpocznij edycję, wykonując jedną z następujących czynności:
- Po wyświetleniu listy wyników wybierz przycisk Więcej
 z prawej strony aktualizowanego obiektu, aby wyświetlić menu działań, które można wykonać na tym obiekcie i wybierz opcję Edytuj.
z prawej strony aktualizowanego obiektu, aby wyświetlić menu działań, które można wykonać na tym obiekcie i wybierz opcję Edytuj. - Jeśli wybrany obiekt jest odizolowany od innych, wybierz opcję Edytuj
 u dołu panelu.
u dołu panelu.
Zostaną wyświetlone atrybuty obiektu i można będzie je edytować.
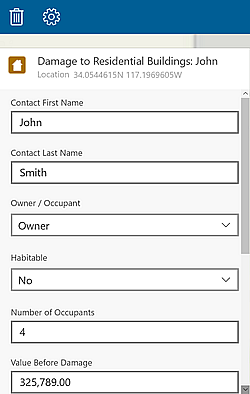
- Po wyświetleniu listy wyników wybierz przycisk Więcej
Aktualizacja atrybutów
Teraz można przejść do edycji; w tej sekcji należy zaktualizować ocenę szkody dla budynku z poziomu Poważna szkoda na Zniszczony, ponieważ budynek zawalił się od czasu ostatniego dodawania danych w terenie przez Twój zespół.
Notatka:
Jeżeli ocena szkód, nad którą obecnie pracujesz, ma inny stopień uszkodzenia, to nie szkodzi. Wystarczy wybrać w opisywanej sekcji stopień uszkodzenia inny niż wcześniej.
- Przewiń w dół listę atrybutów, aż zobaczysz pole Zasięg uszkodzenia.
- Wybierz pole Stopień uszkodzenia.
Zostaną wyświetlone poprawne opcje stopnia uszkodzenia.
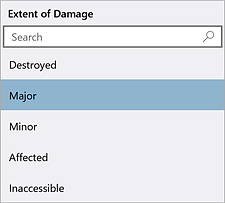
Dostępne opcje są zależne od danych, a dostosowany do danych formularz poprawia jakość informacji, pomagając przy ich wprowadzaniu, dzięki czemu podanie nieprawidłowej wartości nie jest możliwe.
Wskazówka:
Wprowadź tekst w polu wyszukiwania, aby ograniczyć liczbę wyświetlanych elementów do wyboru.
- Wybierz pozycję Zniszczony.
Zostanie zaktualizowana wartość w polu Stopień uszkodzenia. Także kolor obiektu zmieni się z brązowego na czerwony, wskazując, że wartość Zniszczony to nowy Stopień uszkodzenia.
Aktualizacja lokalizacji
Zaktualizowana może zostać również lokalizacja obiektu. Na potrzeby tego ćwiczenia wyobraźmy sobie sytuację, w której po nadaniu obiektowi statusu „zniszczony” w poprzedniej sekcji zauważyliśmy, że powinien był on zostać umieszczony w odległości jednego budynku dalej na zachód. Aby zaktualizować lokalizację oceny szkody, wykonaj następujące czynności:
Notatka:
Jeśli w ramach tego ćwiczenia pracujesz z innym obiektem, wybierz pobliską lokalizację na mapie zamiast lokalizacji omawianej w poniższych etapach.
- Przesuń mapę, aby była widoczna poprawna lokalizacja oceny szkody.
- Podczas edycji obiektu wybierz nową lokalizację, aby przenieść ocenę szkody.
Ocena szkody zostanie wyświetlona w prawidłowej lokalizacji na mapie.
Dodaj zdjęcie
Istnieje możliwość dodania zdjęcia uszkodzenia w celu przedstawienia szczegółów jego wyglądu.
- Pod nagłówkiem Załączniki w panelu wybierz opcję Aparat
 .
.Zostanie uruchomiony aparat w urządzeniu.
- Wykonaj zdjęcie szkody.
- Wybierz opcję Użyj zdjęcia
 ; jeśli chcesz zrobić lepsze zdjęcie, wybierz Wykonaj ponownie
; jeśli chcesz zrobić lepsze zdjęcie, wybierz Wykonaj ponownie  .
.Notatka:
Opcje dostępne podczas wykonywania zdjęć różnią się, zależnie od używanej aplikacji do robienia zdjęć.
Po zaakceptowaniu zdjęcia następuje powrót do aplikacje, a zdjęcie jest wyświetlane w panelu i gotowe do dodania do oszacowania szkód.
Usuwanie zdjęcia
Niektórzy mogli zauważyć, że dodane w poprzedniej sekcji zdjęcie nie przedstawiało zniszczonego budynku. Wykonano zdjęcia, kierując aparat w niewłaściwą stronę! Aby usunąć załącznik, wykonaj poniższe czynności.
- Naciśnij dłużej lub kliknij prawym przyciskiem myszy załącznik, który chcesz usunąć.
Działania, jakie można wykonać na wyświetlanym zdjęciu.
- Wybierz pozycję Usuń.
- Opcjonalnie możesz powtórzyć czynności procedury Dodawanie zdjęcia i dołączyć zdjęcie, na którym rzeczywiście widać uszkodzenia.
Zapisywanie zmian
Zapisz zmiany, aby je udostępnić dla wszystkich osób używających mapy.
- Zapisz ocenę, wybierając przycisk Prześlij
 .
.Wyświetlone zostają komunikaty potwierdzające pomyślne przesłanie i zastosowanie zmian.
Możesz wyświetlić zaktualizowaną ocenę szkody na mapie. Jeśli pracujesz w trybie online, inni od razu widzą Twoje zmiany. Jeśli pracujesz w trybie offline, Twoje zmiany są widoczne dla innych po ich synchronizacji.
Teraz już umiesz aktualizować atrybuty i lokalizację obiektu, dodawać i usuwać zdjęcia oraz udostępniać wprowadzone przez siebie zmiany swojemu zespołowi.