Collector에서 작업하는 경우 다음을 사용할 수 있습니다.
- 데이터 수집 양식 및 대상 위치 - 새 자산 또는 관측 정보를 취득하거나 기존에 있는 자산과 관측 정보를 점검 및 업데이트하는 경우 양식 및 위치 타겟을 사용합니다.
- 맵 - 데이터 수집 초기화를 비롯하여 데이터를 시각화하고 상호작용합니다.
- 맵 목록 - 편집 가능한 데이터로 맵을 찾아서 엽니다.
데이터 수집 양식 및 위치 대상
새 자산 또는 관측 취득을 시작하거나 기존에 있는 자산과 관측 정보를 점검하는 경우 데이터 수집 양식이 열립니다. 양식을 작성할 때 위치 타겟을 사용하여 자산 또는 관측 위치를 업데이트합니다. 양식을 작성하고 위치를 제공하려면 맵 및 읽기 전용 양식을 사용합니다.
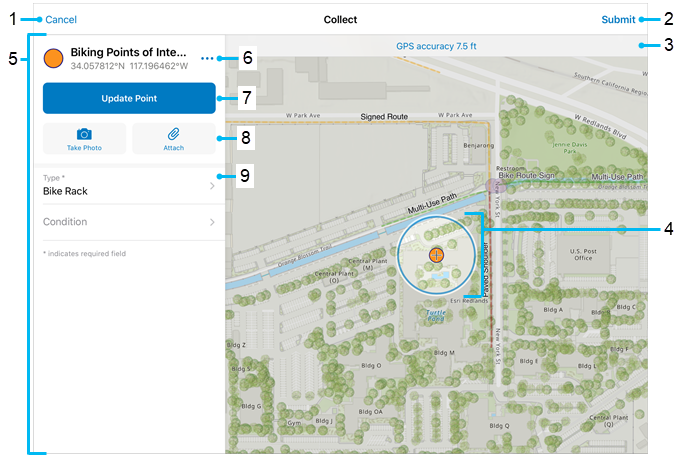
- 취소 - 새 자산 또는 관측의 취득을 중지하거나, 점검 중에 기존에 있는 자산과 관측에 대한 편집 내용을 삭제하지 않습니다.
- 제출 - 새 자산 또는 관측 정보를 저장하거나, 기존에 있는 자산과 관측에 대한 변경 사항을 저장합니다. 온라인으로 작업 중인 경우 다른 사용자가 편집 내용을 즉시 볼 수 있습니다. 오프라인으로 작업 중인 경우 편집 내용을 동기화한 후 다른 사용자가 해당 편집 내용을 사용할 수 있습니다.
- GPS 배너 - GPS에 대한 정보를 참고하세요. 배너 누르면 정확도, 위치가 수신된 시간, 위치 제공을 비롯한 추가 세부정보를 볼 수 있습니다.
- 위치 타겟 - 자산 또는 관측(또는 길이 또는 영역의 위치에 있는 포인트)이 맵에 배치될 곳입니다. 이 위치는 원과 십자선으로 구성되어 있습니다. 레이어에서 위치 업데이트를 허용하는 경우에 표시됩니다. 위치 편집 섹션을 비롯해 취득을 참고하세요.
GPS 버튼이 표시되지 않는다면 맵이 이미 내 위치의 중앙에 있는 것이며 위치 타겟이 나를 따라 이동합니다. GPS가 필요한 정확도를 충족하면 위치 타겟의 원과 GPS 배너의 텍스트가 파란색으로 나타납니다. 충족하지 않는 경우에는 원과 텍스트가 빨간색으로 나타납니다. 위치 타겟이 내 위치의 중앙에 있지 않으면 GPS 버튼이 표시되며 이때 대상 위치의 원과 GPS 배너의 텍스트는 회색으로 나타납니다.
비고:
원은 정확도 지표가 아닙니다. 정확도 정보를 얻으려면 GPS 배너를 사용합니다.
- 양식 - 항목을 작성하여 정보를 제공할 수 있습니다. 자산이나 관측 정보를 배치하는 동안 더 많은 맵이 표시되도록 패널을 최소화하거나, 양식을 확장하여 작성하는 동안 더 많이 볼 수 있습니다. 양식 작성을 참고하세요.
- 오버플로 - 변경 사항 실행 취소, 포인트 업데이트 및 삭제, 스트리밍과 같이 위치를 편집합니다.
- 포인트 업데이트(한 장소) - 자산 또는 관측 정보를 위치 타겟 아래로 이동합니다. 레이어에서 위치 업데이트를 허용하는 경우에 표시됩니다.
길이 및 영역에 대한 포인트 추가로 바뀌었으며 위치 타겟 아래의 자산이나 관측 정보에 포인트를 추가합니다.
- 사진 촬영 및 첨부 - 사진, 비디오 또는 오디오 파일을 추가합니다. 레이어가 첨부 파일을 지원하는 경우에 표시됩니다.
- 양식 항목 - 정보를 제공할 수 있는 양식의 항목입니다.
- GPS 버튼
 (위에 표시되지 않음) - 내 위치에서 위치 타겟을 다시 중앙으로 맞춥니다. 위치 타겟이 내 위치의 중앙에 있지 않을 때 표시됩니다.
(위에 표시되지 않음) - 내 위치에서 위치 타겟을 다시 중앙으로 맞춥니다. 위치 타겟이 내 위치의 중앙에 있지 않을 때 표시됩니다. 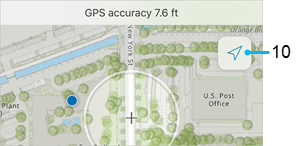
비고:
데이터 수집 외부의 맵으로 작업하는 경우 맵의 파란색 점이 현재 위치를 표시합니다. 이 점은 내 주변의 영역(특히, 관심 영역)을 가리기 때문에 데이터 수집 중에는 의도적으로 표시되지 않습니다.
맵 및 패널
맵을 사용하여 자산 및 관측 정보를 찾고, 패널에서 읽기 전용 양식을 보고, 자산 또는 관측 취득 또는 점검 수행을 시작할 수 있습니다. 맵을 열려면 맵 목록을 사용합니다.
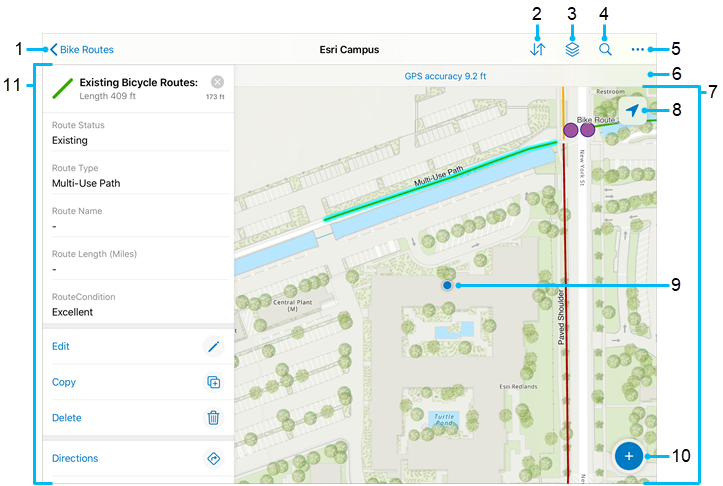
- 뒤로 화살표 - 맵 목록으로 돌아갑니다. 맵 영역의 목록 또는 그룹에서 맵을 열면 화살표를 통해 맵 목록에 있는 맵 영역의 목록 또는 그룹으로 이동합니다.
- 동기화 - 오프라인 맵 영역에서 작업하는 경우 동기화하여 변경 사항을 보낼 수 있습니다. 동기화 아이콘에 점
 이 있으면 보류 중인 편집 내용이 있는 것입니다. 작업 동기화를 참고하세요.
이 있으면 보류 중인 편집 내용이 있는 것입니다. 작업 동기화를 참고하세요.사용 중인 맵의 구성에 따라, 다운로드 후 변경된 사항이 동기화되어 내 기기로 복사될 수도 있습니다. 다운로드 및 동기화 최적화를 참고하세요.
- 레이어 - 맵의 레이어를 보고, 가시성을 변경하고, 오류를 확인합니다. ArcGIS Tracker를 사용하는 경우, 내 트랙을 켜서 Tracker에 표시된 Collector로부터 트랙을 확인합니다.
- 검색 - 주소, 장소, 자산 및 관측 정보를 찾습니다. 검색은 맵에 구성된 항목을 적용합니다. ArcGIS Online에서 피처 검색 구성 또는 ArcGIS Enterprise에서 피처 검색 구성을 참고하세요. 주소와 장소를 찾으려면 인터넷이 연결되어 있어야 합니다. 자산 및 관측은 인터넷 연결 없이도 검색할 수 있습니다.
- 오버플로 - 맵에서 베이스맵
 을 변경하고, 북마크
을 변경하고, 북마크  로 이동하여 여러 자산이나 관측 정보
로 이동하여 여러 자산이나 관측 정보  를 편집하며, 범례
를 편집하며, 범례  를 확인하거나 측정
를 확인하거나 측정  을 수행합니다.
을 수행합니다. - GPS 배너 - GPS에 대한 정보를 참고하세요. 배너 누르면 정확도, 위치가 수신된 시간, 위치 제공을 비롯한 추가 세부정보를 볼 수 있습니다.
- 맵 - 자산 및 관측 정보를 보고 상호작용합니다. 자산 또는 관측 정보를 눌러 해당 양식을 볼 수 있습니다.
맵을 이동, 확대/축소, 회전할 수 있습니다. 길게 눌러 돋보기를 사용하고 관심 위치에 핀을 놓거나, 검색 결과를 맵에서 핀으로 표시할 수 있습니다. 핀을 누르면 해당 세부정보를 확인할 수 있습니다.
팁:
맵을 회전할 경우 맵의 오른쪽 상단에 있는 나침반
 을 통해 회전 각도가 표시됩니다. 이 아이콘을 누르면 회전이 제거되고 맵 방향이 북쪽으로 지정됩니다.
을 통해 회전 각도가 표시됩니다. 이 아이콘을 누르면 회전이 제거되고 맵 방향이 북쪽으로 지정됩니다. - GPS 버튼 - 현재 내 위치를 표시합니다. 맵에 표시된 내 위치(
 ), 맵이 북쪽을 향한 상태에서 내 위치를 자동으로 중앙에 표시(
), 맵이 북쪽을 향한 상태에서 내 위치를 자동으로 중앙에 표시( ), 맵이 내 위치를 자동으로 중앙에 표시 및 직면하는 방향으로 방향 지정(
), 맵이 내 위치를 자동으로 중앙에 표시 및 직면하는 방향으로 방향 지정( )의 세 가지 모드가 있습니다. 이 버튼을 눌러 중앙 맞춤 모드 간에 전환할 수 있습니다. 내 위치 중앙 맞춤을 중지하려면 맵을 이동합니다. 현재 위치를 사용할 수 없는 경우 아이콘이 회색으로 표시됩니다(
)의 세 가지 모드가 있습니다. 이 버튼을 눌러 중앙 맞춤 모드 간에 전환할 수 있습니다. 내 위치 중앙 맞춤을 중지하려면 맵을 이동합니다. 현재 위치를 사용할 수 없는 경우 아이콘이 회색으로 표시됩니다( ).
). - 내 위치는 현재 위치를 나타냅니다. GPS 버튼을 눌러 화면에서 다시 중앙으로 맞춥니다. 내 위치가 현재 범위에 있고 Collector가 내 위치에 접속할 수 있는 동안 표시됩니다.
- 추가 - 내 위치에서 자산 또는 관측 취득을 시작합니다. 이 기능은 데이터 수집 양식 및 도구를 보여줍니다. 취득을 참고하세요.
- 패널 - 추가 정보가 표시됩니다. iPad를 세로 방향으로 사용할 때 패널을 아래로 스와이프하면 표시 정보가 줄어들고 위로 스와이프하면 표시 정보가 늘어납니다. 이 패널에는 선택한 자산에 대한 양식과 수행 가능한 작업이 표시됩니다. 또한 검색 결과 및 고정된 핀과 같은 다른 항목에 대한 세부정보를 표시하거나, 맵 또는 검색 결과에서 선택한 자산 및 관측과 같은 결과 목록을 표시할 수 있습니다. 이 패널은 사용 가능한 베이스맵 또는 동기화할 수 있는 미해결 편집 내용 같은 몇몇 특수 콘텐츠를 표시하는 데에도 사용됩니다.
패널에 목록이 표시되는 경우 해당 양식(자산 및 관측용) 또는 세부정보(핀용)를 보려면 관심 항목을 누릅니다. 단일 항목(목록 또는 특수 콘텐츠 제외)이 표시되는 경우 패널은 작업에 대한 접근 권한을 제공합니다. 표시되는 정보의 양에 따라 작업을 인라인 또는 도구모음에서 사용할 수 있습니다.
작업에는 경로 찾기
 , 나침반
, 나침반  (해당 위치에 대한 거리 및 방위각을 얻을 수 있음), 내 장소에 추가
(해당 위치에 대한 거리 및 방위각을 얻을 수 있음), 내 장소에 추가  가 포함되어 있습니다.
가 포함되어 있습니다. 양식에는 자산 또는 관측에 대한 세부정보와 첨부 파일에 대한 접근 권한이 포함됩니다. 사진, 비디오, 오디오 클립 외에도 첨부된 PDF, Microsoft Word 문서, Excel 스프레드시트를 볼 수 있습니다. 양식을 통해 첨부 파일을 기기에 저장할 수 있습니다. 자산 또는 관측 정보의 심볼을 눌러 확대합니다. 편집 권한에 따라 편집
 , 복사
, 복사  , 삭제
, 삭제  , 여기에서 수집
, 여기에서 수집  에 대한 작업을 볼 수도 있습니다. 관련 자산, 관측 또는 보고서가 있으면 관련
에 대한 작업을 볼 수도 있습니다. 관련 자산, 관측 또는 보고서가 있으면 관련  항목으로 이동할 수 있습니다. 취득 및 점검을 참고하세요.
항목으로 이동할 수 있습니다. 취득 및 점검을 참고하세요.팁:
관련 자산, 관측 또는 점검(보고서)은 관련된 자산 또는 관측의 양식을 통해 접근됩니다. 양식의 관련 섹션을 사용하여 관련 자산, 관측 또는 점검을 선택할 수 있습니다. 관계에 지원되는 항목에 따라 새 관련 항목을 추가하고, 읽기 전용 양식을 보고, 편집을 시작할 수 있습니다. 다른 자산 또는 관측과 관련된 자산 또는 관측 취득 및 관련 보고서 추가를 참고하세요.
맵 목록
자산이나 관측 정보를 취득하거나 점검을 수행하는 데 필요할 수 있는 맵을 찾아서 엽니다. 사용 가능한 맵에는 내가 만들었거나, 내가 구성원으로 있는 그룹과 공유하는 편집 가능한 데이터가 포함됩니다. 데이터가 연결되지 않은 경우에는 기기상의 맵만 포함됩니다.
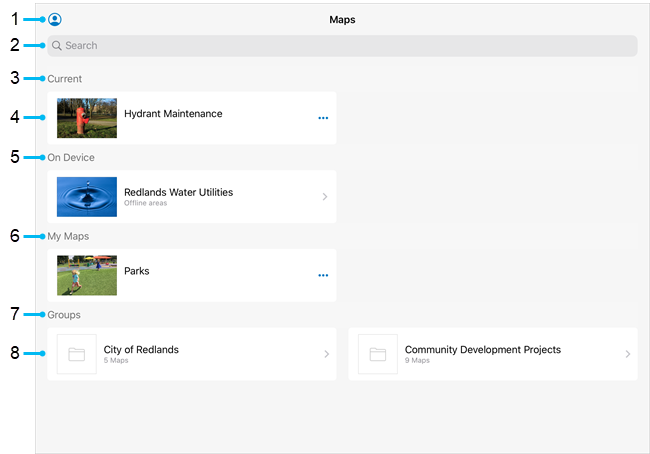
- 프로필 - 현재 로그인된 계정과 연관된 설정을 표시합니다.
- 검색 - 특정 맵을 찾기 위한 텍스트를 입력합니다. 검색어는 목록에서 맵을 필터링하는 데 사용됩니다. 검색이 보이지 않을 경우 아래로 당겨 보이게 합니다.
- 현재 섹션 - 열려 있는 맵을 표시합니다. 맵으로 돌아가려면 맵 카드를 누릅니다. 열려 있는 맵이 있으면 이 섹션에 표시됩니다.
- 맵 카드 - 맵을 열거나 맵 영역에 접근합니다.
맵 카드에 오프라인 영역 텍스트가 있으면 오프라인 맵 영역이 있는 것입니다.
- 오프라인 맵 영역이 없는 맵은 기기에 맵을 다운로드하지 않고 열어서 사용할 수 있습니다. 맵이 오프라인 사용을 지원하는 경우 오프라인 맵 영역을 추가할 수 있습니다.
- 오프라인 맵 영역이 있는 맵은 사용하기 전에 다운로드해야 합니다. 맵을 눌러 사용 가능한 오프라인 맵 영역을 보고, 다운로드 및 관리하거나 나만의 오프라인 맵 영역을 추가할 수 있습니다.
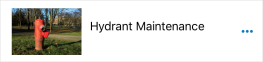
온라인에서 사용할 수 있는 맵 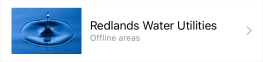
오프라인 사용을 위해 다운로드할 수 있는 맵 영역이 포함된 맵 다운로드 아이콘
 이 있는 맵 영역은 기기에 다운로드할 수 있습니다. 오버플로 메뉴
이 있는 맵 영역은 기기에 다운로드할 수 있습니다. 오버플로 메뉴  가 있는 맵 영역은 이미 기기에 있으며 동기화하거나 제거할 수 있습니다. 기기에서 정의한 맵 영역인 경우 이름을 변경할 수도 있습니다.
가 있는 맵 영역은 이미 기기에 있으며 동기화하거나 제거할 수 있습니다. 기기에서 정의한 맵 영역인 경우 이름을 변경할 수도 있습니다.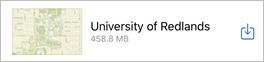
다운로드 아이콘이 있는 맵 영역은 다운로드할 수 있습니다. 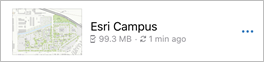
오버플로 메뉴가 있는 맵 영역은 기기에 다운로드되어 바로 사용할 수 있습니다. - 기기 내 - 기기에 다운로드한 맵 영역이 포함된 맵이 표시됩니다. 맵 영역이 기기에 다운로드되는 경우 표시됩니다.
- 내 맵 섹션 - 내가 소유한 맵이 표시됩니다. 편집 가능한 레이어가 있는 맵을 만들면 표시됩니다.
- 그룹 섹션 - 편집 가능한 레이어가 있는 맵을 가진 그룹 구성원인 경우 그룹을 표시합니다. 해당 그룹의 구성원인 경우 표시됩니다.
- 그룹 카드 - 그룹에서 맵을 봅니다.
비고:
로그인하지 않고 앱을 사용하는 경우에는 화면이 약간 다르게 나타납니다. 프로필  을 사용하여 로그인할 수 있습니다. Collector를 체험하는 데 사용할 수 있는 샘플 맵이 표시됩니다.
을 사용하여 로그인할 수 있습니다. Collector를 체험하는 데 사용할 수 있는 샘플 맵이 표시됩니다.
 을 눌러 해당 값을 사용해 검색합니다.
을 눌러 해당 값을 사용해 검색합니다.