현장에서 수행된 각 자산, 관측, 점검에 대한 양식을 작성합니다. 모바일 작업자는 값을 수동으로 입력할 수 있을 뿐 아니라 다음을 수행하여 데이터 입력을 단순화할 수 있습니다.
- 사진, 비디오, 문서 및 오디오 파일을 첨부하여 텍스트 정보와 시청각 정보를 제공합니다.
- 바코드 및 QR 코드를 스캔하여 데이터 입력을 단순화하고 오타를 방지합니다.
- 양식에 미리 채워진 기본값을 사용합니다. 이러한 값은 제출 전에 검토되어야 합니다.
- 최근 다른 자산이나 관측 정보의 동일한 기재 항목에 사용한 값을 다시 사용합니다.
- 여러 양식의 기재 항목을 동일하게 변경하는 경우 여러 양식을 한 번에 업데이트합니다.
양식을 작성하는 동안 모바일 작업자는 필요한 정보를 제공하고 유효성 검사 오류를 해결해야 합니다. 제출 버튼 은 모든 필수 항목(레이블 다음에 별표로 표시됨)이 채워질 때까지 비활성화되어 있습니다. 또한 유효성 검사 오류(양식의 잘못된 항목 근처에 빨간색 메시지로 표시됨)가 있는 한 비활성화되어 있습니다.
사진, 비디오, 문서 및 오디오 파일 첨부
모바일 작업자는 사진, 비디오, 문서(.doc, .docx, .pdf, .xls, .xlsx) 및 오디오 파일을 첨부하여 자산, 관측, 점검에 추가 정보를 제공할 수 있습니다. 양식 상단에서 사진 촬영을 눌러 사진을 찍고 첨부하거나 첨부를 눌러 기존 사진, 비디오, 문서 또는 오디오 파일을 첨부하거나 비디오 또는 오디오를 녹화해 첨부합니다.
기본 설정에 따라 Collector에서 촬영되는 사진은 크기가 큽니다(980x1280). 대신, 앱에서 작게(240x320), 보통(480x640), 매우 크게(1126x1500) 또는 실제 크기 이미지를 사용하도록 지정할 수 있습니다. 실제 크기는 사진을 찍은 기기에 따라 다릅니다.
요청한 크기보다 작은 사진을 첨부하면 사진의 실제 크기가 사용됩니다. 가로 세로 비율이 다른 사진을 첨부하는 경우에는 요청한 크기의 경계에 맞게 크기가 조정되고 해당 가로 세로 비율은 유지됩니다.
앱 설정에서 사진 크기를 지정합니다.
항목이 첨부되었지만 편집 중인 경우 첨부 파일을 보고 이름을 변경할 수 있습니다.
비고:
모바일 작업자가 파일을 첨부할 수 있도록 하려면 레이어에서 첨부 파일을 허용해야 합니다. 호스팅 피처 레이어의 경우 피처 레이어의 세부정보 페이지를 편집합니다(ArcGIS Online에서 첨부 파일 허용 또는 ArcGIS Enterprise에서 첨부 파일 허용 참고). ArcGIS Server 피처 서비스의 경우 피처 클래스에서 첨부 파일을 활성화하고 서비스를 다시 발행합니다(ArcGIS Pro에서 첨부 파일 활성화 참고).
바코드 및 QR 코드 스캔
자산에 바코드 또는 QR 코드가 있으면 Collector로 바코드 또는 QR 코드를 스캔하고 해당 스캔을 기반으로 하나 이상의 기재 항목을 채웁니다. Collector의 모든 텍스트 및 숫자 기재 항목에는 바코드 또는 QR 코드를 스캔하는 옵션이 포함되어 있습니다. 모바일 작업자가 바코드 또는 QR 코드 스캔  을 선택하면 기기의 카메라 앱이 열리고 바코드 또는 QR 코드를 판독합니다. 스캔이 완료되면 포함된 정보가 선택된 항목을 채웁니다.
을 선택하면 기기의 카메라 앱이 열리고 바코드 또는 QR 코드를 판독합니다. 스캔이 완료되면 포함된 정보가 선택된 항목을 채웁니다.
비고:
Collector는 운영 체제에서 지원하는 바코드 및 QR 코드 형식을 지원합니다. iOS 지원은 머신으로 판독 가능한 객체 유형을 참고하세요.
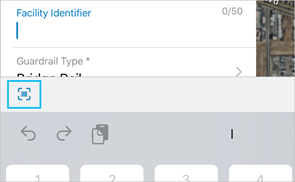
최근 값 다시 사용
양식 간에 필드 기재 항목을 다시 사용하여 반복적인 데이터 입력 작업을 최소화합니다. 모바일 작업자가 한 양식을 완료한 후 다른 양식으로 이동하면 최근 기재 항목에서 선택하여 새 양식을 채울 수 있습니다. 최근 값을 사용하려면 사용할 기재 항목을 선택하고 사용 가능한 최근 값에서 값을 선택합니다.
비고:
자산이나 관측 정보를 성공적으로 제출하는 경우 텍스트, 숫자 및 코드 값 도메인 항목에 대한 최근 값이 저장됩니다. 양식의 각 기재 항목에 대해 최대 3개의 값이 저장됩니다. 최근 값을 동일한 레이어의 다른 자산 및 관측 정보에 적용할 수 있습니다.
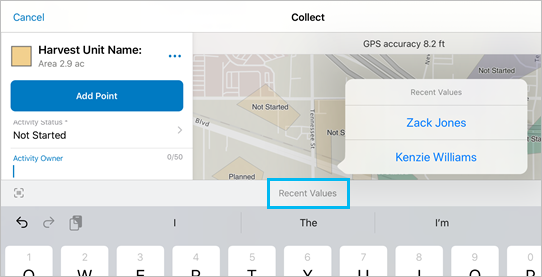
여러 양식을 한 번에 업데이트
다중 자산이나 관측 정보의 양식 기재 항목을 동시에 업데이트합니다. 예를 들어 모바일 작업자가 점검을 수행 중이며 여러 소화전을 점검 통과로 표시해야 하는 경우, 항목을 모두 선택한 다음 점검을 추적하는 모든 양식 기재 항목을 한 번에 업데이트할 수 있습니다. 자세한 내용은 여러 기존 자산 양식 업데이트를 참고하세요.