데이터 수집 프로젝트 및 모바일 작업자의 요구 사항에 따라 Collector의 데이터 수집 환경을 구성합니다. 다음과 같이 구성할 수 있습니다.
- 로그인 - 데이터 수집을 수행하는 모바일 작업자의 ID를 제공합니다.
- 사용 가능한 맵 - 모바일 작업자가 현장에서 필요로 하는 맵만 포함합니다.
- 필요한 정확도 및 신뢰도 - 프로젝트에서 요구하는 정확성과 신뢰도를 통해 위치를 취득합니다.
- 오프라인 - 오프라인 데이터 수집을 준비합니다. 베이스맵 복사(필요한 경우), 맵 영역 다운로드, 자동 동기화 활성화, Wi-Fi 연결을 대기하도록 데이터 전송을 구성합니다.
- 이동 중에 위치 자동 취득 - 이동 중에 위치를 자동으로 취득하는 경우 위치가 추가되는 포인트의 간격을 구성합니다.
- 사진 크기 - 사용 가능한 세부정보와 첨부 파일 크기의 균형을 유지하기 위해 올바른 사진 크기를 사용합니다.
- 단위 - 모바일 작업자에게 보여야 하는 좌표, 길이, 영역의 단위를 표시합니다.
- 높은 정확도의 수신기 - 높은 정확도의 수신기를 사용하도록 설정하고 위치 공급자 및 위치 프로파일(필요한 경우)을 지정하여 좌표 변환을 수행합니다.
- GPS 평균화 - 프로젝트가 필요할 때 여러 위치를 취득하여 최종 위치와 정확도를 계산합니다.
- 베이스맵 복사 - 사용자 설정 베이스맵을 ArcGIS Online이나 ArcGIS Enterprise에 발행할 필요 없이 앱에 가져올 수 있습니다.
- 기존 자산이나 관측 정보에 스내핑 - 기존 자산이나 관측 정보의 위치를 사용하여 교차하는 자산 및 관측 정보를 정확하게 취득할 수 있습니다.
- 오프셋 위치 취득 - Eos Tools Pro와 Lasertech 거리 측정기를 사용하여 내 위치에서 위치 오프셋을 취득합니다.
- 관련 유형 표시 - 모바일 직원이 연관된 피처를 표시하지 않고도 관련 자산이나 관측 정보를 직접 취득할 수 있습니다.
- 내비게이션 앱 - 기본 내비게이션 앱에서 경로 찾기를 할 수 있습니다.
모바일 작업자를 위한 모바일 기기 설정의 일환으로 내가 직접 구성하거나, 모바일 작업자가 앱을 직접 구성하도록 설정할 수 있습니다. 모바일 작업자가 앱을 구성하도록 하려면 데이터 수집 프로젝트에 필요한 모든 설정을 작업자에게 제공해야 합니다. 이러한 설정이 구성되면 모바일 작업자가 동일한 기기에서 앱에 로그인할 때마다 설정이 기억됩니다.
로그인
모바일 작업자는 Collector에 로그인하여 공유된 맵에 접근할 수 있습니다. 사용된 맵이 활성화된 경우 로그인한 모바일 작업자는 취득된 자산 및 관측뿐 아니라 수행된 점검에 연관됩니다.
ArcGIS Enterprise를 사용하는 경우에는 포털의 URL을 입력해야 합니다. 이 URL은 포털에 접근할 때 브라우저에 입력하는 것과 동일한 URL입니다(예시: https://myportal.mycompany.com/arcgis). iOS의 경우, 바코드 또는 QR 코드를 스캔하여 URL을 제공할 수 있습니다.
라이선스:
모바일 작업자가 로그인하려면 ArcGIS 계정 요구 사항을 충족해야 합니다.
공개 키 기반 구조(PKI)를 이용한 로그인
사용자 인증에 공개 키 인프라(PKI)를 사용할 경우 모바일 작업자는 인증서를 선택해야 합니다.
Collector에서 인증서를 선택하기 전에 인증서 파일이 기기에 있어야 합니다. 지원되는 파일 유형에는 .pfx, .p12 및 .pkcs12가 포함됩니다. 다음과 같은 내용을 포함해, 수행할 수 있는 몇 가지 방법이 있습니다:
- Android 기기 - 기기를 컴퓨터에 연결하거나 Box 또는 Google Drive 등의 파일 공유 앱을 사용하여 인증서 파일을 기기에 직접 복사합니다. 파일이 기기에 복사된 후에는 파일을 눌러 설치합니다. 기기에 파일을 설치할 때 비밀번호를 입력하라는 메시지가 표시됩니다.
- iPad 및 iPhone 기기 - 파일 앱에서 사용할 수 있는 위치(예시: iCloud Drive, Box, Google Drive)에 원하는 인증서 파일을 기기에 복사합니다. iOS 13 이후 버전을 사용할 경우 이메일이나 문자 메시지를 통해 인증서를 파일 앱에 공유할 수 있습니다. 기기에서 파일 앱을 사용하는 방법에 대한 자세한 내용은 Apple 지원을 참고하세요.
- 모바일 기기 관리(MDM) 소프트웨어 사용 - MDM을 사용하여 기기에 인증서를 적용하세요.
비고:
SAML을 사용하며 사용자에게 로그인 중에 클라이언트 인증서를 선택하도록 요청하는 경우, 인증서는 기기에 직접 복사 및 설치되어야 합니다. 복사한 파일을 누르고 비밀번호를 입력하여 설치합니다.
기기에서 클라이언트 인증서 파일을 사용할 수 있게 되면 모바일 작업자는 다음 작업을 수행하여 인증서를 선택하고 로그인할 수 있습니다.
- Android 기기 - Collector에서 ArcGIS Enterprise로 로그인을 선택하고, 포털 URL을 입력하고, 사용 가능한 인증서의 목록에서 인증서를 선택합니다.
- iPad 및 iPhone 기기 - Collector에서 ArcGIS Enterprise로 로그인을 선택하고, 포털 URL을 입력하고, 파일 앱에서 인증서를 선택하고(iOS) 인증서 비밀번호를 입력합니다.
iOS에서 저장된 URL과 인증서 제거
저장된 ArcGIS Enterprise URL과 PKI 인증서를 제거하려면 설정 앱  을 사용하여 Collector 설정으로 이동한 다음 로그인 옵션 재설정을 누릅니다. 현재 로그인된 계정에는 영향을 미치지 않습니다. 나중에 PKI로 보호되는 포털에 접속할 경우 모바일 작업자에게 인증서 선택 메세지가 뜹니다.
을 사용하여 Collector 설정으로 이동한 다음 로그인 옵션 재설정을 누릅니다. 현재 로그인된 계정에는 영향을 미치지 않습니다. 나중에 PKI로 보호되는 포털에 접속할 경우 모바일 작업자에게 인증서 선택 메세지가 뜹니다.
사용 가능한 맵
Collector는 모바일 작업자가 소유하거나 모바일 작업자가 포함된 그룹과 공유하는 편집 가능한 데이터가 있는 맵에 접근할 수 있는 권한을 제공합니다. 기본 설정에 따라 이러한 요구 사항을 충족하는 맵이 앱에 표시됩니다. 그러나 Collector에서 사용하지 않으려는 맵이 있을 수 있습니다. 맵 작성자는 맵의 ArcGIS Collector에서 사용 설정을 비활성화하여 앱에서 맵을 제외할 수 있습니다. ArcGIS Online의 ArcGIS Collector 설정에서 사용 또는 ArcGIS Enterprise의 ArcGIS Collector 설정에서 사용을 참고하세요.
비고:
ArcGIS Enterprise를 사용하는 경우 맵을 제외하려면 10.7 이후 버전이 필요합니다.
필요한 정확도 및 신뢰도 지정
수집된 모든 데이터는 기관에서 요구하는 특정 최소 정확도 및 신뢰 구간을 충족해야 할 수 있습니다. Collector에서는 GPS 위치의 필요한 정확도와 위치가 95% 신뢰도 수준을 충족시켜야 하는지 여부를 설정할 수 있습니다. 이렇게 하면 수집하는 데이터가 기관의 데이터 수집 표준을 충족하도록 할 수 있습니다.
필요한 정확도의 기본값은 30피트입니다. 기본 설정에 따라 95% 신뢰도 수준이 표시되고 63~68% 신뢰도를 가진 평균제곱근(RMS)이 사용됩니다. 이러한 신뢰도는 Collector의 설정에서 변경할 수 있습니다.
- 맵 목록을 보는 동안 프로파일
 을 누릅니다.
을 누릅니다. - 프로파일의 수집 섹션에서 정확도를 누릅니다.
- 정확도 단위를 설정합니다.
단위 선택은 일반 > 단위 > 측정 단위의 설정에 따라 다릅니다. 기본 설정에 따라 ArcGIS 기관 계정의 설정(미국 표준 또는 미터법이 적용됩니다.
- 필요한 정확도의 거리를 지정합니다.
- 수집된 데이터의 95% 신뢰도 수준이 내 기관에 필요한 경우 95% 신뢰도를 활성화합니다.
이 설정이 활성화되면 데이터 수집에 필요한 수평 정확도가 평균제곱근(RMS)을 사용한 기본 계산에 의해 제공되는 63~68% 대신 95% 신뢰 수준으로 계산됩니다.
- 프로파일로 돌아가서 맵 목록으로 다시 이동합니다.
오프라인에서 작업하도록 구성
오프라인에서 작업하는 경우 맵과 Collector를 준비해야 합니다. 기기에서 Collector를 구성하는 다음 단계를 따릅니다.
자세한 내용은 오프라인 데이터 수집 준비를 참고하세요.
Collector를 설정하고 나면 다운로드한 맵을 열어 오프라인에서 작업할 수 있습니다. 현장에서 사용되는 취득 및 점검 워크플로는 온라인에서 작업하는 경우와 동일하게 유지됩니다. 데이터 수집이 완료되면 오프라인으로 수집한 데이터를 동기화해야 합니다.
이동 중에 위치를 자동으로 취득하도록 구성(스트리밍)
모바일 작업자가 경로 또는 화단과 같이 스무스 곡선 또는 스무스 경계가 있는 자산 또는 관측 정보를 취득하는 경우 길이 또는 경계를 이동하면서 해당 위치를 사용하고 취득할 수 있습니다. 시간 또는 거리 간격에 따라 포인트 추가 여부를 구성할 수 있으며 사용되는 간격을 지정할 수 있습니다. 더 스무스한 위치인 경우 포인트를 자주 취득하고 더 간단한 위치인 경우에는 가끔 취득합니다.
- 맵 목록을 보는 동안 프로파일
 을 누릅니다.
을 누릅니다. - 프로파일의 수집 섹션에서 스트리밍을 누릅니다.
- 시간 또는 거리 기반 간격 여부를 선택합니다.
- 간격을 지정합니다.
시간 기반 간격은 1초에서 1분 사이의 미리 정의된 간격 중 하나를 선택할 수 있습니다. 거리 기반 간격은 거리를 피트 또는 미터 단위로 입력합니다(측정 단위 설정에 따라 다름).
- 프로파일로 돌아가서 맵 목록으로 다시 이동합니다.
사진 크기 지정
사진은 용량이 방대하여 데이터베이스 크기를 빠르게 늘릴 수 있습니다. 작은 사진을 첨부하면 저장할 데이터가 적을 뿐만 아니라 오프라인에서 작업할 때 동기화 시간이 더 빨라집니다. Collector에서 사진을 찍으면 앱의 설정에 지정된 크기로 촬영됩니다. 기존 사진이 Collector에 첨부되어 있으면 사진이 첨부되기 전에 크기가 조정됩니다. 사진이 많이 포함된 데이터 수집 프로젝트는 크기 제한을 검토하는 것을 권장합니다.
- 맵 목록을 보는 동안 프로파일
 을 누릅니다.
을 누릅니다. - 프로파일의 수집 섹션에서 사진 업로드 크기를 누릅니다.
- 모바일 작업자가 첨부하려는 사진의 크기를 선택합니다.
기본 설정에 따라 Collector에서 촬영되는 사진은 크기가 큽니다(980x1280). 대신, 앱에서 작게(240x320), 보통(480x640), 매우 크게(1126x1500) 또는 실제 크기 이미지를 사용하도록 지정할 수 있습니다. 실제 크기는 사진을 찍은 기기에 따라 다릅니다.
요청한 크기보다 작은 사진을 첨부하면 사진의 실제 크기가 사용됩니다. 가로 세로 비율이 다른 사진을 첨부하는 경우에는 요청한 크기의 경계에 맞게 크기가 조정되고 해당 가로 세로 비율은 유지됩니다.
- 프로파일로 돌아가서 맵 목록으로 다시 이동합니다.
단위 지정
Collector에서는 기본 설정에 따라 좌표는 베이스맵의 공간 참조와 동일한 형식으로 표시되고 크기는 크기에 따라 달라지는 단위로 보고됩니다. 예를 들어 베이스맵에 지리 좌표계가 있으면 좌표는 기본 설정에 따라 위도와 경도로 표시됩니다. 미국 표준 단위를 사용하는 경우 기본 설정에 따라 길이가 짧을수록 피트 단위가 표시되며 길이가 늘어날 수록 마일이 표시됩니다.
그러나 모바일 작업자는 좌표의 단위와 크기를 보고하는 데 사용되는 단위(거리 및 영역)를 모두 포함한 고정된 단위를 확인해야 할 수도 있습니다. 수색구조 또는 재난대응 팀을 관리하는 경우 팀이 USNG(United States National Grid)로 작업할 가능성이 큽니다. 모바일 작업이 농업 경영에 지원되는 경우 현장 크기는 일반적으로 규모에 상관없이 에이커로 보고됩니다. Collector의 단위 설정을 사용하여 모바일 작업자에게 적합한 정보가 표시되도록 할 수 있습니다. 단위는 양식의 상단에 사용됩니다. 십진도수(DD) 좌표의 경우 표시되는 자릿수를 지정할 수도 있습니다.
팁:
측정하는 동안 사용된 단위를 변경하려면 현재 측정 옆에 있는 단위를 누르고 사용할 단위를 누릅니다. 선택 항목은 측정 단위 설정을 적용하며 미국 표준 또는 미터법의 설정을 따르는 단위를 포함합니다. 거리 및 영역 단위 설정은 측정 시 적용되지 않습니다.
- 맵 목록을 보는 동안 프로파일
 을 누릅니다.
을 누릅니다. - 프로파일의 일반 섹션에서 단위를 누릅니다.
- 측정 단위의 경우 미국 표준 또는 미터법을 선택합니다.
기본 설정에 따라 ArcGIS 기관 계정의 단위 설정이 적용됩니다.
- 필요한 경우 좌표를 누르고 필요한 단위를 지정합니다.
Collector는 십진도수(DD), 도분(DDM), 도분초(DMS), MGRS(Military Grid Reference System), USNG(United States National Grid), UTM(Universal Transverse Mercator)을 지원합니다.
팁:
기본 설정에 따라 십진도수는 6자리의 자릿수로 표시됩니다(베이스맵에 지리 좌표계가 있는 경우 자동 설정 포함). 고정밀 데이터 수집을 위해 모바일 직원은 8자리의 소수 자릿수를 확인해야 할 수도 있습니다. 십진도수에 대한 자릿수를 지정할 수 있습니다. 십진도수의 좌표가 선택되어 있으면 자릿수의 다른 설정이 표시되어 수정할 수 있습니다.
- 거리를 누르고 필요한 단위를 지정합니다(필요한 경우).
단위 선택은 측정 단위 설정에 따라 다릅니다.
- 영역을 누르고 필요한 단위를 지정합니다(필요한 경우).
단위 선택은 측정 단위 설정에 따라 다릅니다.
- 프로파일로 돌아가서 맵 목록으로 다시 이동합니다.
높은 정확도의 수신기를 사용하도록 구성
데이터 수집을 위해 고정밀 수신기를 사용하는 경우 맵, 수신기, Collector를 준비해야 합니다. 기기에서 Collector를 구성하는 다음 단계를 따라 수신기를 사용할 수 있습니다.
- 수신기를 연결합니다.
- 수신기를 Collector의 위치 공급자로 설정합니다.
- 위치 프로파일을 생성합니다(선택).
자세한 내용은 높은 정확도의 데이터 수집 준비를 참고하세요.
높은 정확도의 수신기를 사용하는 프로젝트는 수집된 데이터에 대해 엄격하게 요구되는 정확도와 신뢰도 요구 사항을 갖는 경우가 많습니다. 내 프로젝트가 그러한 경우 필요한 정확도 및 신뢰도를 지정하여 이 해당 설정을 적용하도록 Collector를 구성합니다.
GPS 평균화는 높은 정확도의 수신기를 사용하는 모바일 작업자가 수행하는 경우가 많습니다. 내 프로젝트에서 사용하는 경우 Collector에서 GPS 평균화를 활성화합니다.
Collector를 설정하면 더 높은 정확도의 데이터가 사용되며 (데이터에 대해 구성된 경우) 관련 메타데이터가 저장됩니다. 그러나 현장에서 사용되는 취득 및 점검 워크플로는 내부 수신기와 동일하게 유지됩니다.
GPS 평균화 활성화
기관의 요구에 따라, 단일 위치에 대한 여러 포인트를 수집한 다음 해당 정보를 평균화하여 최종 위치 및 정확도를 구해야 할 수 있습니다. Collector에서는 단일 위치를 구하기 위해 평균화해야 하는 포인트 수를 설정할 수 있습니다. 데이터 수집에서 GPS 위치를 사용할 때마다 필요한 포인트 수가 수집되고 평균화됩니다. 이 기능이 활성화되면 포인트 피처뿐 아니라 라인 및 폴리곤의 개별 버텍스에도 평균화가 수행됩니다.
비고:
길이 및 영역을 수집하는 스트리밍과 GPS 평균화는 함께 사용할 수 없습니다. 즉, 스트리밍과 값 평균화를 동시에 수행할 수 없습니다.
GPS 평균화를 사용하려면 앱의 설정에서 활성화합니다. 이 기능을 활성화하면 스트리밍 없이 GPS를 사용하여 수행되는 모든 수집에 평균화가 사용됩니다.
- 맵 목록을 보는 동안 프로파일
 을 누릅니다.
을 누릅니다. - 프로파일의 수집 섹션에서 GPS 평균화를 누릅니다.
- GPS 평균화를 활성화합니다.
- 평균화할 포인트를 누르고 수집을 위한 위치와 정확도를 결정하기 위해 평균화할 GPS 위치 수를 제공합니다. 기본 위치 수는 5개입니다.
- 프로파일로 돌아가서 맵 목록으로 다시 이동합니다.
GPS 평균화를 활성화한 후 GPS를 통한 데이터 수집을 시작하면 수집된 각 포인트에 대한 평균화가 수행됩니다. 수집을 시작하면 지금까지 평균화된 포인트 수와 현재 GPS 정확도가 표시된 배너가 나타납니다.
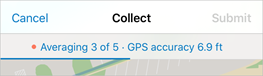
설정에서 지정한 위치 수를 모두 구하고 나면 평균화가 완료되고, GPS 정보로 되돌리기 전에 평균화된 정확도가 배너에 표시되며 포인트가 맵에 배치됩니다. 완료되기 전에 평균화를 중지하려면 평균화 중지를 눌러 지금까지 완료된 평균화를 삭제합니다.
베이스맵 복사
기관에는 현장에서 사용할 사용자 설정 베이스맵이 있을 수 있습니다. 사용자 설정 베이스맵을 ArcGIS Online이나 ArcGIS Enterprise에 발행할 수 있지만 모바일 작업자의 기기로 직접 베이스맵을 복사하여(이 프로세스를 테스트용으로 불러오기라고 함) 여러 맵에서 재사용할 수 있습니다.
맵을 다운로드할 경우 복사한 베이스맵이 기본 베이스맵으로 사용되도록 하려면(베이스맵이 나머지 데이터와 함께 다운로드되는 것을 방지할 수 있음) 맵이 해당 베이스맵을 참조해야 하며 모바일 작업자의 기기에 복사되어 있어야 합니다.
베이스맵 타일 패키지 생성
베이스맵을 기기에 직접 복사하려면 맵 타일 패키지(.tpk 또는 .tpkx)나 벡터 타일 패키지(.vtpk)로 베이스맵을 준비합니다. 패키지를 생성하는 방법은 패키지 생성 위치와 타일 패키지 유형에 따라 다릅니다.
- 맵 타일 패키지를 ArcGIS Pro에서 생성하는 경우에는 맵 타일 패키지 생성 도구를 사용합니다.
- 맵 타일 패키지를 ArcMap에서 생성하는 경우에는 맵 타일 패키지 생성 도구를 사용합니다.
- 벡터 타일 패키지를 생성하는 경우에는 ArcGIS Pro 및 맵 타일 패키지 생성 도구를 사용합니다.
기기에 베이스맵 타일 패키지 복사
기기에 복사할 베이스맵을 생성한 다음 모바일 작업자의 기기로 직접 제공합니다. Android 기기에서는 파일을 기기 또는 SD 카드로 복사하여 이 작업을 수행합니다. iOS 기기에서는 파일 앱 또는 iTunes를 통해 이 작업을 수행합니다. iOS에서는 베이스맵에 완료된 업데이트를 보려면 기기에서 Collector를 다시 시작해야 합니다.
- Android에서는 기기 또는 SD 카드를 컴퓨터에 연결합니다. 컴퓨터의 파일 탐색기를 사용하여 \Android\data\com.esri.collector\files\basemaps를 찾아봅니다(해당 폴더가 없으면 생성). 기기에서 원하는 베이스맵 파일(.tpk, .tpkx, .vtpk)을 해당 basemaps 폴더로 복사합니다.
- 파일 앱(iOS) - 기기에서 원하는 베이스맵 파일(.tpk, .tpkx, .vtpk)을 파일 앱(예시: iCloud Drive, Box, Google Drive)에서 사용할 수 있는 웹사이트에 복사합니다. 파일 앱에서 베이스맵 파일을 업로드한 위치를 찾아 파일을 기기로 복사하고, Collector 폴더에 배치합니다. 기기에서 파일 앱 사용의 전체 단계에 대한 Apple 지원을 참고하세요.
iTunes(iOS) - 기기를 컴퓨터에 연결하고 iTunes의 기기로 이동합니다. 기기와 공유한 파일을 찾고 Collector 앱을 선택합니다. 타일 패키지(.tpk, .tpkx, .vtpk)를 Collector의 문서 섹션으로 드래그합니다. iTunes를 사용하여 컴퓨터와 기기 간에 파일을 공유하는 방법에 대한 전체 단계는 Apple 지원을 참고하세요.
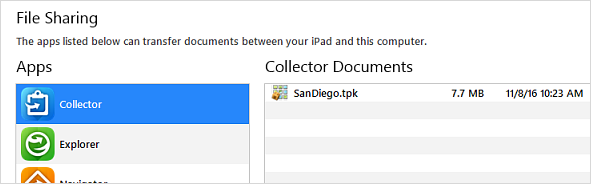
Android에서는 베이스맵을 즉시 사용할 수 있습니다. iOS에서는 다음에 베이스맵에 접근하면 타일 패키지가 기기의 Basemaps 폴더로 이동되어 Collector에서 사용할 수 있습니다.
팁:
iOS 기기에서 베이스맵의 이름을 변경하려면 파일 앱을 사용합니다. 파일 앱에서 베이스맵 파일을 찾아 파일을 길게 누른 후 이름을 변경합니다. 베이스맵을 전환하면 새 이름이 Collector에 표시됩니다.
기존 위치에 스내핑
데이터 수집 중에 맵을 사용하여 자산의 위치를 제공하는 경우 모바일 작업자는 기존 포인트(라인 또는 폴리곤의 일부 포인트 또는 한 장소)에 스내핑할 수 있습니다. 이렇게 하면 위치를 공유하는 자산 및 관측 정보가 올바르게 취득되는지 확인할 수 있습니다.
비고:
Android에 스내핑이 지원될 예정입니다.
- 맵 목록을 보는 동안 프로파일
 을 누릅니다.
을 누릅니다. - 프로필의 수집 섹션에서 스내핑을 누릅니다.
- 스내핑을 활성화합니다.
기존 포인트의 위치(길이 또는 영역의 일부 포함)를 사용할 수 있습니다. 사용해야 할 위치 포인트가 위치 타겟과 근접하여 기존 포인트 위에 주황색 점으로 나타나도록 맵을 이동하고 맵에서 손가락을 들어 올립니다. 위치 타겟이 기존 포인트로 이동(스내핑)합니다.
- 프로파일로 돌아가서 맵 목록으로 다시 이동합니다.
오프셋 위치 취득
취득해야 하는 정확한 위치에 있지 못할 경우가 있습니다. Eos Tools Pro와 Lasertech 거리 측정기를 사용하여 Collector로 오프셋 위치를 취득합니다. Eos Tools Pro가 기기에 설치되면 오프셋 설정이 Collector에 제공됩니다.
비고:
Android는 오프셋 위치 취득을 지원하지 않습니다.
오프셋을 사용하여 위치를 취득(또는 업데이트)하려면 다음 단계를 완료하고 내 위치에서 오프셋된 위치를 취득하여 오프셋을 활성화합니다.
- 위 작업을 아직 수행하지 않은 경우에는 Eos Tools Pro를 설치합니다.
- 맵 목록을 보는 동안 프로파일
 을 누릅니다.
을 누릅니다. - 프로파일의 수집 섹션에서 오프셋을 누릅니다.
이 설정은 Eos Tools Pro가 설치된 경우에만 사용할 수 있습니다.
- Eos Tools Pro를 선택합니다.
이 설정이 켜지면 내 위치에서 오프셋을 취득하는 동안 옵션이 제공됩니다.
- 프로파일로 돌아가서 맵 목록으로 다시 이동합니다.
- 필요한 경우 오프셋에 대한 메타데이터를 취득하도록 레이어를 구성할 수 있습니다. 이 작업을 수행하려면 Eos Positioning Systems에서 정의된 필드를 사용해야 합니다. Eos Positioning Systems에서 제공되는 Python 스크립트를 사용할 수 있습니다. 오프셋 메타데이터는 포인트 레이어에서만 채워집니다.
관련 유형 표시
다른 항목과 관련되어야 하는 자산이나 관측 정보가 있는 경우 사용자가 해당 정보를 취득하지 못하도록 할 수 있습니다. 예를 들어 가로등 정보를 취득한다면 자산으로 기둥이나 조명이 있을 수도 있습니다. 기둥과 조명은 서로 관련되어 있습니다. 각 기둥에는 하나 이상의 조명이 있고 각 조명은 기둥과 관련되어야 합니다. 모바일 작업자가 조명 정보를 직접 취득하는 경우에는 사무실에서 해당 기둥과 조명 간의 관계를 다시 설정해야 합니다. 모바일 작업자가 수집하는 기둥 중 어떤 것의 조명을 먼저 켤지 지정하도록 하려면 취득하는 동안 관계가 생성됩니다.
관계를 포함한 관련 자산과 관측 정보를 획득하려면 새로운 정보를 추가할 때 모바일 작업자가 수집할 수 있는 피처 목록에서 다른 자산과 관련한 자산 및 관측 정보는 제외됩니다(이 설정은 Collector에서 기본값임). 관련된 자산 또는 관측 정보를 취득하려면 모바일 작업자가 다른 자산 또는 관측 정보와 관련된 항목을 취득해야 합니다.
또는 작업자가 모든 피처를 취득하도록 하려면 다음 단계를 완료하여 관련 유형 표시를 켭니다.
- 맵 목록을 보는 동안 프로파일
 을 누릅니다.
을 누릅니다. - 프로파일의 수집 섹션에서 관련 유형을 누릅니다.
- 관련 유형 표시를 켭니다.
설정이 꺼져 있는 경우(기본값) 관련 자산 및 관측 정보는 관계가 설정된 자산 또는 관측 정보를 통해 취득해야 합니다. 해당 정보를 추가하려면 모바일 작업자가 관련된 자산 또는 관측 정보를 먼저 선택한 후 이를 통해 추가해야 합니다.
- 프로파일로 돌아가서 맵 목록으로 다시 이동합니다.
기본 내비게이션 앱 지정
Collector는 다른 앱과 작업하여 자산 및 관측에 대한 경로 찾기를 제공합니다. 기본 설정에 따라 앱에서는 경로 찾기를 수행할 때마다 어떤 앱을 사용할지 묻습니다. 그러나 매번 묻지 않도록 기본 앱을 지정할 수 있습니다. ArcGIS Navigator, Apple Maps, Google Maps, Waze가 지원됩니다.
Android의 경우
- Collector에서 자산, 관측 정보, 검색 결과, 고정된 핀에 대한 길찾기를 요청합니다.
- 메시지가 나타나면 사용할 내비게이션 앱을 선택하고 항상을 누릅니다.
팁:
기기에 앱을 설치한 경우 선택 항목으로 사용할 수 있습니다.
메시지가 나타나지 않으면 이미 기본 내비게이션 앱을 설정한 것입니다. 기본 설정을 변경하려면 Collector 설정이 아닌 기기의 설정으로 이동하여 앱을 확인하고 현재 기본 내비게이션 앱을 누릅니다. 기본 설정으로 열기(기본 설정으로 열기가 보이지 않으면 고급 옵션 확인)를 누르고 기본값 지우기를 누릅니다.
iOS의 경우
- 맵 목록을 보는 동안 프로파일
 을 누릅니다.
을 누릅니다. - 프로파일의 일반 섹션에서 경로 찾기를 누릅니다.
- 경로 찾기에 사용할 앱을 누릅니다.
- 모바일 작업자에게 메시지를 표시하여 직접 선택하도록 하려면 항상 묻기로 설정합니다.
- Apple Maps를 선택했으나 기기에 없는 경우에는 경로 찾기를 요청할 때 모바일 작업자가 App Store로 안내되며, 해당 앱을 받을 수 있습니다.
- ArcGIS Navigator, Google Maps 또는 Waze가 기기에 없으면 선택할 수 없습니다.
- 프로파일로 돌아가서 맵 목록으로 다시 이동합니다.